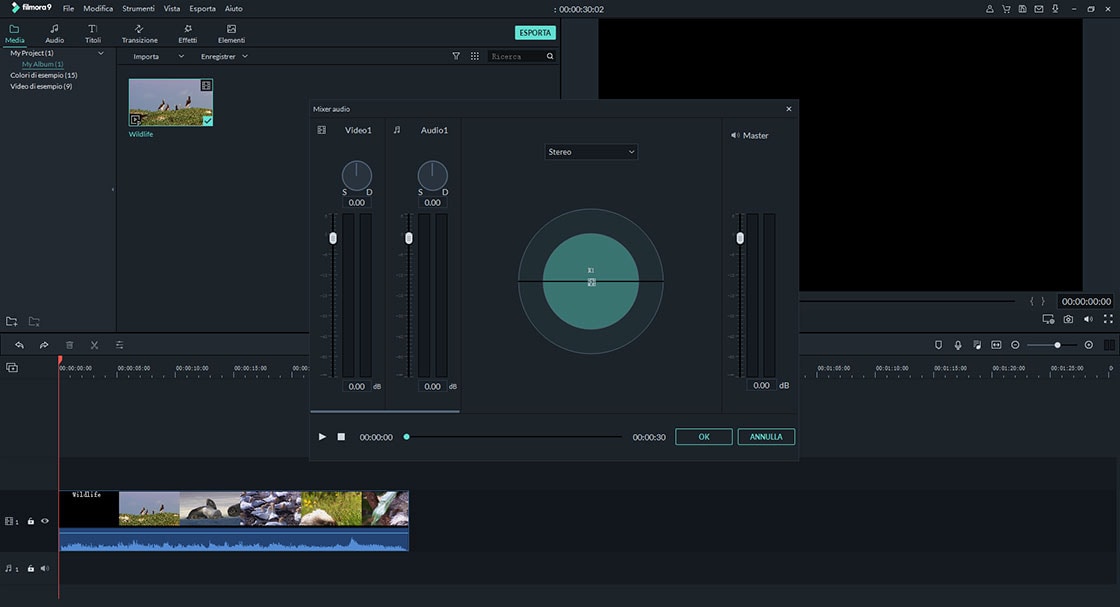Come Modificare Audio, Musica o Clip Audio?
Filmora Video Editor fornisce agli utenti vari effetti sonori e strumenti di modifica, in modo che tu possa usarlo per personalizzare e arricchire da solo le prestazioni del video. Ora, vediamo i passaggi nei dettagli:
- Aggiungere Musica in Sottofondo
- Regolazioni di Velocità e Pitch
- Sostituire l'Audio Originale del Video
1 Aggiungere Musica in Sottofondo (Effetto Sonoro)
Ci sono due modi in cui puoi usare per aggiungere musica di sottofondo al tuo video: uno è quello di importare i file musicali dal tuo computer locale; l'altro è quello di usare la traccia musicale di Filmora Video Editor.
- Importare Musica dal Computer Locale
Fai semplicemente clic su t"Importare" pulsante per cercare i file audio nel tuo computer. Quando trovi la musica o il file audio desiderato di cui hai bisogno, puoi selezionarlo e importarlo nel Libreria Media. Successivamente, puoi trascinare e rilasciare l'audio nella traccia audio nella timeline per ulteriori modifiche.
: Usare la musica incorporata da Filmora Video Editor
Fai clic sulla scheda "Musica" nella parte superiore del menu, seleziona l'effetto audio e trascinarlo sulla colonna sonora nella timeline.
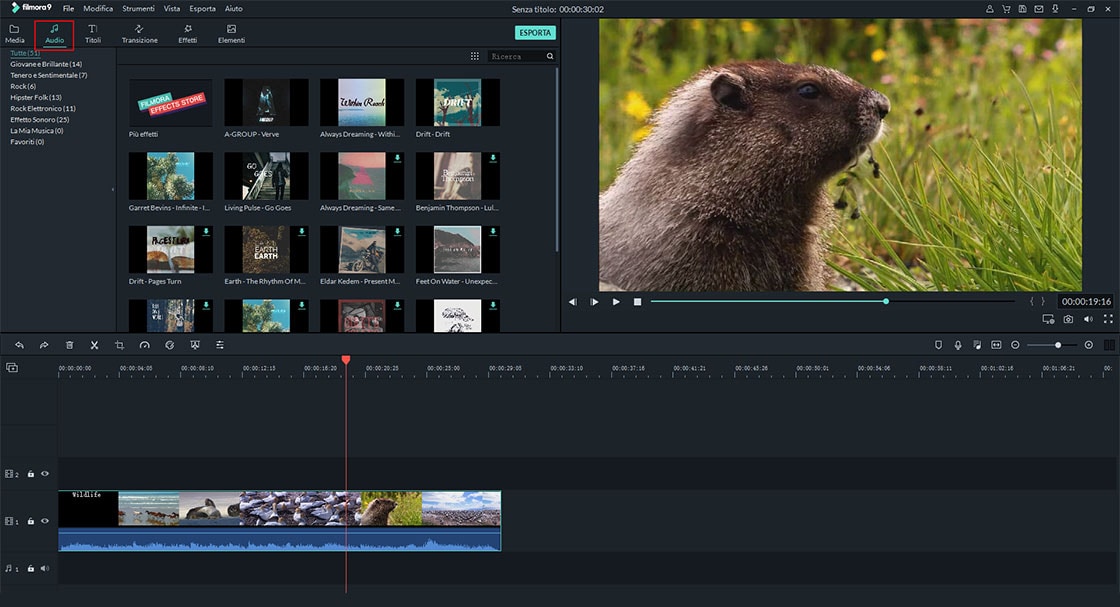
Devi regolare l'effetto sonoro?
Fai doppio clic sulla colonna sonora nella timeline per aprire la finestra di modifica dell'audio. È possibile regolare la velocità del suono, la dissolvenza in apertura e in chiusura, il volume e altro. E puoi anche rimuovere il rumore di fondo.
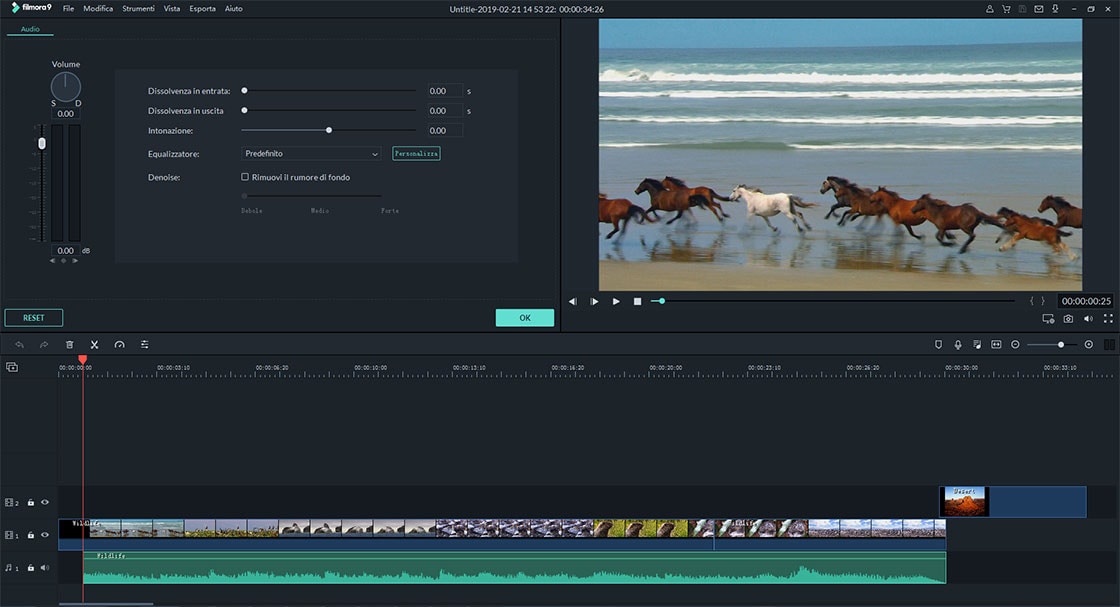
2 Dividere Audio
Spostare il cursore sulla parte audio che si desidera dividere, fare clic con il tasto destro sulla traccia musicale nella timeline e quindi selezionare "Dividi" per dividere l'audio. Puoi anche fare clic sull’icona "Forbici" per dividere l'audio.
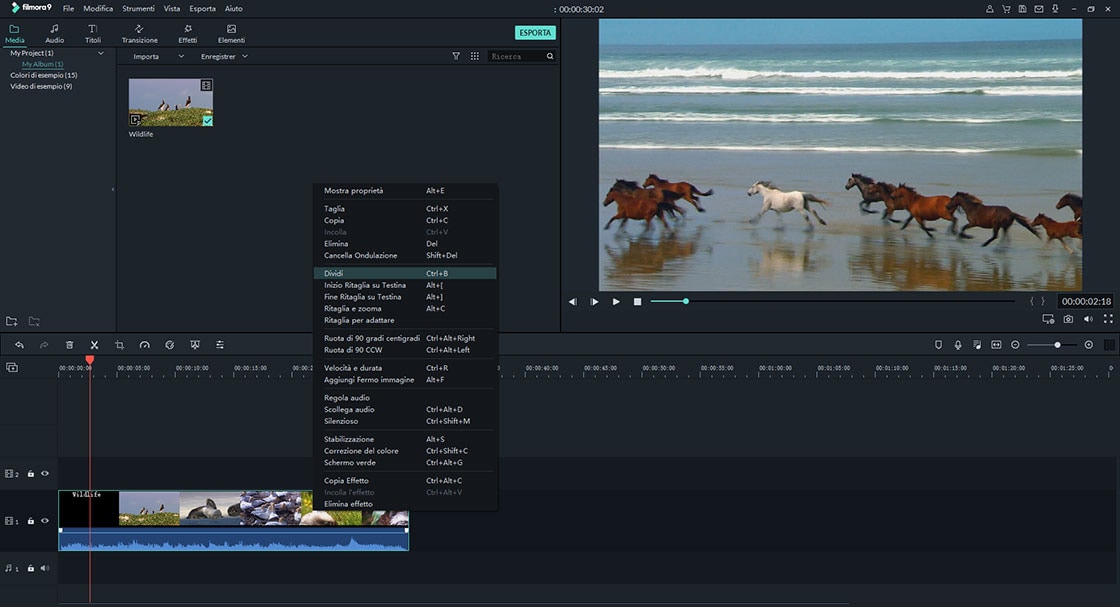
3 Regolare Audio
Filmora Video Editor ti consente di regolare le impostazioni audio predefinite. Fai doppio clic sull'audio nella timeline e il pannello di controllo audio verrà aperto. È possibile regolare le impostazioni di velocità, volume, dissolvenza in entrata/uscita e tono.
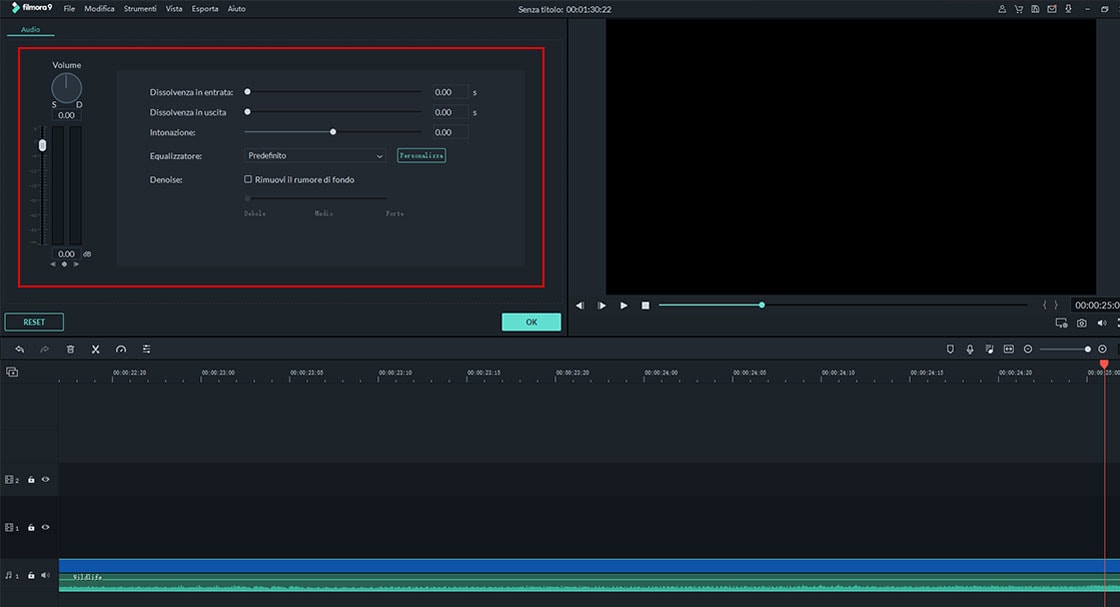
4 Silenziare Video Clip
Fai clic con il pulsante destro del mouse sulla timeline e seleziona "Disattiva Audio".
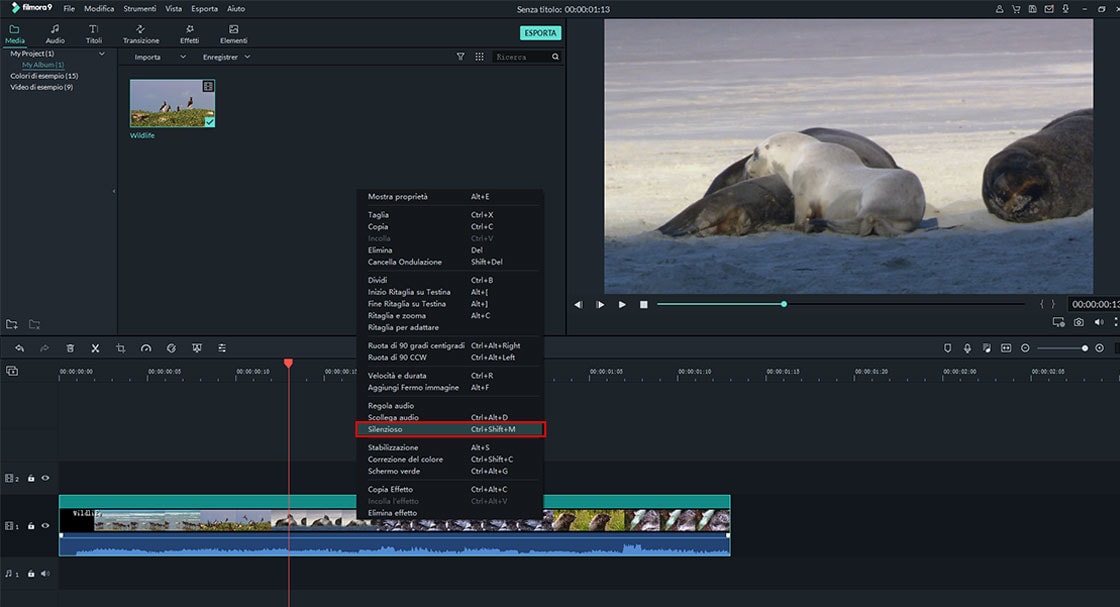
5 Staccare l'Audio dal Video
Fai clic con il pulsante destro del mouse sulla timeline e seleziona l'opzione "Rimuovi Audio".
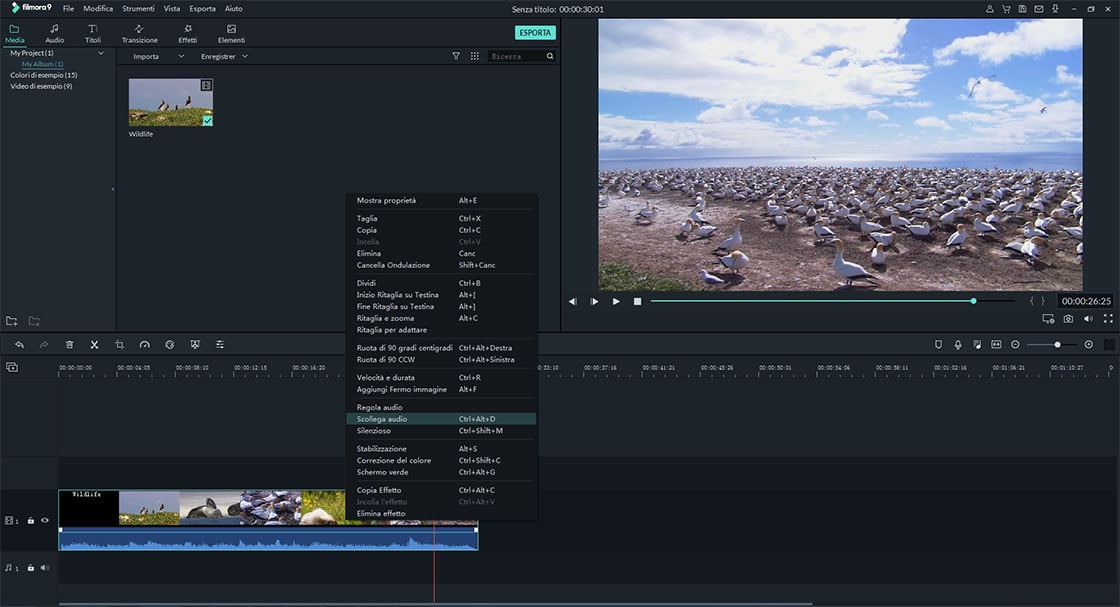
6 Tagliare File Audio
Dopo aver scollegato l'audio, verrà aggiunto automaticamente alla timeline. E quindi puoi muovere il cursore all'inizio o alla fine della traccia audio per tagliarlo.
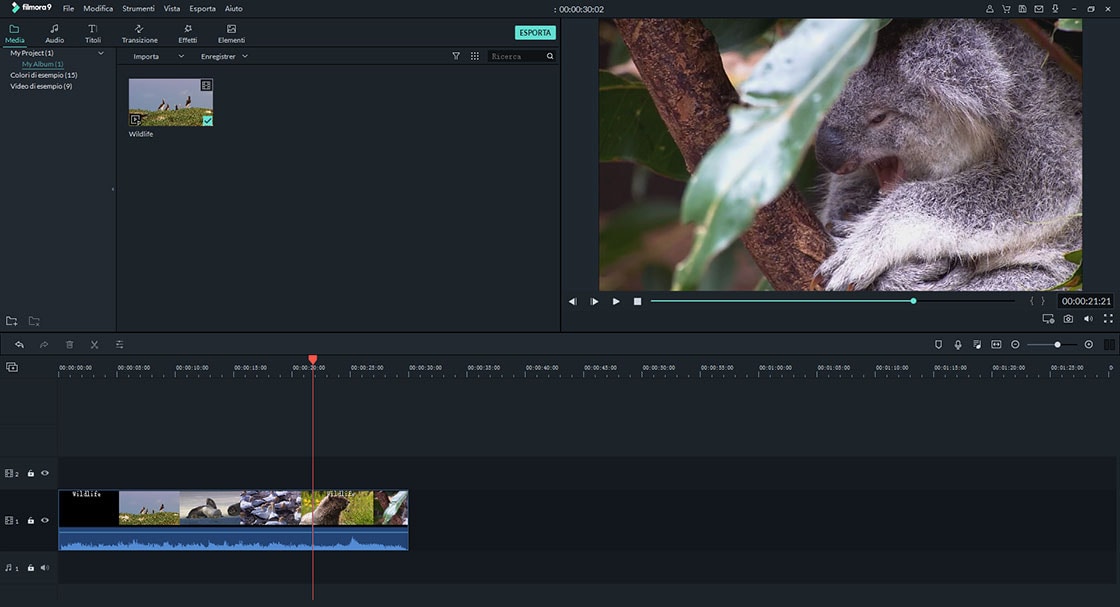
7 Personalizzare i Controlli Traccia della Timeline
- Aggiungere Nuove Tracce
Filmora Video Editor ti consente di aggiungere 100 tracce nella timeline. Puoi fare clic sul pulsante "+" nell'angolo in alto a sinistra della timeline e selezionare "Aggiungi Traccia Video" oppure "Aggiungi Traccia Audio".
Se desideri aggiungere più tracce contemporaneamente, puoi fare clic sull’icona "+" e scegli "Apri Gestione Tracce", quindi aggiungi le tracce necessarie contemporaneamente.
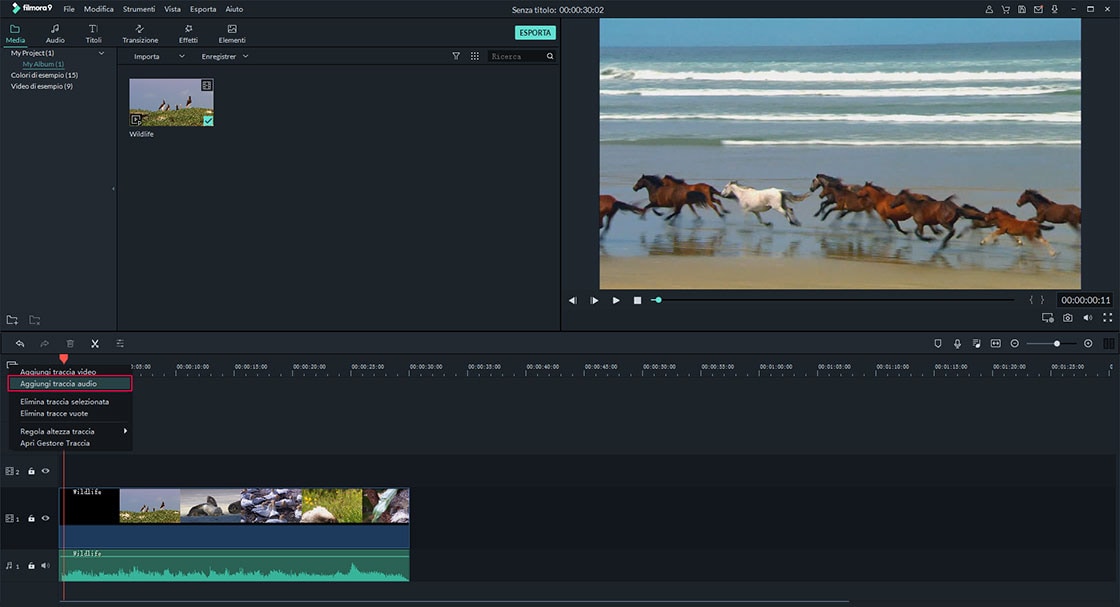
- Eliminare Tracce Vuote
Se desideri eliminare la traccia vuota, puoi premere l’icona "+" e scegliere "Elimina Tracce Vuote" per rimuovere direttamente tutte le tracce vuote.
- Regolare Altezza Traccia
Fai clic sull’icona "+" nell'angolo in alto a sinistra della linea temporale, quindi hai 3 opzioni: Piccola, Normale e Grande.
8 Regolare Volume Audio
Fai doppio clic sull'audio nella timeline per attivare prima la finestra Audio Inspector> vai alla scheda Volume. Da lì, puoi trascinare il cursore verso l'alto o il basso per regolare il volume dell'audio.
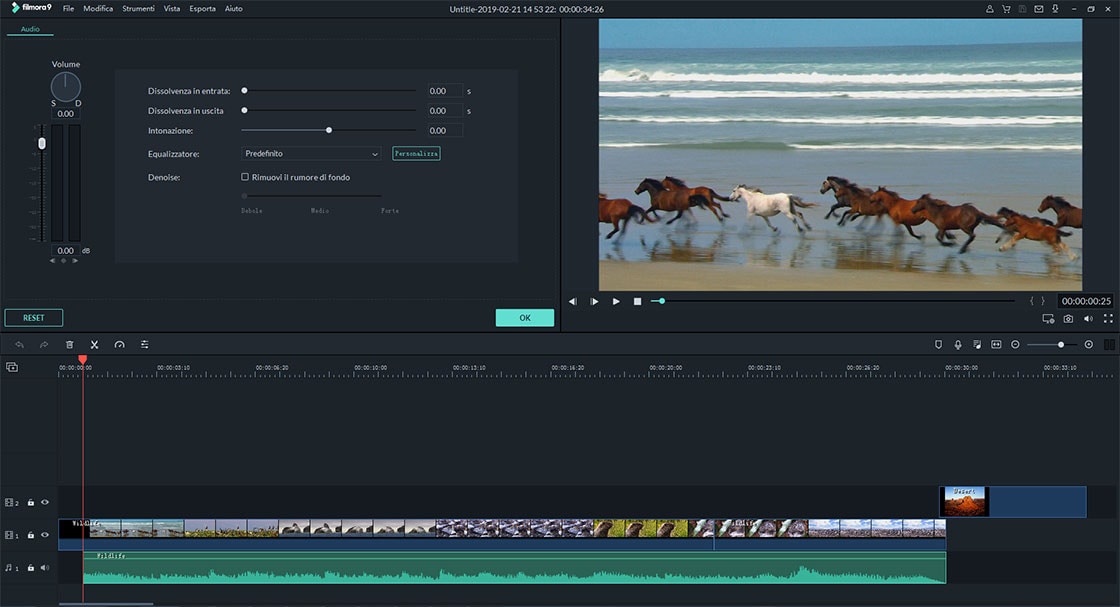
9 Dissolvenza Musica in/out
Fai doppio clic sull'audio nella timeline e, nella finestra di ispezione audio, trascina il cursore nella scheda Dissolvenza in Apertura/Chiusura per applicare l'effetto Dissolvenza in apertura o Dissolvenza in chiusura.
10 Regolazioni di Velocità e Pitch
Per prima cosa fai clic sull'audio nella timeline e trova l'opzione Pitch nella finestra Audio Inspector. Regola la velocità e il tono dell'audio spostando il cursore. E poi fai clic su "OK" per confermare.
11 Sostituire l'Audio Originale del Video
Segui i passaggi seguenti per sostituire l'audio originale dal video:
1. Importa i file video e audio nella libreria multimediale nel programma. E trascina il video nella timeline.
2. Fai clic con il pulsante destro del mouse sul video e seleziona l'opzione di "Stacca Audio". E il video e l'audio saranno separati.
3. Fai clic sull'audio nella timeline e fai clic su "Elimina" per rimuovere l'audio originale.
4. Trascina l'audio dal Libreria Media alla timeline. Ed esporta il video con una nuova traccia audio.
12 Pulizia Audio
Fai doppio clic sull'audio nella timeline. Nella finestra dell'ispettore audio aperta, seleziona l’opzione "Rimuovi Rumore di Fondo" e scorri tra debole, medio e forte per ridurre l'audio.
13 Equalizzatore Audio
La funzione Equalizzatore Audio in Filmora Video Editor ti consente di regolare l'audio per ottenere un buon mix di suono. In modo da consentire a diverse voci e strumenti di suonare insieme bene.
Per regolare l'equalizzatore audio, apri la finestra di ispezione audio facendo doppio clic sull'audio nella timeline. E poi in "Equalizzatore" seleziona le opzioni predefinite, Pop, Rock'n'Roll, Soft, Classico, Basso basso, Sparkle, Ska, Country, Techno, Hard Rock, Acustico, Personalizzato, Folk, Blues. Puoi anche fare clic sul pulsante "Personalizza" per le impostazioni avanzate.
14 Mixer Audio
Per abilitare la funzione "Mixer Audio" in Filmora Video Editor, puoi fare clic sul pulsante "Mixer Audio" nella barra degli strumenti. E nella finestra pop-up, le tracce sono evidenziate in viola. Puoi ruotare il piccolo cerchio nel piatto per cambiare il suono. Oppure puoi fare clic sul pulsante "Master" per regolare il volume principale su più alto o più basso.
Al termine delle impostazioni, fai clic sul pulsante "OK".