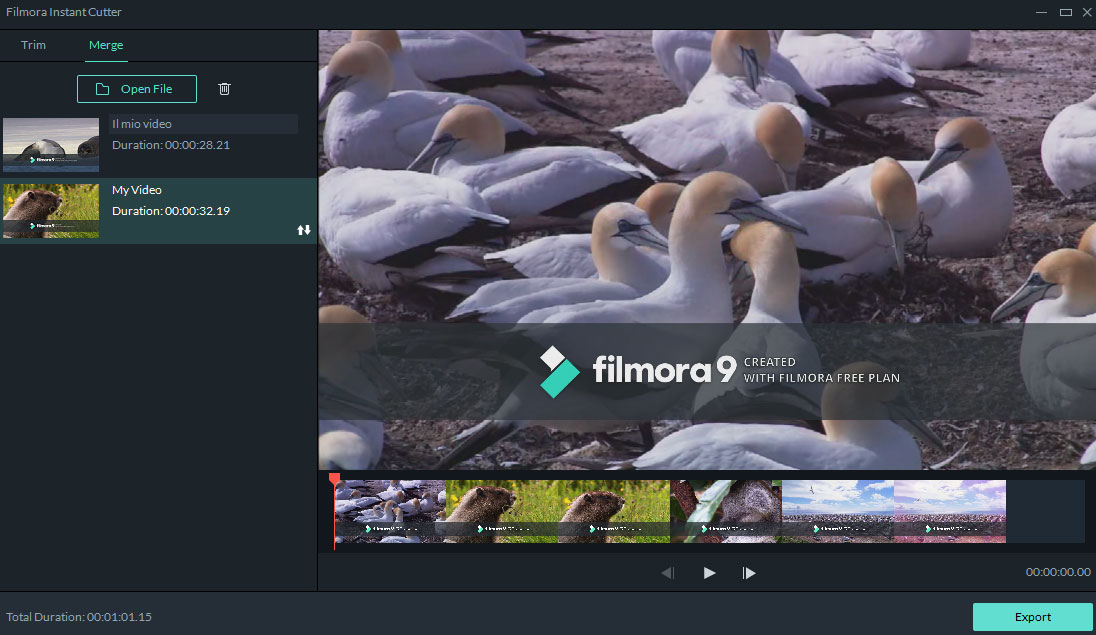Strumento di Taglio Istantaneo
Lo strumento Taglio Istantaneo consente di caricare video ripresi con la videocamera in movimento, incluso GoPro, e video in formato MTS/M2TS o MP4/MOV, in modo da poter tagliare e unire direttamente i video senza ricodificare il video.
Per eseguire la funzione, devi solo fare clic sull’icona "Importa" nel menu in alto e scegli "Importa con Strumento Taglio Istantaneo". Con esso, puoi:
Tagliare il Video
Passo 1 Importare il video
Fai clic su "Apri File" per selezionare il file video per importarlo nel programma. Puoi anche trascinare direttamente il video dalla tua cartella locale. Supporta la modifica di formati MP4/MOV e MTS/M2TS.
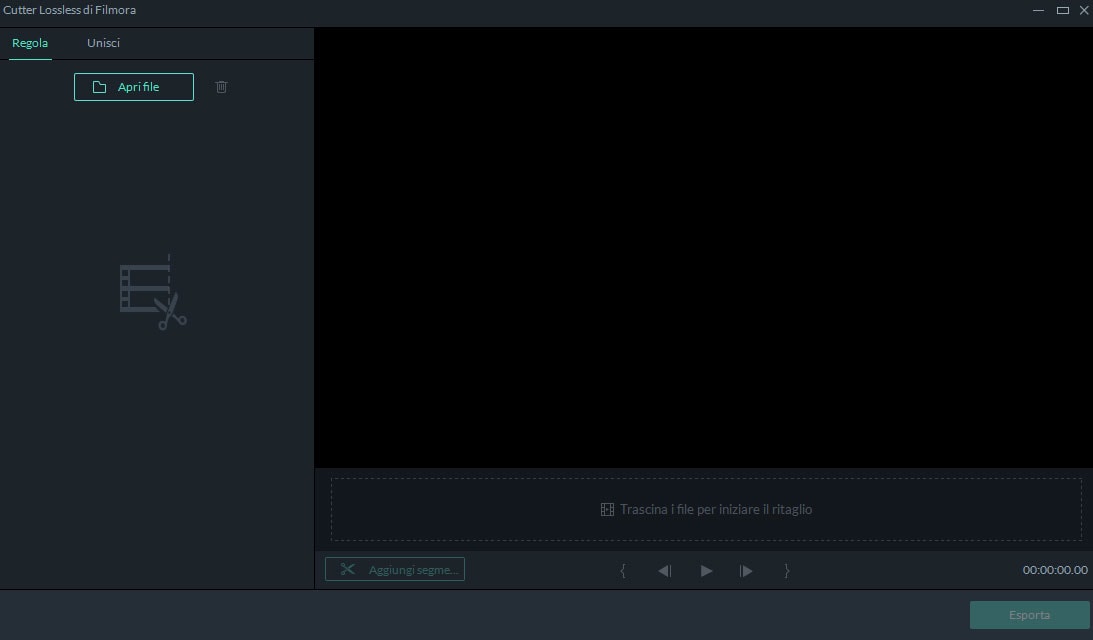
Suggerimenti: puoi importare rapidamente un file video da 8 GB su Filmora Video Editor entro 2 minuti. Puoi importare solo un video alla volta.
Passo 2 Ritagliare il Video in 3 Modi
1. Usare il cursore di taglio: nella timeline, è possibile vedere il cursore blu in/out. Puoi semplicemente trascinare il cursore in avanti per impostare l'inizio e trascinare il cursore per impostare il finale. E il video verrà tagliato lasciando solo la parte evidenziata che si desidera mantenere.
2. Utilizzo Impostazione Punti in/out: sotto la timeline, c'è un pulsante Impostazione Punti in/out. Per prima cosa posiziona l'indicatore di riproduzione nella posizione che desideri impostare come inizio, quindi fai clic su "Imposta nel punto", il dispositivo di scorrimento salta in posizione Playhead per impostarlo come inizio. Quindi posiziona l'indicatore di riproduzione nella posizione che desideri impostare come fine, fai clic su "Punto di partenza", il dispositivo di scorrimento salterà sulla posizione della testina per impostarlo come fine. Fatto.
3. Impostare il tempo di durata: fare clic sulla miniatura del video sul lato sinistro dell'interfaccia di ritaglio e impostare direttamente l'orario di inizio e di fine per il taglio del video.
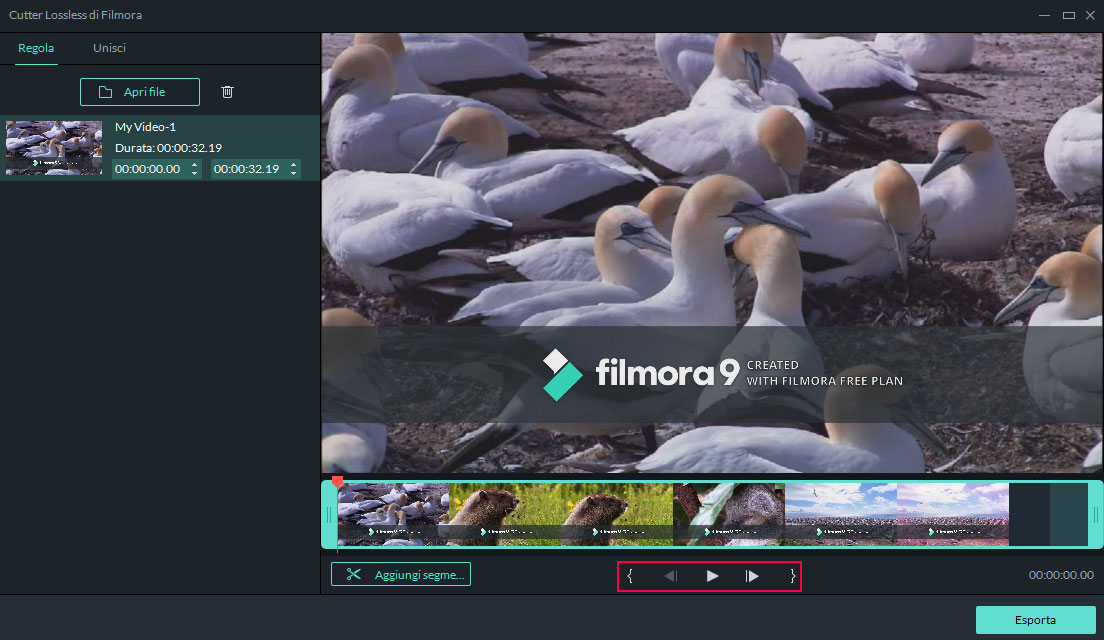
Passo 3 Aggiungere Segmento
Posiziona la Playhead in qualsiasi punto del video e fai clic sul pulsante "Aggiungi Segmento", verrà automaticamente generato un nuovo video dall'inizio del video in posizione Playhead.
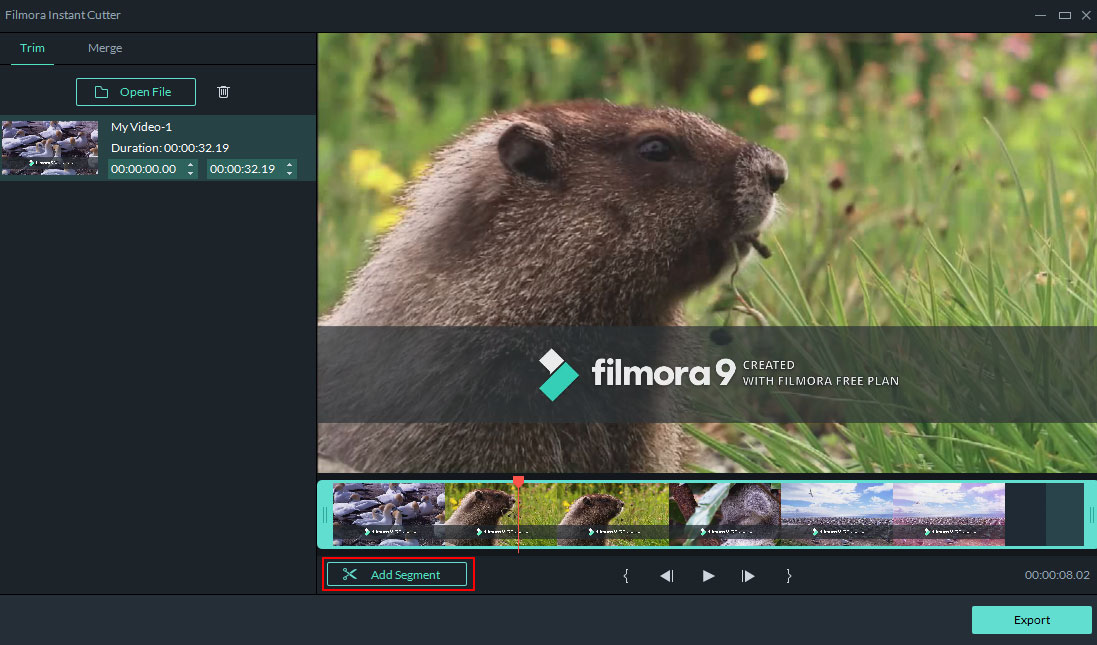
Passo 4 Anteprima del Video
Puoi fare clic sul pulsante icona "Riproduci" per visualizzare l'anteprima del video tagliato.
Unire il Video
Passo 1 Importare la video clip
Apri Filmora Instant Cutter, vai alla scheda "Unisci" e fai clic sul pulsante "Apri File" per scegliere i video che vuoi unire e importarli nel programma.
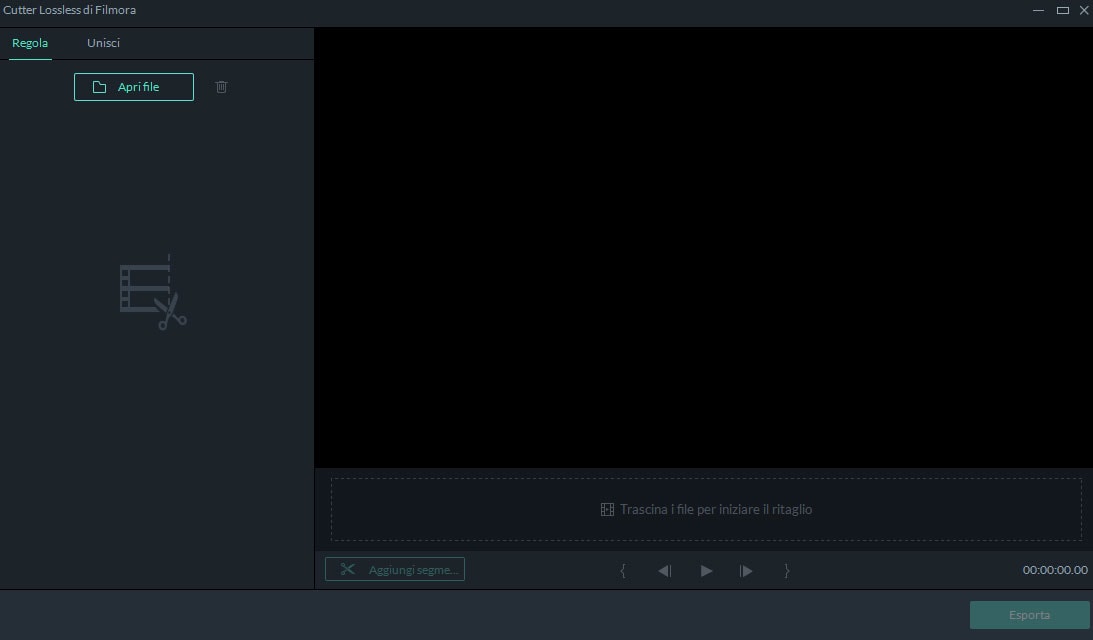
Suggerimenti: per unire i video, i video dovrebbero essere ripresi dagli stessi dispositivi. Ciò significa che dovrebbero avere la stessa risoluzione e la stessa cornice.
Passo 2 Riordinare i video
Nella libreria multimediale, puoi fare clic sulla freccia "Su" o "Giù" per riordinare i video.
Passo 3 Unire il video
Ora visualizza l'anteprima dei video. E quindi fare clic su "Esporta". I video verranno salvati in un video.