Come scaricare, accedere, installare e disinstallare Filmora Video Editor?
- Scaricare e installare Filmora X
- Registrati Filmora X
- Attivare Filmora X
- Aggiornamento della Filmora X
- Disinstallare
Questa pagina ti mostrerà come scaricare Filmora Video Editor, accedere all'ID account, aggiornare alla versione più recente e installarlo sul tuo computer Windows. Se non sai come scaricare, accedere, aggiornare o disinstallare Filmora Video Editor, basta controllare il tutorial qui sotto:
1 Scaricare & Installare Filmora Video Editor su Windows
Se Filmora Video Editor non è installato sul tuo computer Windows, puoi fare clic sul pulsante qui sotto per scaricare la versione di prova gratuita per creare video accattivanti ora!
Quindi, segui semplicemente le istruzioni sullo schermo per completare il processo di installazione.
2 Accedere o Creare un ID Account (ID Wondershare)
Dopo l'installazione, puoi aprire direttamente Filmora Video Editor, quindi selezionare "Nuovo Progetto" per accedere al pannello di modifica. Qui, fai clic sull’icona "Account" e accedi al tuo ID account (ID Wondershare). E poi goditi il tuo video editing.
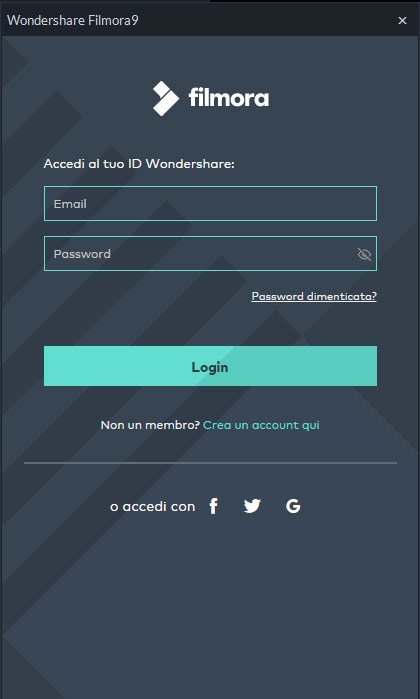
Nota: puoi utilizzare Filmora Video Editor senza eseguire l'accesso, ma tieni presente che nei video esportati verrà aggiunta una filigrana. Se non vuoi la filigrana, è meglio accedere a un ID account con una licenza a pagamento.
Quando accedi correttamente ad Filmora Video Editor, vedrai una finestra come la seguente:
3 Attivare Filmora X dopo l'acquisto
Metodo 1: Accedi con l'ID Wondershare
Quando ti connetti a Filmora X, puoi usare le funzioni a pagamento ed esportare il tuo progetto L'account e-mail utilizzato per l'acquisto del piano Filmora X sarà il tuo ID.
Passi:
1: Aprire Filmora X, selezionare "Crea nuovo progetto".
2: Clicca sull'icona dell'avatar nell'angolo in alto a destra di Filmora X.
3: Accedi con il tuo Wondershare ID (e-mail con licenza).
4: Dopo la registrazione sarai visualizzato come utente a pagamento.
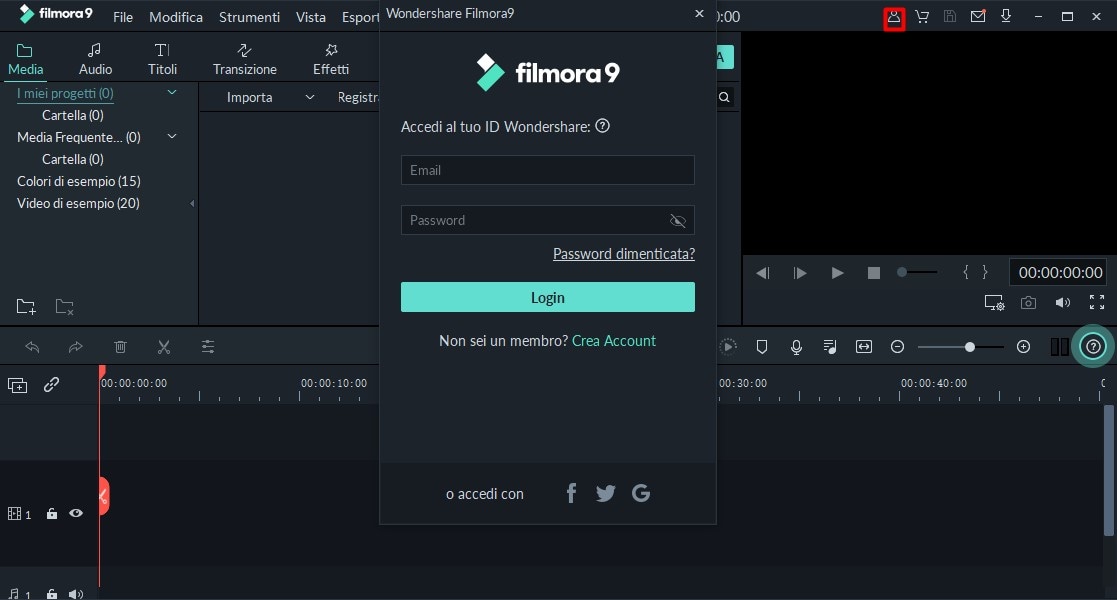
Metodo 2: Attivazione offline
Se non è possibile accedere a Internet sul PC, Filmora X può essere attivato offline in pochi passi.
Passi:
1: Aprire Filmora X, selezionare "Crea nuovo progetto".
2: Cliccare su "Aiuto" nel menu superiore e selezionare "Attivazione offline".
3: Inserisci la tua email con licenza e il codice di registrazione (riceverai il tuo codice di registrazione nella tua email di conferma dopo l'acquisto).
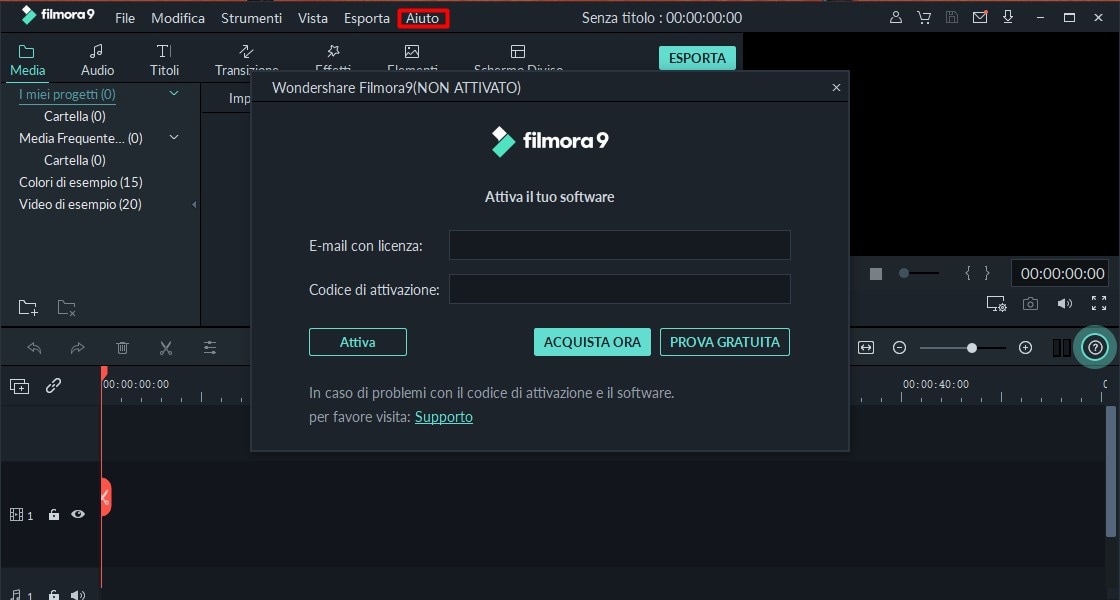
3 Aggiornare Filmora Video Editor all'Ultima Versione
Hai due modi per mantenere aggiornato Filmora Video Editor:
- Verifica automaticamente gli aggiornamenti;
- Controlla manualmente gli aggiornamenti.
Di seguito sono riportati i passaggi dettagliati per il tuo riferimento:
1. Fai clic su "File " > "Preferenze" e trova "Controlla Automaticamente gli Aggiornamenti" sotto "Varie".
2. Cambia la frequenza in base alle tue esigenze.
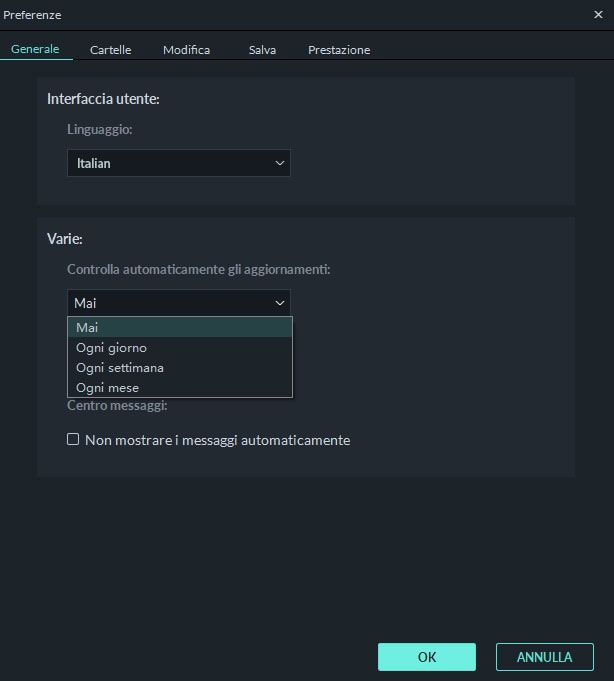
Se desideri verificare manualmente gli aggiornamenti, puoi seguire i seguenti passaggi per impostarlo:
1. Vai a "Guida" > "Controlla Aggiornamenti" come mostra l'immagine qui sotto.
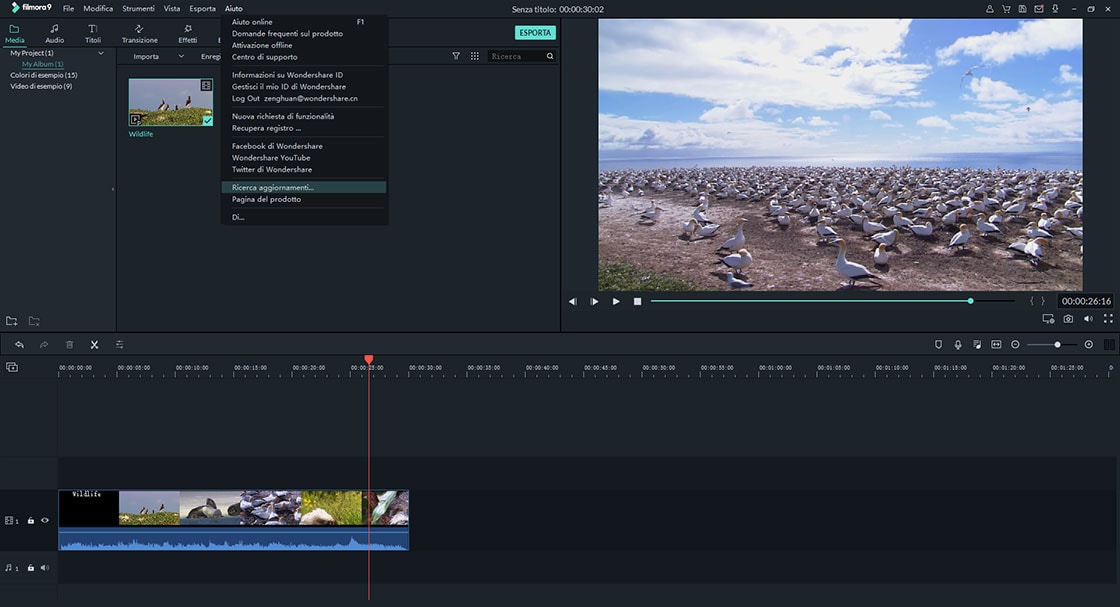
2. Se c'è un aggiornamento, una finestra pop-up chiamata "Live Update" verrà visualizzato, puoi selezionare "Aggiorna ora" per scaricare la nuova versione di Filmora Video Editor.
4 Disinstallare Filmora Video Editor
Vai a "Pannello di Controllo" > "Programmi e Funzionalità" > "Disinstalla o Modifica un Programma", quindi fai clic con il tasto destro sull'icona di Filmora Video Editor e seleziona "Disintalla", quindi conferma la tua opzione.
Nota: per gli utenti di Windows 10, vai a "Questo PC > Computer > Disinstalla o Modifica un Programma" per trovare il programma di impostazioni di Filmora Video Editor.