Come Applicare, Aggiungere o Rimuovere Elementi, Transizioni ed Effetti Sonori?
In questo articolo imparerai come usare elementi, transizioni ed effetti sonori in Filmora Video Editor.
- Come Aggiungere, Rimuovere o Elementi Preferiti
- Come Applicare, Rimuovere o Transizioni Preferite
- Come Aggiungere, Rimuovere o Effetti Sonori Preferiti
1 Come Aggiungere, Rimuovere o Elementi Preferiti?
- Aggiungere un elemento a una clip video
1. Vai a "Elementi" nella libreria media e seleziona l'elemento che ti interessa aggiungere allla tua video clip.
2. Trascina e rilascia l'elemento o fai clic su "+" per aggiungere l’elemento alla timeline.
- Eliminare un elemento da una video clip
Hai due modi per rimuovere l'effetto elemento come segue:
1. Fai clic sull'elemento che desideri rimuovere e clicca l’icona del cestino "Elimina" per completare l’eliminazione.
2. Fai clic con il tasto destro del mouse sull'elemento e scegli l’opzione "Elimina" per rimuovere l'elemento selezionato.
- Elemento Preferito
Fai clic con il tasto destro sull'elemento nel Catalogo multimediale e scegli l’opzione "Aggiungi a Preferiti". e quindi tutti gli elementi salvati verranno memorizzati nella cartella "Preferiti" nel pannello di sinistra.
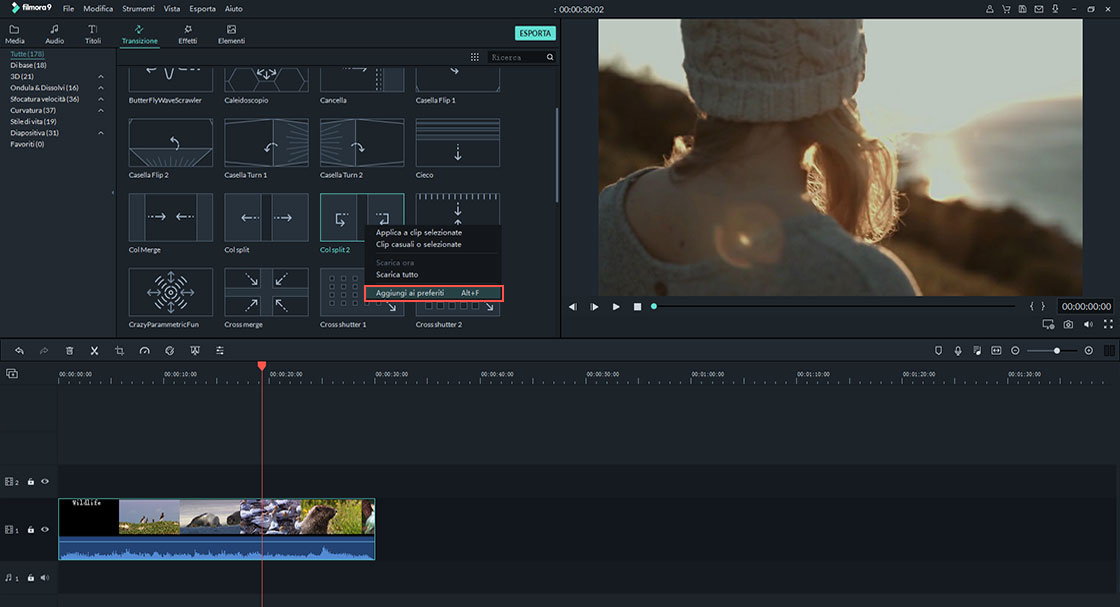
2 Come Applicare, Rimuovere o Transizioni Preferite?
Ci sono quasi 200 tipi di transizioni disponibili tra cui scegliere.
- Aggiungere una transizione al tuo video
Fai clic sull’icona "Transizioni" nella Libreria Media di Filmora Video Editor per rivelare tutte le transizioni. Da lì, scegli la transizione di cui hai bisogno, trascinala nella timeline, tra 2 video clip.
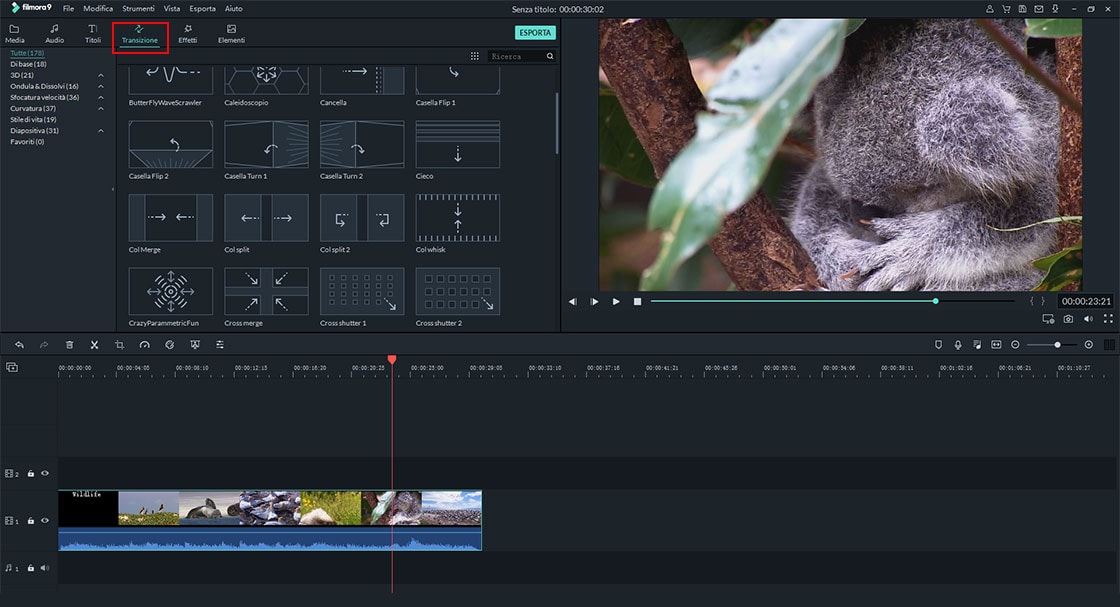
Oltre alle transizioni, puoi anche utilizzare colori campione e provare video come transizioni, aggiungendo il tutto all'inizio, alla fine di un video o tra due video.
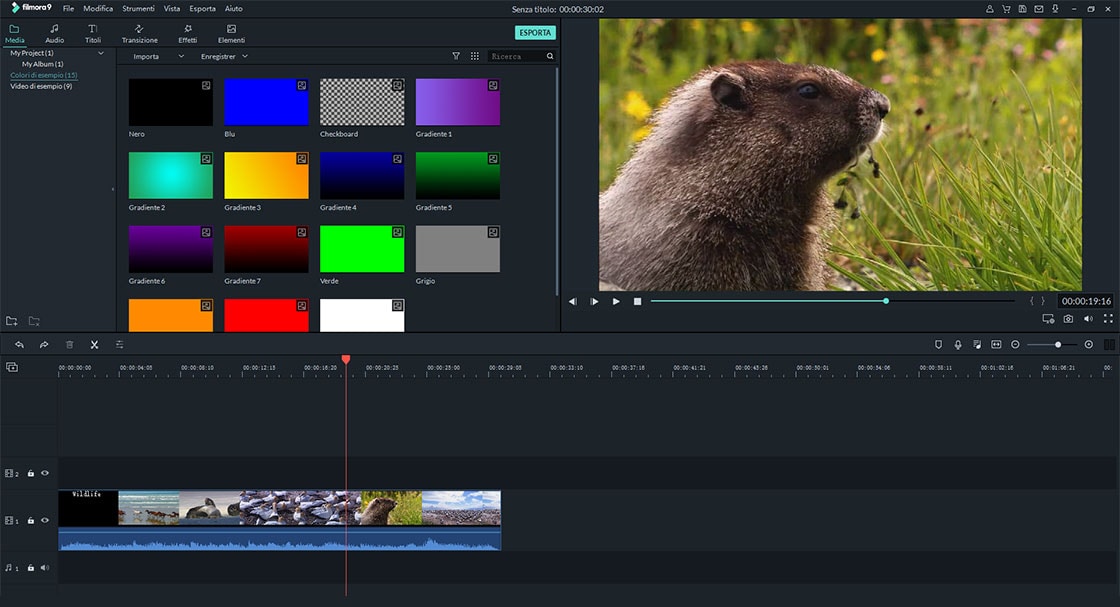
- Rimuovere una transizione dal video
1. Fai clic sulla transizione che desideri rimuovere e fai clic sull'icona del cestino "Elimina" nella parte superiore della timeline o premi il tasto "Elimina" sulla tastiera.
2. Fai clic con il pulsante destro del mouse sull'effetto di transizione, scegli ed esegui l’ordine "Elimina".
- Transizione Preferita
Fai clic con il pulsante destro del mouse sulle transizioni che desideri salvare come preferite e scegli "Aggiungi ai Preferiti".
3 Come Aggiungere, Rimuovere o Effetti Sonori Preferiti?
- Aggiungere un effetto sonoro al video
Trascina il tuo video sulla timeline e fai clic sulla scheda "Musica" sulla timeline, seleziona l'effetto sonoro e trascinarlo sulla colonna sonora nella timeline.
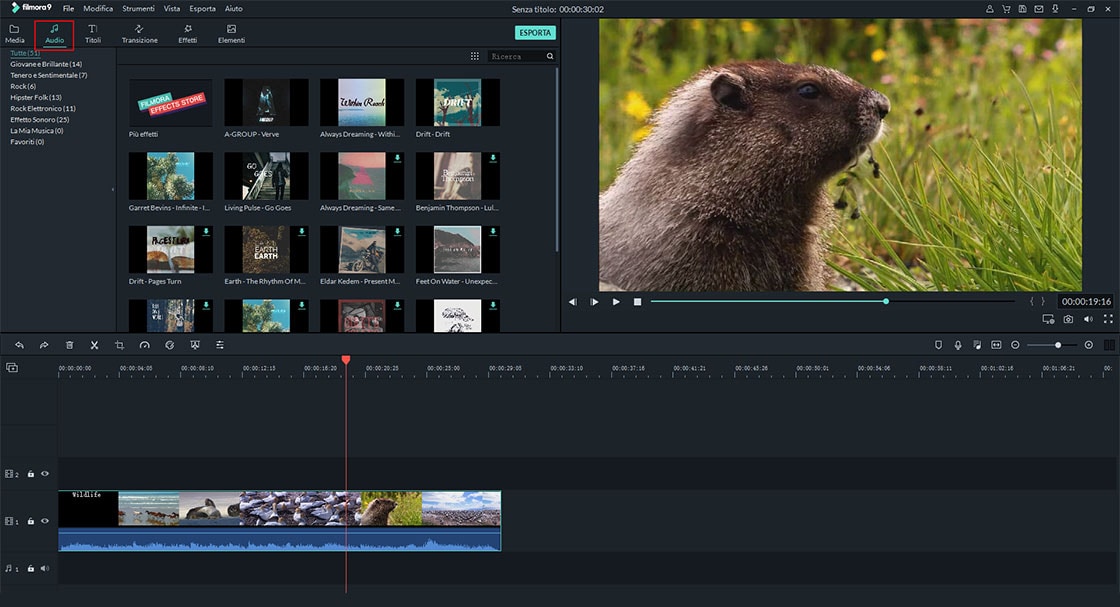
- Regolare l'effetto sonoro
Fai doppio clic sulla colonna sonora nella timeline per aprire la finestra di modifica dell'audio. È possibile regolare la velocità del suono, la dissolvenza in apertura e in chiusura, il volume e altro. E puoi anche rimuovere il rumore di fondo.
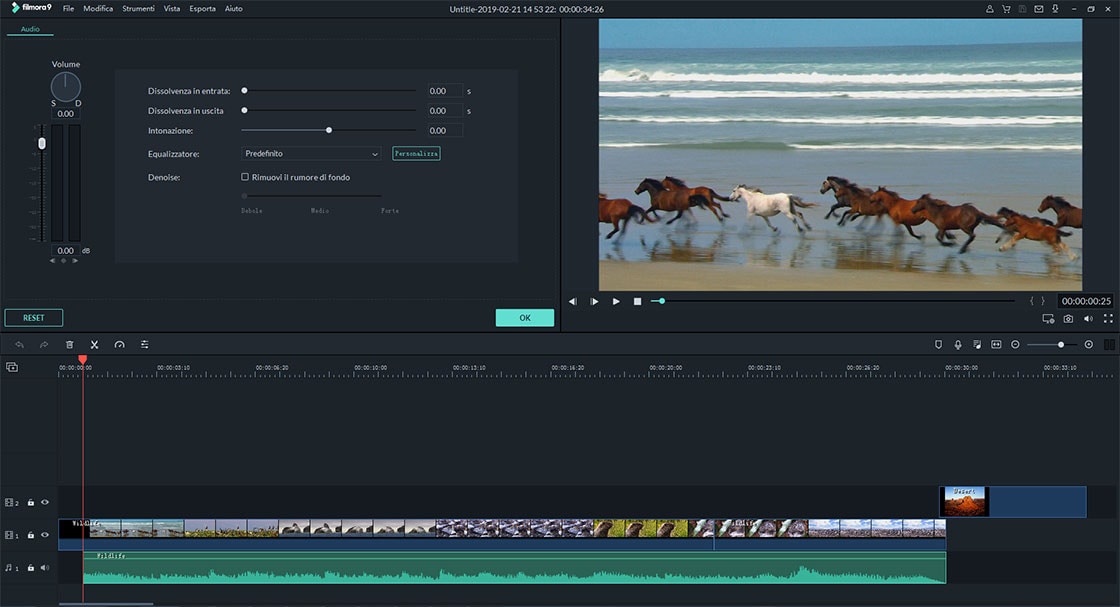
- Rimuovere effetti sonori
Fai clic sull'effetto sonoro, quindi premi il tato "Elimina" slla tastiera o l'icona cestino nell'angolo superiore della timeline per rimuovere l'effetto sonoro indesiderato.
- Aggiungere un effetto sonoro ai preferiti
Fai clic con il tasto destro del mouse sull'effetto sonoro nell'area della libreria multimediale, quindi, fai clic sull'opzione di "Aggiungi ai Preferiti".