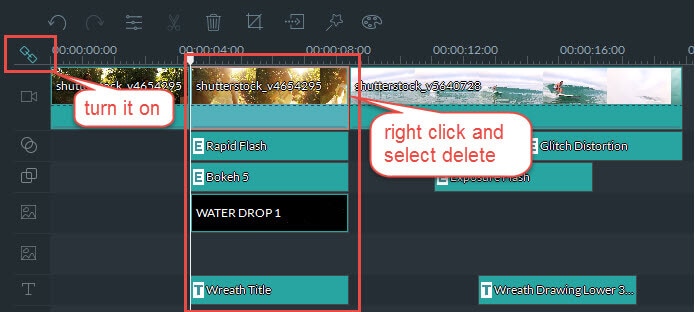Come Migliorare un Video con Filmora Video Editor
Come Regolare Luminosità, Contrasto, Tinta e Saturazione in un Video
Clicca due volte sul videoclip nella timeline oppure sull'icona “Modifica” sopra la timeline per attivare la finestra di ispezione del Video. Qui hai la possibilità di regolare luminosità, contrasto, tinta e saturazione del video.

Miglioramento Automatico di un Video
Filmora Video Editor ti permette di attivare la riduzione automatica del rumore e di ottimizzare il videoclip selezionato selezionando la casella di “Ottimizzazione Automatica”.
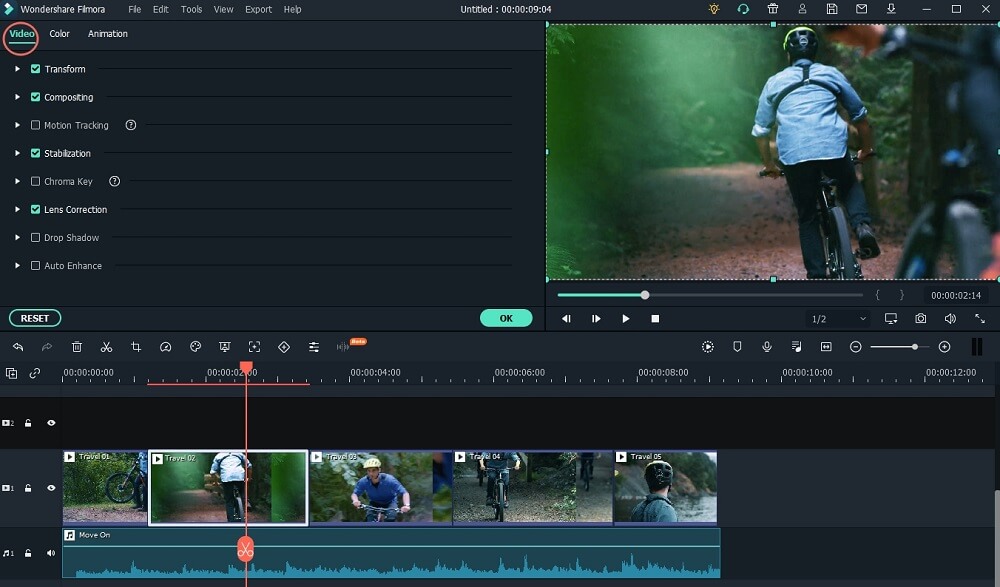
Cambia Velocità di Riproduzione del Video
Clicca sull'icona “Modifica” per aprire la finestra di ispezione. Trascina il cursore sul tab Velocità per modificare la velocità del video. Puoi modificare la velocità del video a 0.20x, 0.25x, 0.33x, 0.5x, 1.0x, 2.0x, 3.0x, 4.0x, 5.0x.
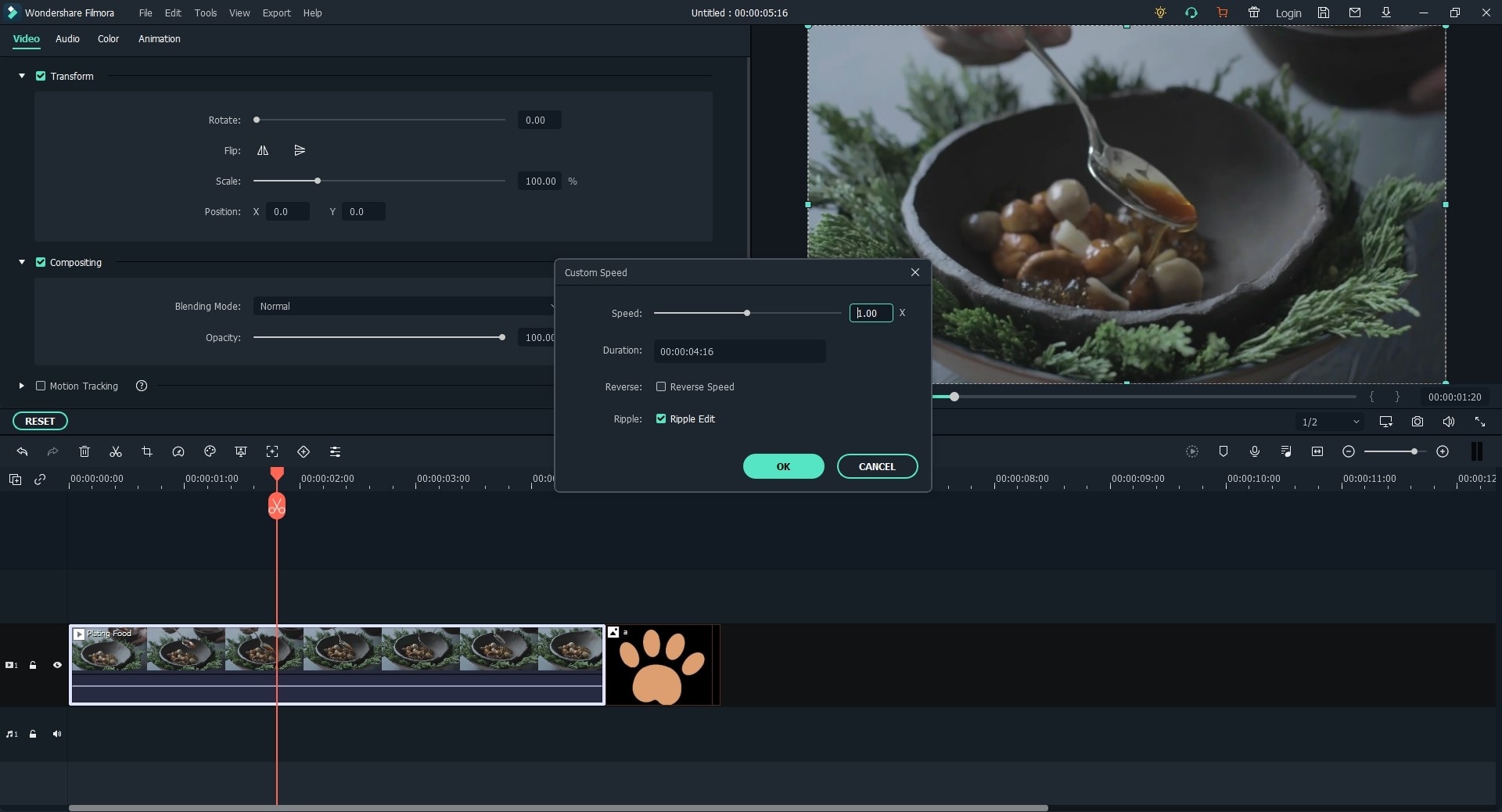
Riorganizza l'Ordine del Videoclip in una Traccia Video
Puoi semplicemente trascinare e rilasciare il videoclip sulla timeline per riorganizzare l'ordine dei videoclip in una traccia video.
Ingrandisci/Diminuisci Timeline
Puoi trovare il cursore dello zoom per ingrandire/diminuire nell'angolo destro della timeline. Fallo scivolare su Ingrandisci o Diminuisci Video. Oppure clicca sul pulsante “Zoom per Adeguare alla Timeline” per effettuare lo zoom automatico in modo da adeguare il videoclip alla timeline.
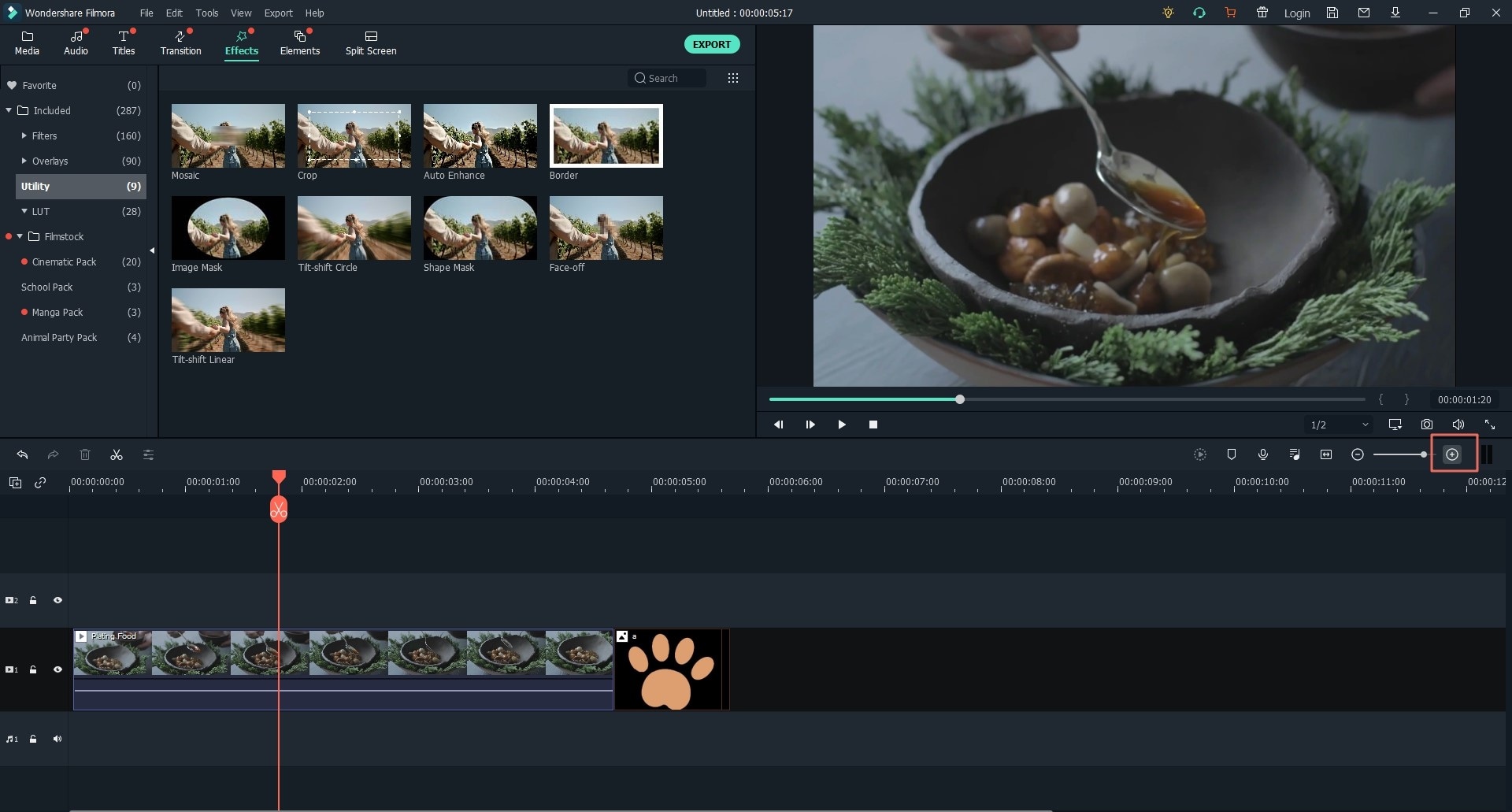
Ridimensiona il Video
Filmora Video Editor ti permette di ridimensionare il video in 3 modi.
1. Puoi trascinare il video sulla timeline e tagliare la parte indesiderata per ridurre le dimensioni del video.
2. Puoi anche andare sulla finestra di output e cambiare i parametri del video, compresi risoluazione, Bit rate e Frame rate.
3. Un altro modo per ridimensionare un video è ritagliare il video sulla timeline e poi regolarne la risoluzione.
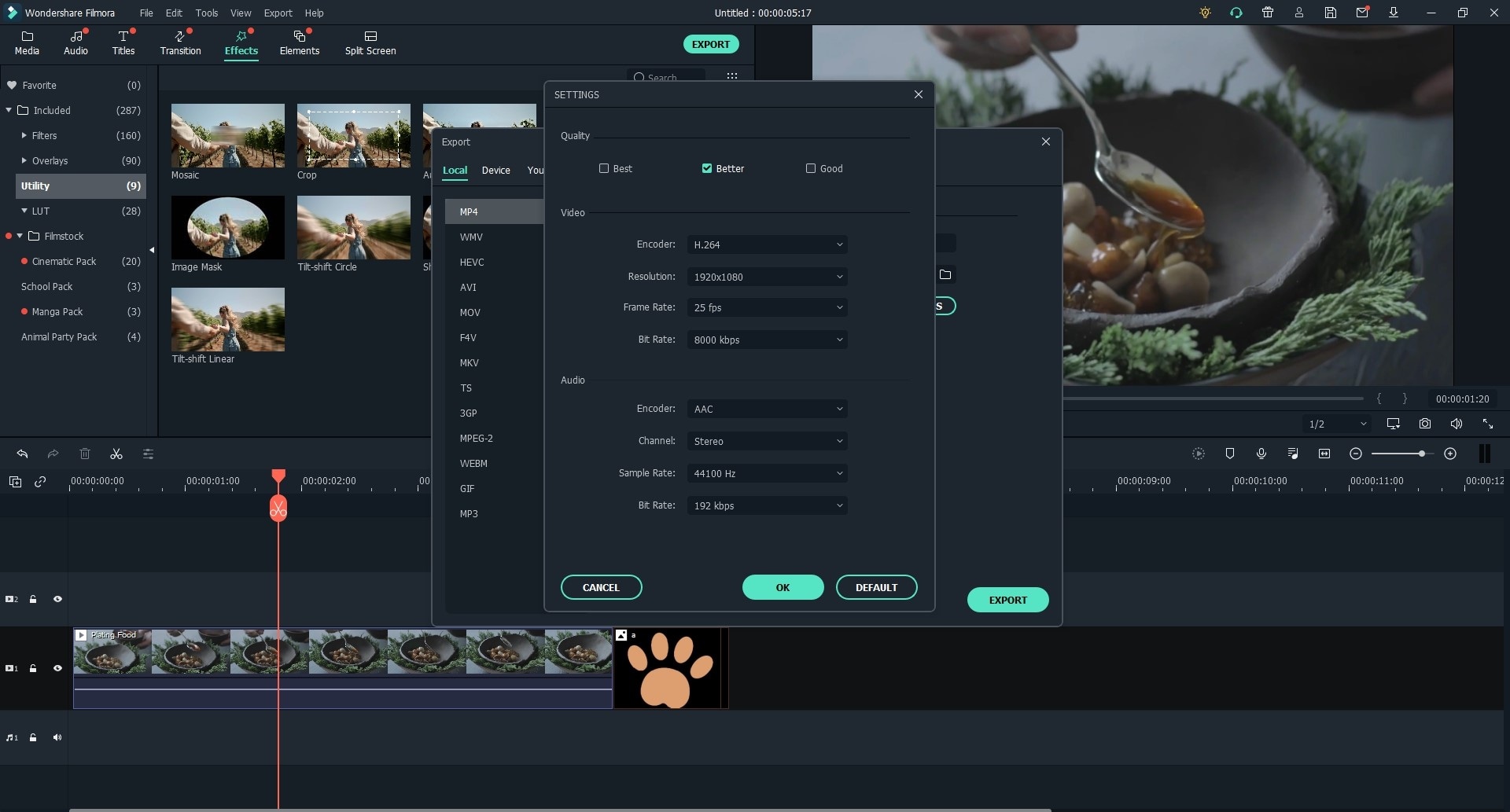
Modifica Propagazione
Se attivi l'effetto “Propagazione Automatica”, la singola modifica si propagherà al resto del video per modificare tutto secondo il tuo progetto. Quando aggiungi un nuovo elemento al progetto, tutti gli effetti aggiunti verranno traslati come gruppo. Puoi cliccare sull'icona “Catena” per sbloccare la combinazione.
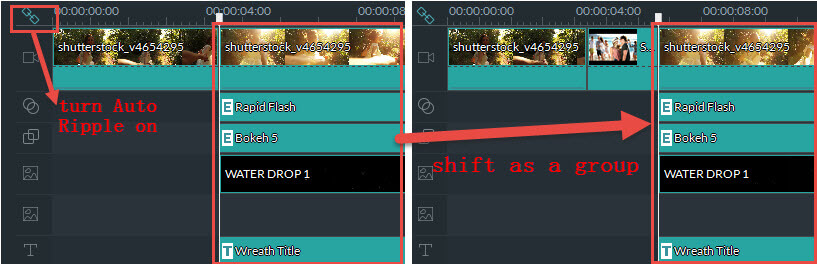
Puoi usare la funzione di modifica propagata anche per eliminare la propagazione senza toccare gli altri elementi della traccia video. Attiva la “Propagazione Automatica” e seleziona il videoclip, poi clicca con il tasto destro per selezionare “Elimina”, tutti gli effetti applicati verranno eliminati. Gli altri elementi invece non saranno modificati e l'ordine degli altri elementi non verrà cambiato.