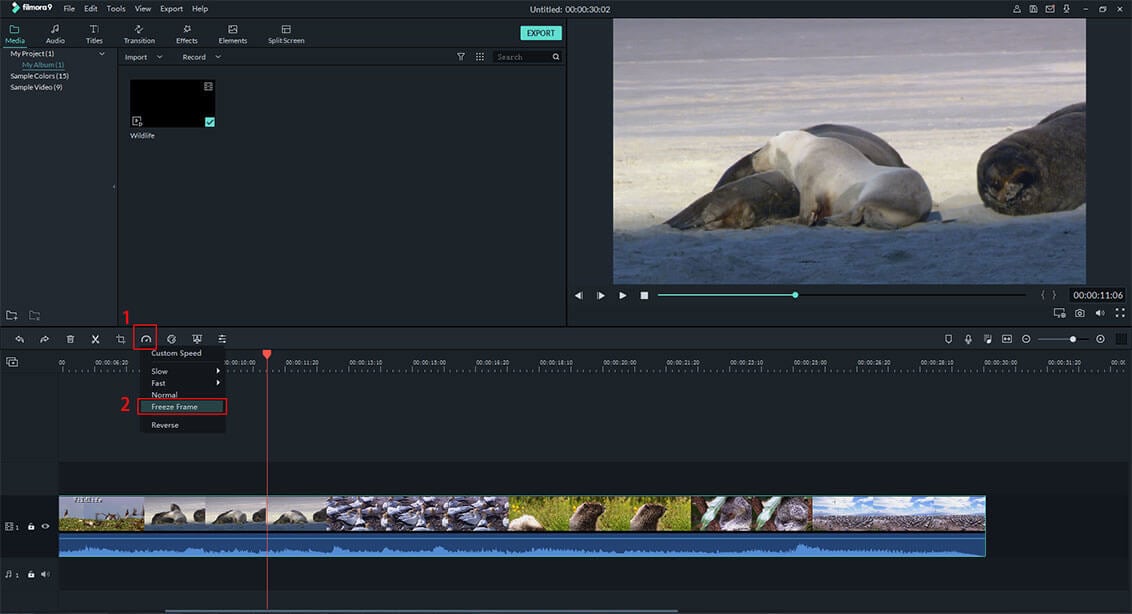Come Aggiungere l'Effetto Velocità ad un Video con Filmora Video Editor
IL tab Velocità sullo Strumento Action Cam di Filmora ti permette di accelerare o rallentare un video e invertire o ripetere il video. Puoi anche usare la funzione di fermo immagine per scattare un'istantanea e impostare la durata della pausa del fotogramma.
Cambia Velocità del Video
1. Vai sul tab “Strumento Action” e clicca sul pulsante “Importa” per importare il videoclip sulla timeline.

2. Clicca sul tab “Velocità” sul panello a sinistra. Posiziona il Puntatore nella posizione in cui vuoi aggiungere l'effetto velocità.
3. Clicca quindi sul pulsante “Aggiungi Marcatore” sotto il menu "Velocità". Naviga sulla timeline per trascinare il “Marcatore Velocità” dall'altra parte per selezionare l'insieme di videoclip a cui vuoi aggiungere l'effetto velocità. Clicca quindi sull'opzione “Velocità” e potrai spostare il cursore in avanti per accelerare il videoclip, oppure indietro per rallentare il videoclip.
4. Puoi spuntare il menu “Replay” per riprodurre loop the videoclip you selected. Filmora Video Editor lets you to replay the video clip in 10 times.
5. Seleziona il pulsante “Inverti” sotto “Replay” per invertire i videoclip in riproduzione ciclica. Puoi scegliere se conservare o eliminare l'audio.

Consigli: Ti preghiamo di notare che la funzione Inverti è disponibile solo con l'applicazione della funzione Replay.
Fermo Immagine
Puoi applicare la funzione di Fermo Immagine per mettere in pausa uno specifico fotogramma per un certo tempo. Segui i semplici step di seguito per attivare la funzione di Fermo Immagine.
1. Trascina il Puntatore sulla timeline e posizionalo dove vuoi effettuare il fermo immagine. Puoi usare la funzione di Zoom sopra la timeline per visualizzare il fotogramma in maniera più dettagliata.
2. Clicca sul pulsante “Aggiungi” sotto il menu “Fermo Immagine” e vedrai un pulsante giallo sul fotogramma selezionato. Ora puoi selezionare la durata del fermo immagine nella sezione “Durata”.
3. Puoi inoltre applicare l'effetto di Fermo Immagine selezionando Riproduci Primo, Riproduci Ultimo o Riproduci Tutto.