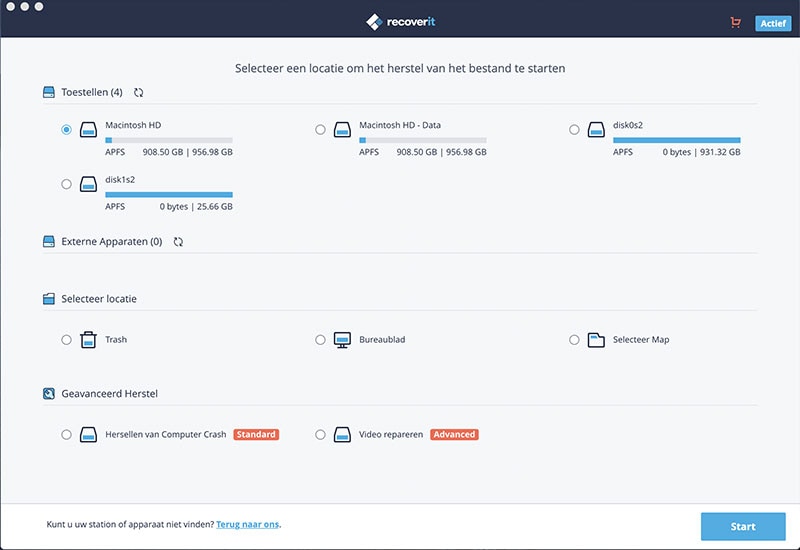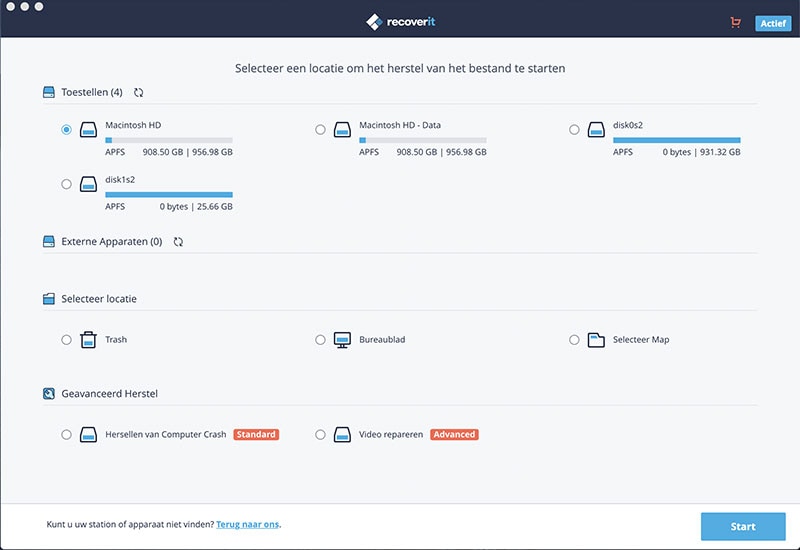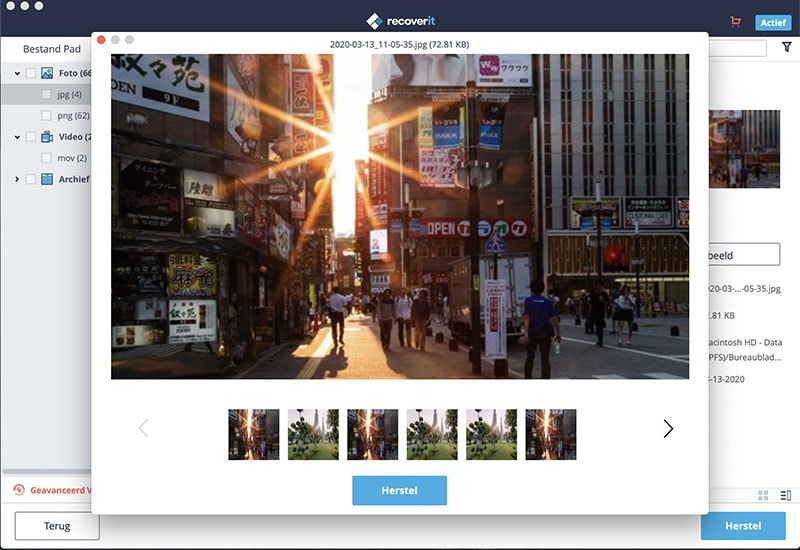Wat moet je doen wanneer je een heleboel tijd gebruikt hebt om een PowerPoint-document te voltooien, maar deze per ongeluk verwijderd hebt? Je kunt helemaal van slag zijn wanneer je niet weet hoe verwijderde PPT-bestanden te herstellen. Hoewel Microsoft heeft haar software bijgewerkt om het document te herstellen wanneer deze plotseling gesloten wordt, is het nog steeds niet effectief, omdat niet alle documenten hersteld worden. Wat je dus nodig hebt is een geloofwaardig hulpmiddel om je te helpen bij het herstellen van bijna alle soorten verwijderde PowerPoint-bestanden.
De dagen waarop je je zorgen maakte over de per ongeluk verloren PowerPoint-bestanden van je computer of USB-stick zijn nu voorbij, want er bestaat een oplossing voor het herstellen van PowerPoint-bestanden, namelijk als iSkysoft Data Recovery voor Mac.
Deze iSkysoft PPT File Recovery voor Mac kan je helpen om verloren of verwijderde PowerPoint-bestanden makkelijk op Mac te herstellen (inclusief Yosemite, El Capitan en macOS High Sierra). Windows-gebruikers kunnen iSkysoft PPT File Recovery voor Windows downloaden en vervolgens de onderstaande stappen uitvoeren.
Wat je nodig hebt:
Een computer;
Recoverit (IS)
Vereiste tijd:
De tijd verschilt naar gelang de grootte van het bestand
Moeilijkheidsgraad:
Eenvoudig
Stap 1 Start het programma
Start deze software voor het herstellen van PowerPoint-bestanden en 6 opties voor bestandstypes worden in het hoofdvenster weergegeven. Kies eerst één of meerdere typen, wanneer je bijvoorbeeld verwijderde PPT-bestanden herstellen wilt kies je voor het tabblad "Document". Zo kun je snel je verloren PowerPoint-bestanden redden. Klik vervolgens op de knop "Volgende" onderaan om naar het volgende venster te gaan.
Stap 2 Scan naar verloren PPT-bestanden op je Mac
Lokaliseer en controleer de schijf waar je je PowerPoint-bestanden verloren hebt. Wanneer je je externe schijf niet in de lijst vinden kunt, klik je op het pictogram "Vernieuwen " naast " Verwijderbaar extern apparaat ". Vervolgens zie je je schijf. Klik op de knop "Start" bovenaan om voor je verwijderde of verloren PowerPoint-bestanden te scannen.
Tips: Schakel "Uitgebreide Scan" in wanneer je de verloren bestanden niet kunt vinden na het standaard snel scannen. Dit zal meer tijd in beslag nemen, maar beter scanresultaten geven.
Stap 3 Haal verwijderde PPT met je Mac
Na het scannen worden alle gescande mappen aan de linkerkant van het venster weergegeven, je kunt ze bekijken om je verwijderde PowerPoint-bestanden te vinden met de bestandsnamen. Zodra je deze gevonden hebt klik je simpelweg op "Herstellen" om deze te herstellen. Let op dat je je herstelde PowerPoint-bestanden niet op de originele schijf waar je ze verloren hebt opslaat.
Opmerking: Houd er rekening mee dat de methode alleen de beste resultaten biedt wanneer de bestanden niet overschreven zijn. Om dergelijke scenario's te vermijden moeten gebruikers het creëren van nieuwe bestanden, het verplaatsen van bestaande of het opnieuw opstarten van de computer vermijden. En wanneer je een Windows-gebruikers bent die door het WannaCrypt virus aangevallen is moet je weten dat dit virus je bestanden niet overschreven heeft. In dit geval kun je proberen om je verwijderde PPt-bestanden te herstellen met Recoverit (IS) voor Windows, hoewel we geen 100% herstel kunnen beloven, is het proberen de moeite waard, toch?
Waarom je voor deze PowerPoint Files Recovery Software kiezen moet:
- Het programma helpt je om al je verwijderde PowerPoint-bestanden van Mac (MacOS High Sierra ondersteund), externe schijven, USB-stick, SD-kaart, digitale camera, mobiele telefoons te herstellen.
- Het is een 100% veilige data recovery software waarmee je de bestanden voor het herstellen bekijken en selecteren kunt.
- Het ondersteunt het herstel van PDF, PAGES, KEY, NUMBERS, DOC, DOCX, XLS, XLSX, PPT, PPTX, CWK, HTML en meer formaten van documenten.