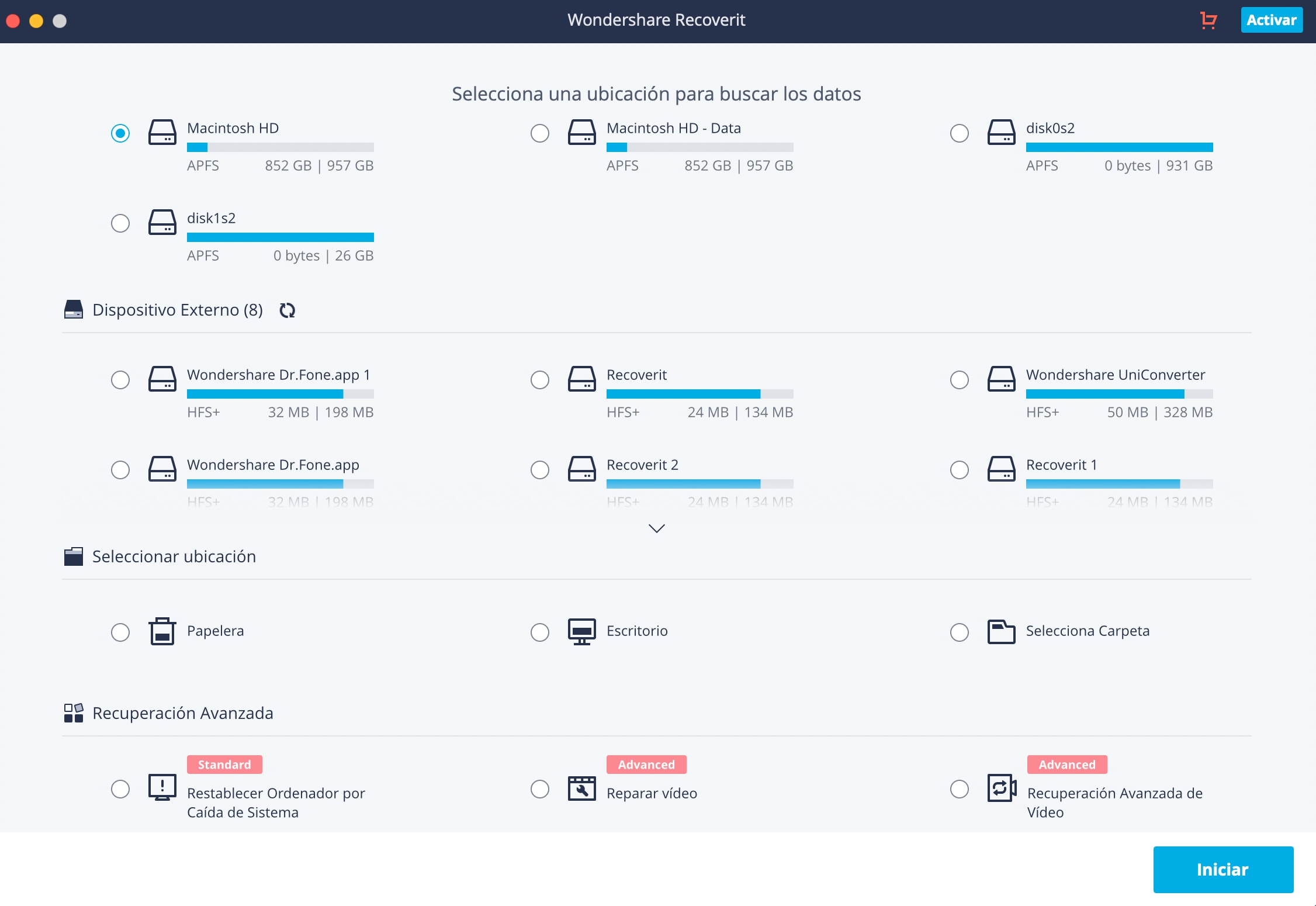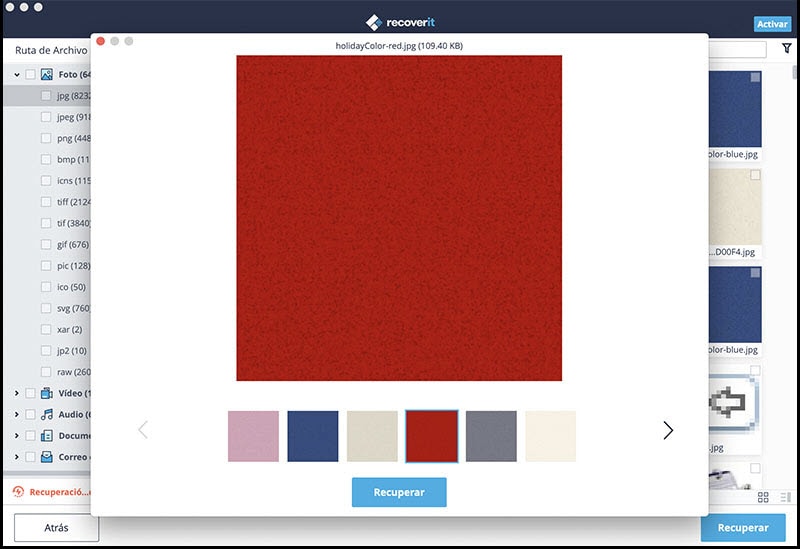Siempre utilizamos Word o Pajes en Mac para crear documentos. Pero a veces los documentos de Word pueden perderse o no pueden ser guardados y vienen con códigos de error. Estos pueden ser causados por corrupción de documentos de Microsoft Word, archivos de Word eliminados por error de Mac y el vaciado de la papelera; Unidad USB u otros dispositivos de almacenamiento que almacenan el formato de los documentos de Word; Y algunas otras razones desconocidas. Cuando esto ha sucedido, ¿cómo podemos recuperar Word no guardado? ¿Y como recuperar estos documentos de Word eliminados en Mac? ¡Fácil! Lo que debe hacer es dejar de hacer todo, simplemente encontrar el software de recuperación de documentos de Word Mac para recuperar documento Word no guardado.
Cómo Recuperar Documento Word no Guardado en Mac (macOS Sierra, El Capitán Incluido)

Recoverit para Mac es un software que puede ayudarle a restaurar todo tipo de archivos incluyen Word (páginas), Excel (números), PPT (keynotes) etc documentos de office; Todos los archivos de video, audio, imagen, etc debido a la eliminación, el formateo, u otras razones desconocidas en Mac, y se puede obtener una vista previa del contenido antes de la recuperación.
Este software de recuperación de datos Mac es totalmente compatible con Mac OS X 10.12 (Sierra), 10.11 (El Capitán), 10.10 (Yosemite), 10.9 (Mavericks), 10.8, 10.7 y 10.6.
Pasos Sencillos para Recuperar Word no Guardado en Mac (macOS Sierra)
Paso 1. Lance el Recoverit
Descargue e instale el programa de recuperación de documentos de Mac Word y, a continuación, ábralo.
Paso 2. Seleccione una unidad para escanear documentos perdidos de Word
Seleccione la unidad en la que ha perdido los archivos para obtener resultados precisos. Si utiliza una unidad externa y no está en la lista, haga clic en el icono "Actualizar" junto a "Dispositivo externo" y aparecerá. Y luego haga clic en el botón "Iniciar" en la esquina inferior derecha para iniciar la exploración.
Activar Exploración profunda: si no encuentra los documentos perdidos o eliminados de Word, haga clic en "Exploración profunda" en la parte inferior que recuperara más datos, pero también tomara más tiempo.
Paso 3. Vista previa y recuperación del documento de Word en Mac OS X
Puede obtener una vista previa del documento de Word escaneado en cualquier momento durante el escaneado. Por lo tanto, si encuentra el documento de Word eliminado o perdido, puede hacer clic en el botón "pausar" o simplemente detener el proceso de escaneado, seleccionar la casilla de verificación de archivos de Word y hacer clic en "Recuperar" El documento de Word perdido/eliminado en Mac (macOS Sierra, El Capitán incluido).
Si escanea tantos documentos, utilice filtros como tiempo, tamaño del documento, nombre de archivo, tiempo modificado, tiempo creado, etc., para ayudarme a encontrar los documentos perdidos de Word.
Al hacer clic en el botón "Recuperar", este programa de recuperación de documentos de Word le permitirá seleccionar una ruta para guardar el documento de Word, por favor no elija la unidad donde perdió el documento de Word, las unidades externas son altamente recomendables.
Consejo: si los documentos de Word se encuentran en el disco duro externo u otros dispositivos de almacenamiento, conecte el dispositivo al Mac y la unidad aparecerá en la lista "Dispositivos externos".
Algunos Consejos Normales para Recuperar Documento Word en Mac (incluido El Capitán)

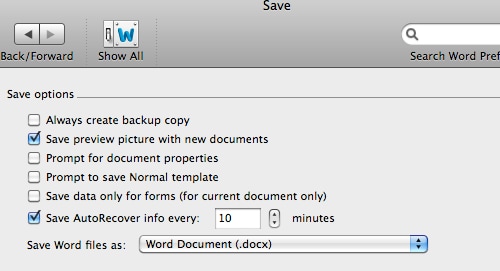
¿Cómo recuperar un archivo no guardado en Word en Mac?
Es difícil dar una respuesta exacta sobre esta pregunta. Si el documento no se ha guardado anteriormente, difícilmente podrá recuperarlo. He aquí algunos consejos que pueden ser útiles para recuperar los documentos que se han guardado antes.
1 Marque "Papelera" para buscar una carpeta llamada "Ítems Recuperados".
2 Busque "Archivos de trabajo de Word" en la carpeta "Elementos temporales" escribiendo "/private/var/folders", probablemente podrá recuperar su documento.
Puede hacer clic aquí para obtener más información sobre como recuperar documentos Word no guardados en Mac.
Como mejorar su tasa de éxito de recuperación de documentos de Word en Mac OS X
Por lo general, su documento eliminado de Word no se pierde permanentemente, todavía existe en el sistema de Mac, por lo que tiene la oportunidad de utilizar aplicaciones de recuperación de datos como Recoverit Data Recovery para Mac para recuperar archivo Word dañado. Pero debe dejar de usar la computadora Mac ahora mismo para evitar que los datos borrados se sobrescriban. Una vez que los archivos están cubiertos por los nuevos datos, nada puede ayudarle.
En segundo lugar, si conoce su lugar de documento perdido como que unidad, sistema de archivos, etc, que ahorrara más tiempo para usted.
Maneras de evitar desastres de documentos o desastres de corrupción
En realidad, hay dos funciones importantes de la aplicación de Word que pueden evitar este problema. Puede configurar las funciones "Autosave" o "Autobackup" en la aplicación de Word para que su documento de Word pueda ser guardado y almacenado automáticamente.