

Filmora Video Editor para Mac
Añadir Textos / Títulos al Video
Filmora para Mac te ayuda a añadir títulos y textos a tu vídeo. Dispones de opciones como Introducciones, Títulos, Subtítulos, Lower3RDS y Créditos finales.
1. Añadir Texto
Para añadir textos o títulos a los vídeos, haz clic en el botón "Títulos" situado encima de la "Biblioteca Multimedia" para elegir el que más te guste. Arrástralo y suéltalo en la línea de tiempo. Al hacer doble clic en él, puedes obtener una vista previa de cada efecto en la ventana de vista previa.
Para hacer tu propia película, puedes hacer clic en la opción "Subtítulos" y añadir subtítulos a tu vídeo. También puedes utilizar el método de recorte de vídeo para ajustar la duración y la posición del texto que has añadido al vídeo.
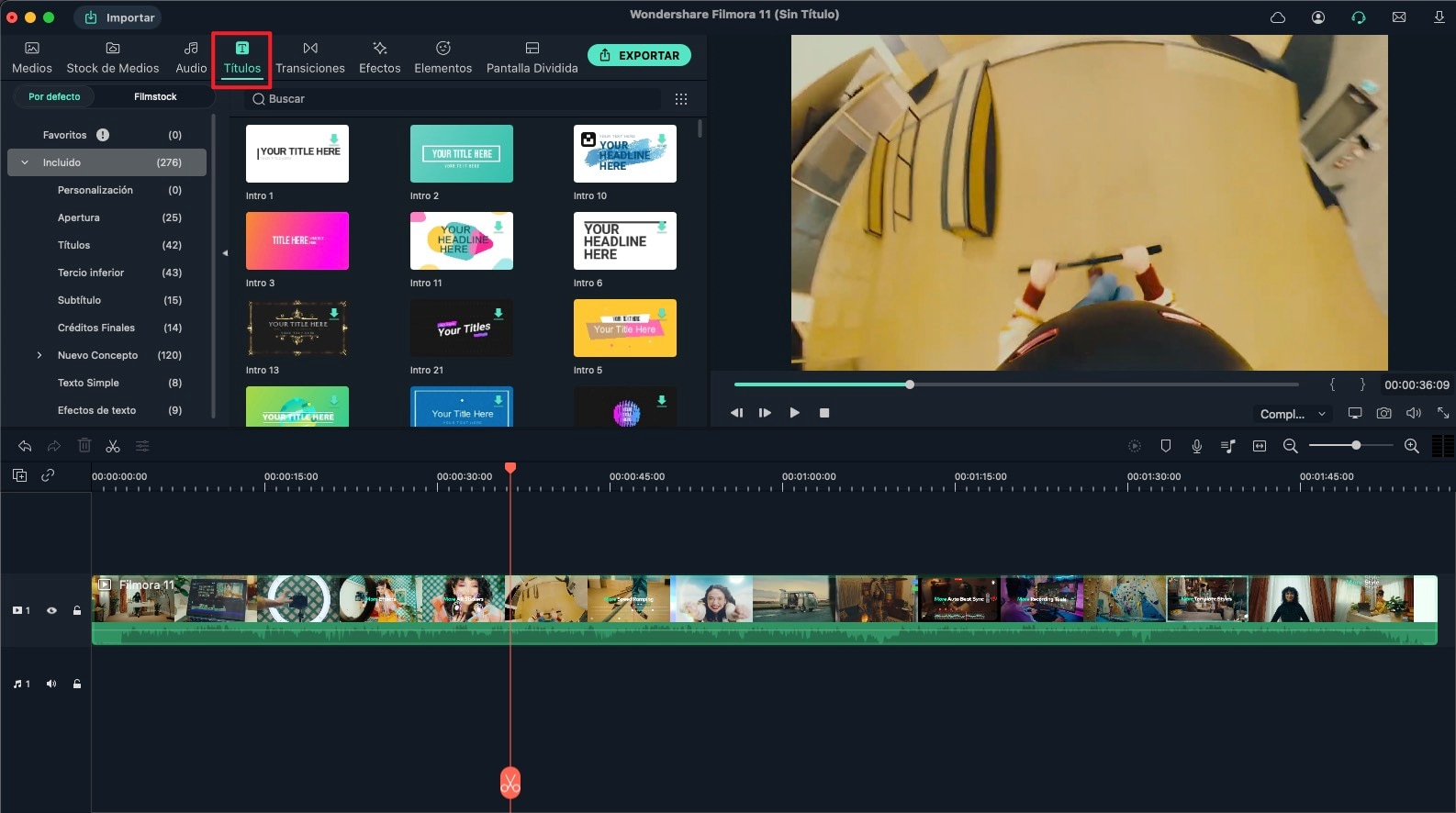
Aplicar Introducciones y Créditos Finales: Si deseas añadir una "Introducción" o "Créditos Finales", puedes hacer clic en el botón correspondiente en la columna de la izquierda para elegir el efecto que deseas añadir.
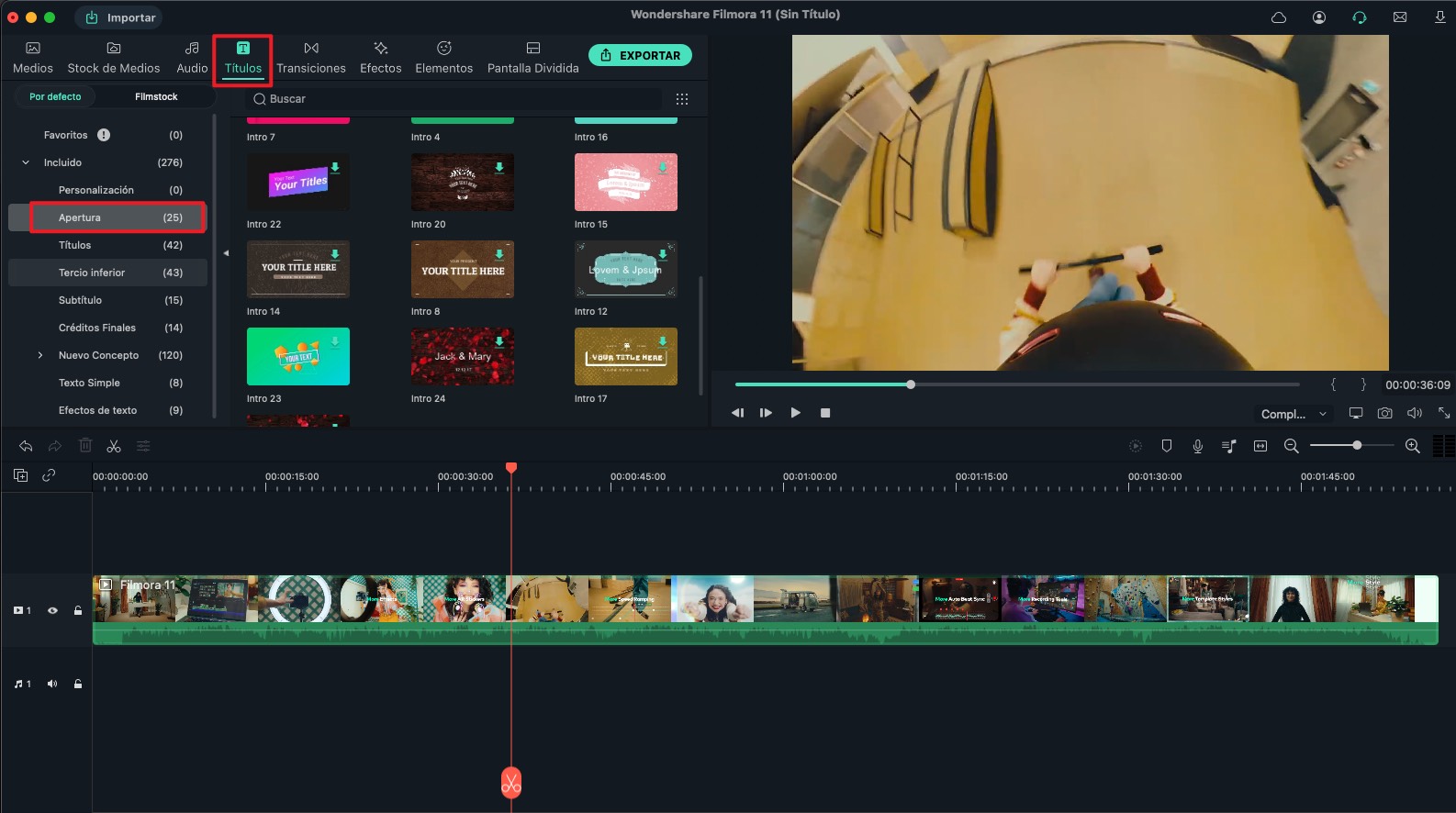
2. Editar Texto
Filmora para Mac te permite editar el texto del vídeo. Para editar el texto, puedes hacer doble clic en el texto que has añadido a la línea de tiempo para abrir la ventana de configuración del texto.
Introducir texto: Después de abrir la ventana de configuración de texto, puedes mover el cursor para seleccionar "Tu Título Aquí" en la ventana de vista previa e introducir el texto que necesitas. Al mismo tiempo, puedes modificar las propiedades (como fuente, espacio, tamaño y más) en la ventana de edición de texto.
Puedes aplicar la fuente descargada de internet a tu proyecto de vídeo utilizando Filmora para Mac.
Nota: Para usar la fuente desde internet, necesitas reiniciar Filmora para Mac antes de que la fuente esté disponible en la biblioteca de fuentes.
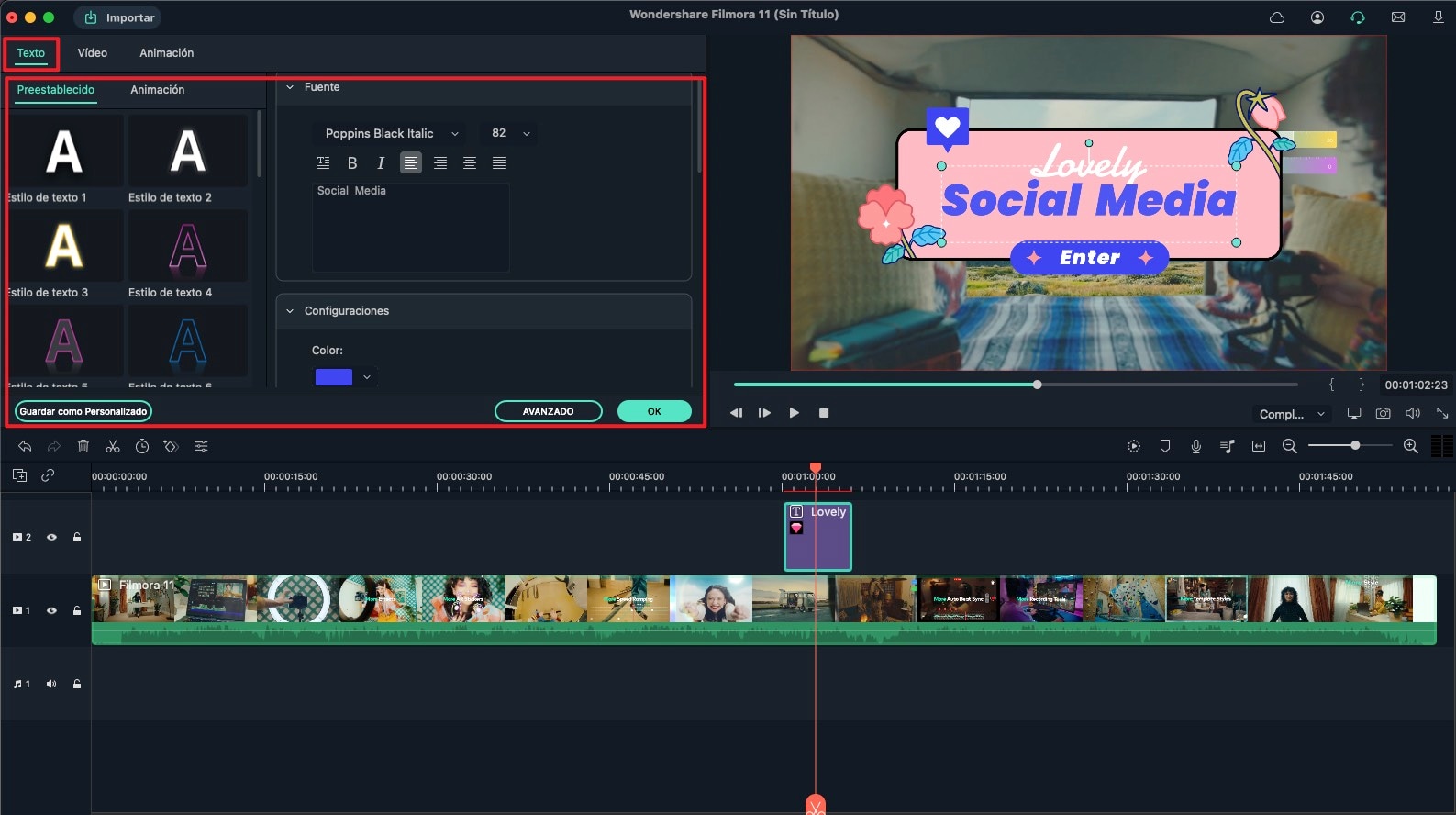
Cambiar la Posición del Texto: Puedes seleccionar el cuadro de texto y, a continuación, arrastrarlo y soltarlo hasta el lugar deseado. También puedes ajustar una posición cambiando los parámetros de posición bajo la opción "Transformar" en el menú de edición de texto.
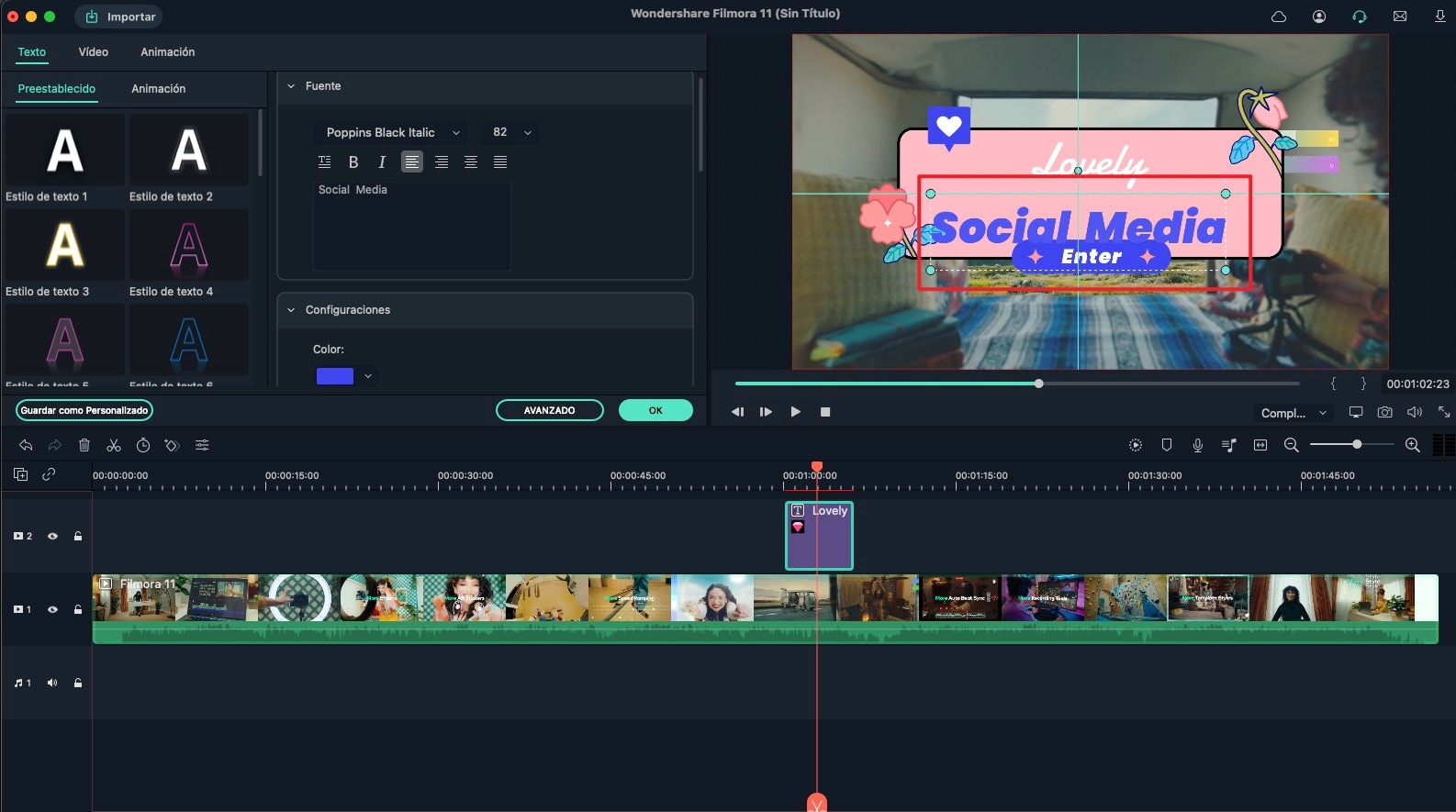
Ajustar la duración: Puedes cambiar la duración de los efectos de texto, puedes arrastrar cualquiera de los bordes de los efectos de texto en la línea de tiempo. Además, también puedes hacer clic en el icono "Duración" de la barra de herramientas para ajustar la duración del efecto.
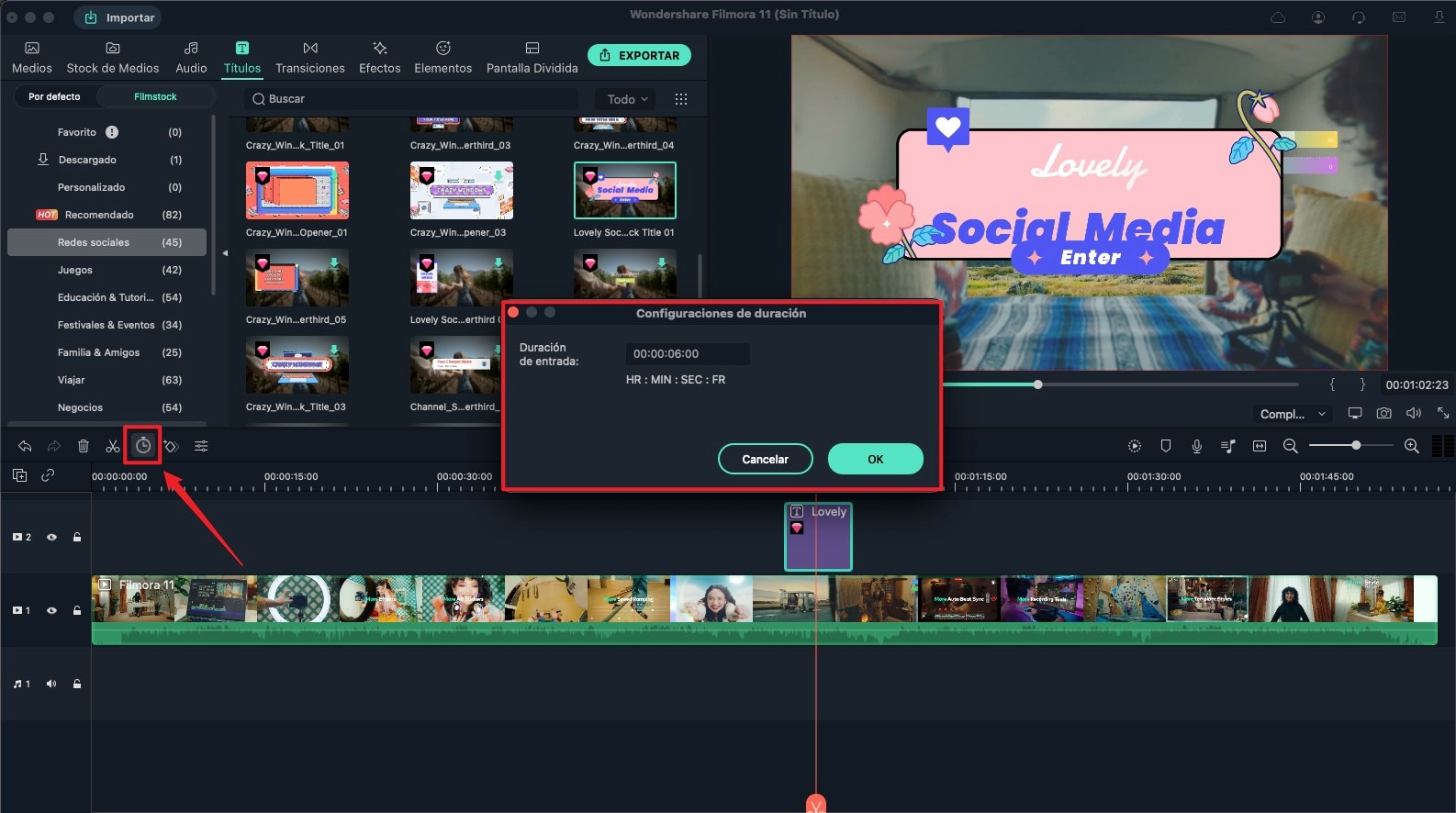
Para cambiar la duración predeterminada de todos los efectos de título, haz clic en el botón "Archivo" y selecciona la opción "Preferencias" de la lista desplegable. En la ventana Preferencias, haz clic en el botón "Editar" para introducir la nueva duración predeterminada junto a la "Duración del Efecto".
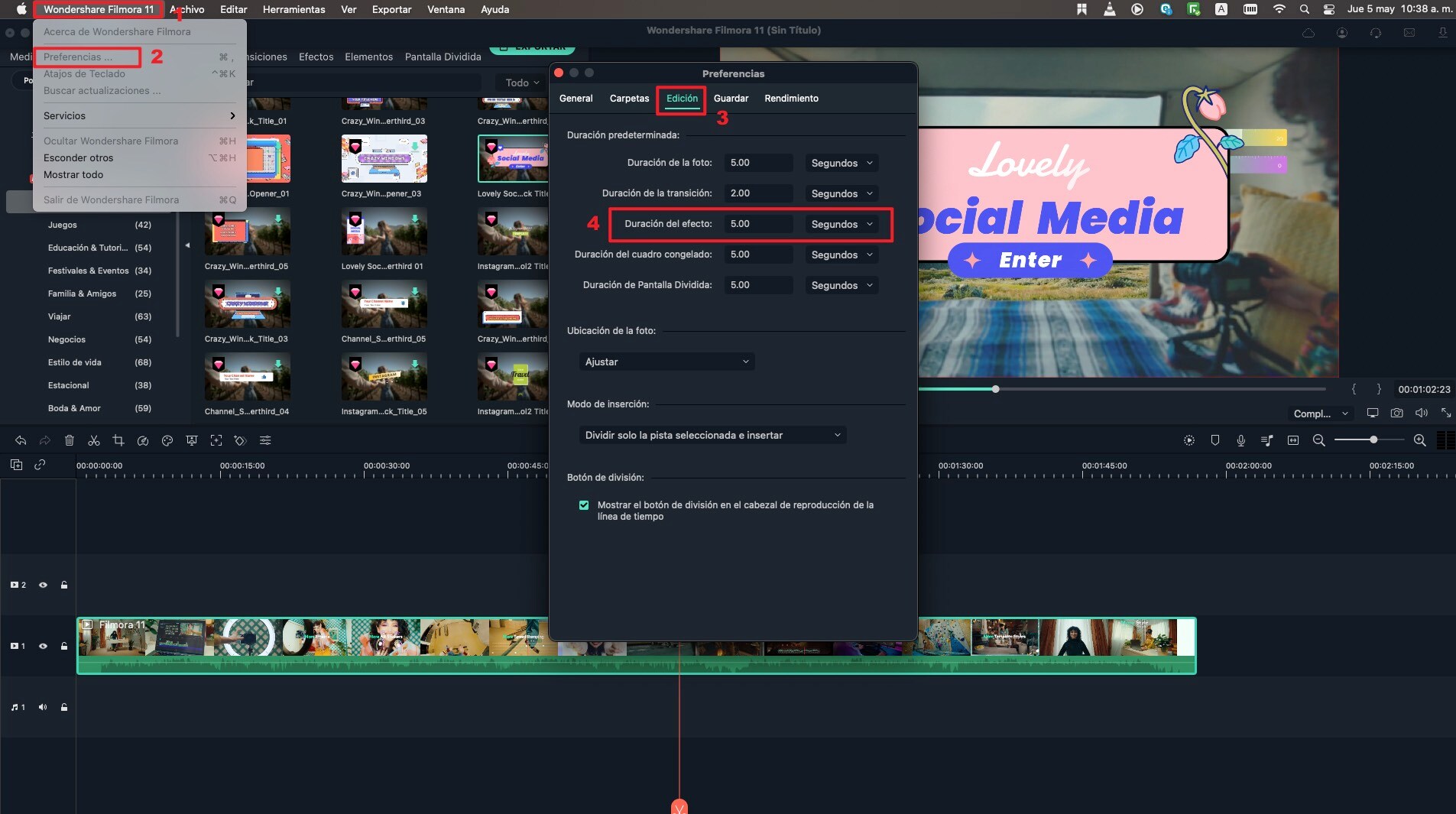
Aplicar Animaciones de Texto: Bajo el panel de edición de texto, haz clic en el botón "Animación". Puedes encontrar más de 80 animaciones de texto diferentes en esta pestaña. Haz doble clic en las animaciones de texto que desees previsualizar en la ventana de previsualización y haz clic en el botón "Aceptar" para aplicarlas.
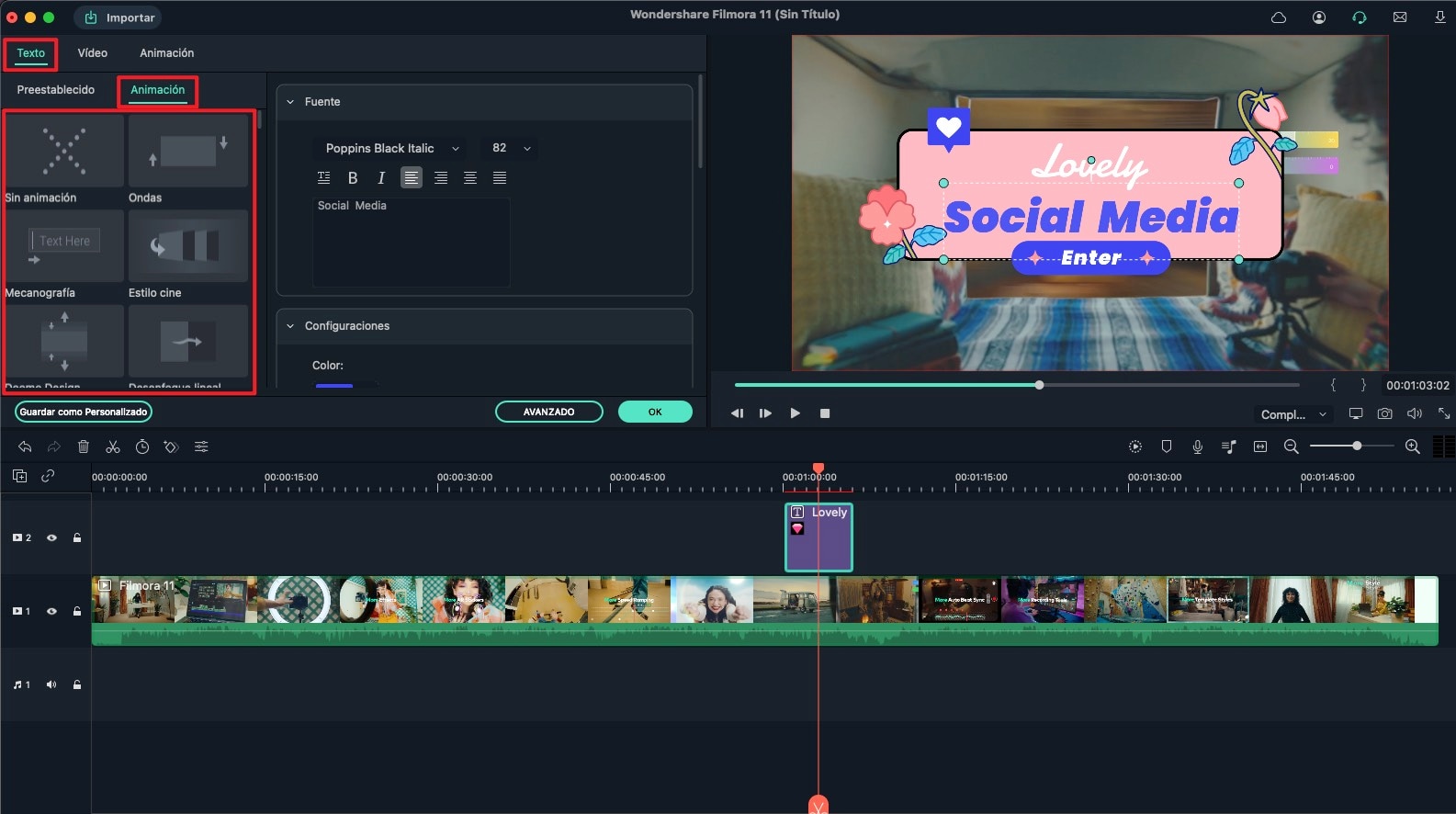
Edición Avanzada de Títulos: Haz clic en el botón "Avanzado", en la esquina inferior derecha, para acceder al menú "Edición de Texto Avanzada".
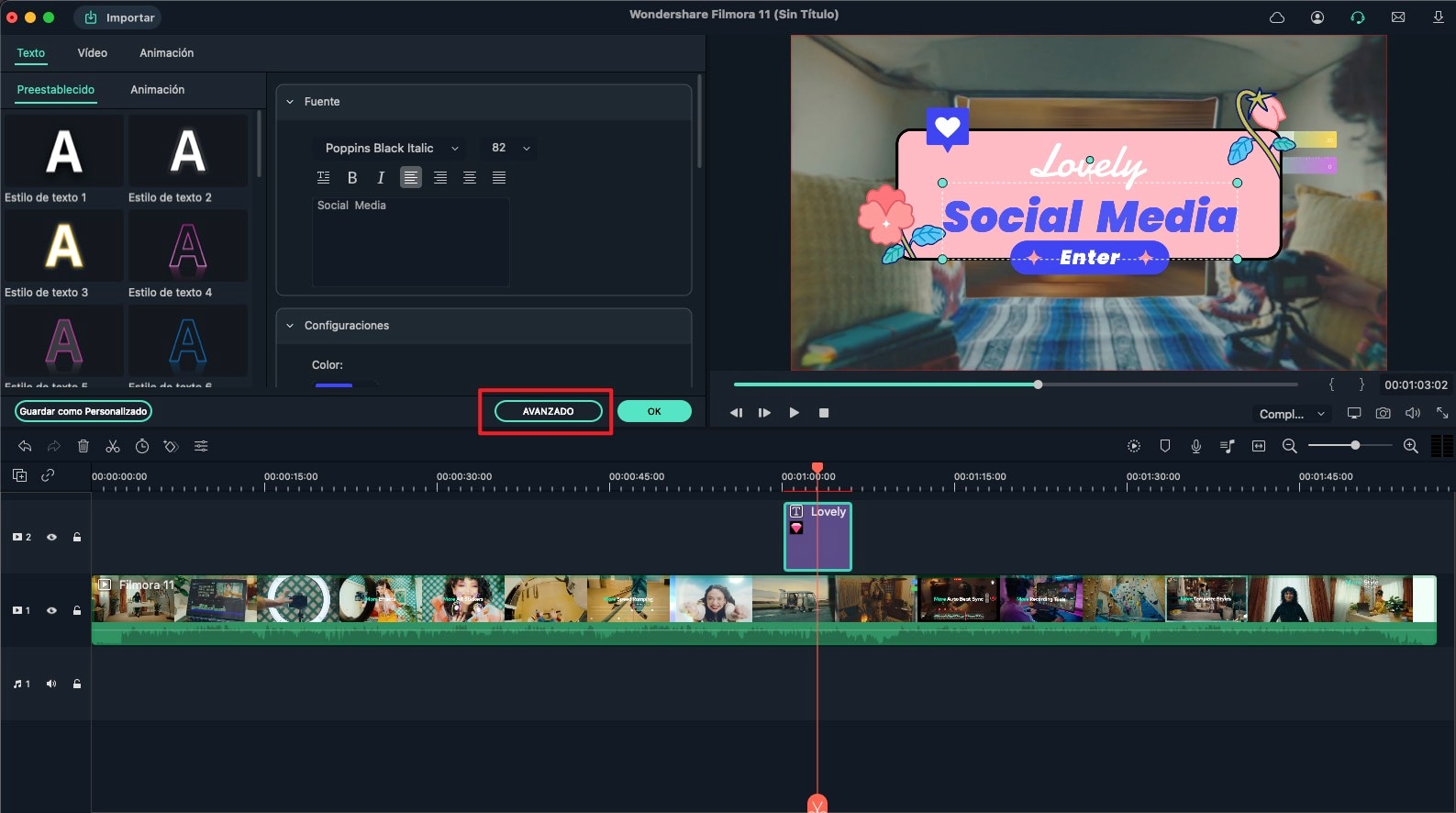
Bajo este menú, puedes encontrar "Borde de Texto", "Sombra de Texto", "Relleno de Texto y Forma" y más características.
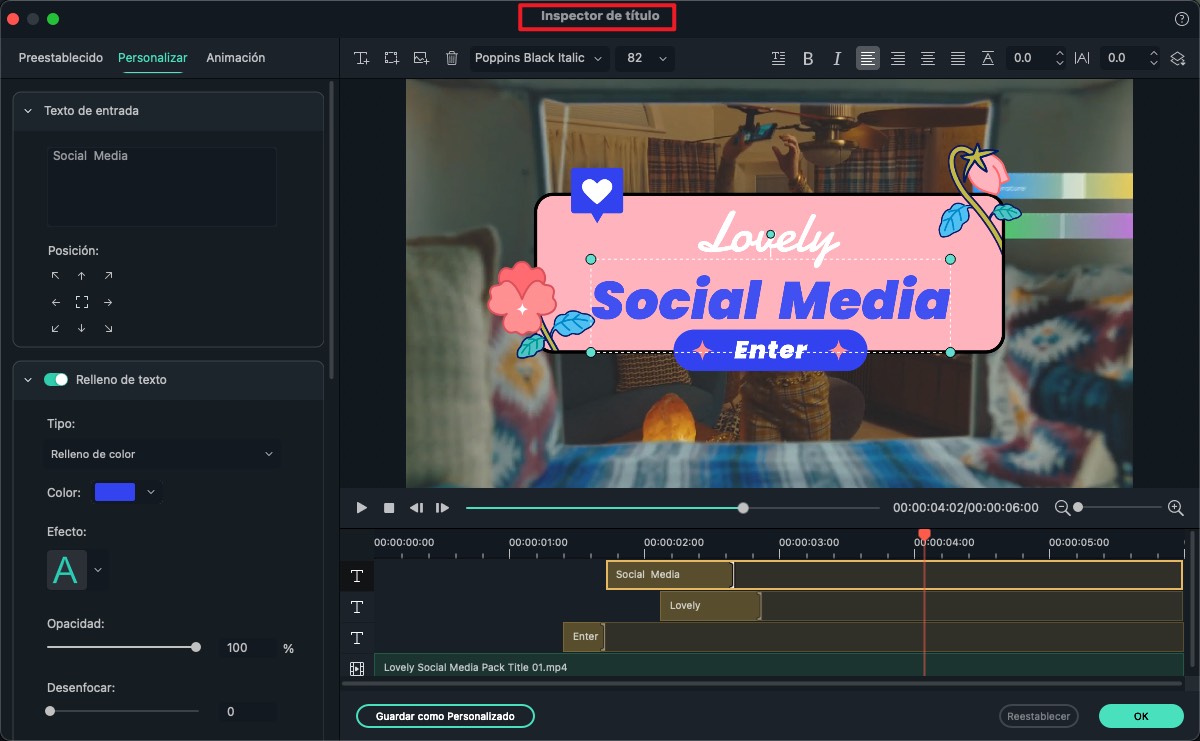
Además de usar Borde de texto, Sombra de texto y otros efectos, también puedes editar tu texto con las siguientes 3 herramientas:
1. Usa el  icono para agregar un nuevo cuadro de texto.
icono para agregar un nuevo cuadro de texto.
2. Haz clic en el  icono para agregar formas como burbujas, flechas o círculos, etc.
icono para agregar formas como burbujas, flechas o círculos, etc.
3. Haz clic en el  icono para insertar la imagen que deseas utilizar.
icono para insertar la imagen que deseas utilizar.
Los nuevos elementos que agregas al video se pueden encontrar debajo de la ventana de vista previa en la ventana "Inspector de título" en la línea de tiempo.
Si deseas editar el texto, como cambiar el color o la opacidad, o agregar un efecto de desenfoque al texto, puedes hacerlo en la ventana "Inspector de título".
También puedes personalizar tus efectos de texto en el panel "Edición de texto avanzada" para que el video sea más distintivo, como fuentes, animación, colores, opacidad, relleno, borde (color y tamaño) y sombra (estilo, color y tamaño ) según tus necesidades.
3. Guardar Efectos de Texto Personalizados como Presets
Filmora para Mac te permite guardar efectos de texto personalizados. Después de haber realizado todos los ajustes necesarios para el efecto de texto deseado, puedes hacer clic en el botón "GUARDAR COMO PRESET", en la esquina inferior izquierda.
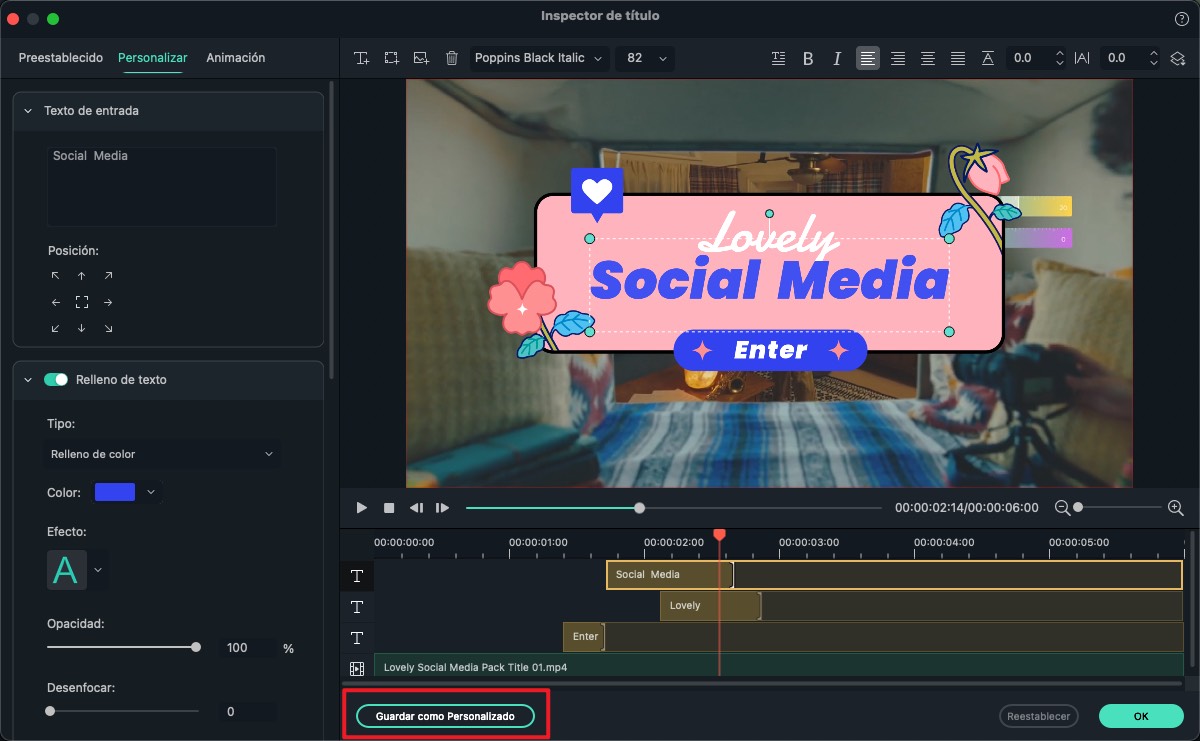
4. Guardar Efectos de Texto Personalizados como Presets
Puedes eliminar todos los efectos de título de la línea de tiempo. Para ello, haz clic directamente en el icono "Eliminar" de la barra de herramientas. También puedes hacer clic en el efecto de título y seleccionar la opción "Eliminar" para eliminar el efecto de título con facilidad.
Productos Populares



