

Filmora Video Editor para Mac
Herramienta Cortador Instantáneo en Filmora
La herramienta de Corte Instantáneo te permite cargar vídeos grabados con tu cámara, incluyendo GoPro, así como vídeos en formato MTS/M2TS o MP4/MOV, para que puedas recortar y fusionar directamente el vídeo sin necesidad de recodificarlo.
En este tutorial aprenderás:
1. Cómo Cortar un Video
Si una parte del vídeo no te parece bien, puedes recortarlo desde el principio o desde el final. Es bastante fácil con Filmora para Mac.
Paso 1. Importa Video Clips: Para abrir la ventana del cortador instantáneo Filmora, haz clic en el botón "Importar" y selecciona la opción "Importar con la Herramienta Cortador Instantáneo".
En la ventana "Cortador Instantáneo de Filmora", puedes hacer clic en el botón "Abrir Archivo" de la pestaña "Cortar" para seleccionar el vídeo de la carpeta local que deseas importar. A continuación, el vídeo se mostrará automáticamente en el panel de recorte de la línea de tiempo.
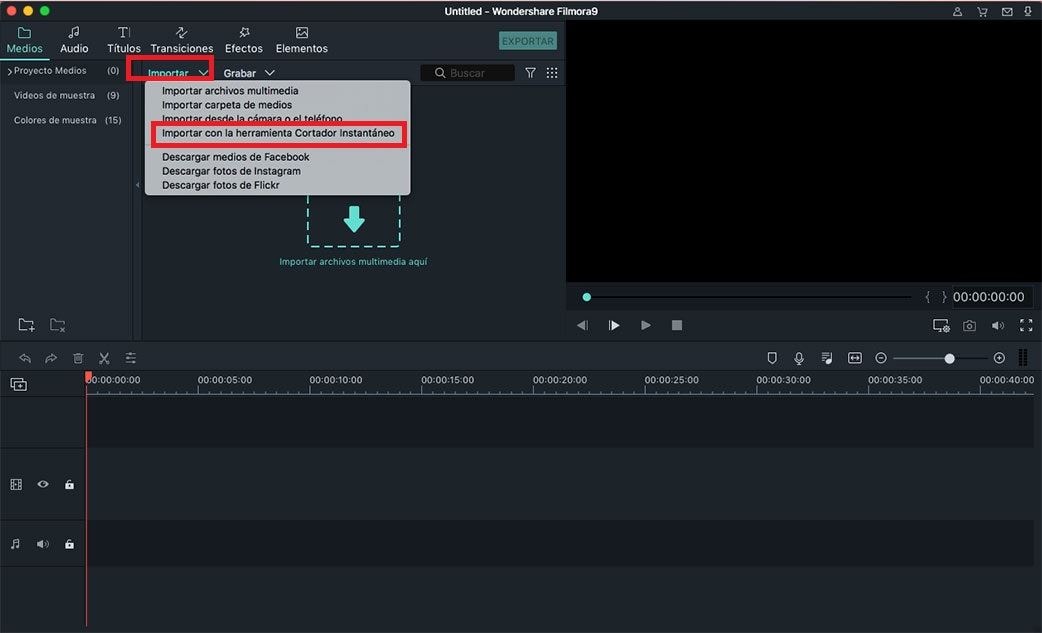
Paso 2. Corta el Video La herramienta cortador instantáneo te ofrece 3 maneras fáciles de cortar el vídeo con facilidad.
Método 1. Deslizador de Corte: Puedes ver el control deslizante azul de entrada y salida en la línea de tiempo. Simplemente arrastra el control deslizante de entrada para establecer el comienzo y arrastra el control deslizante de salida para establecer el final. El vídeo se cortará por la izquierda dejando únicamente la parte destacada que desees conservar.
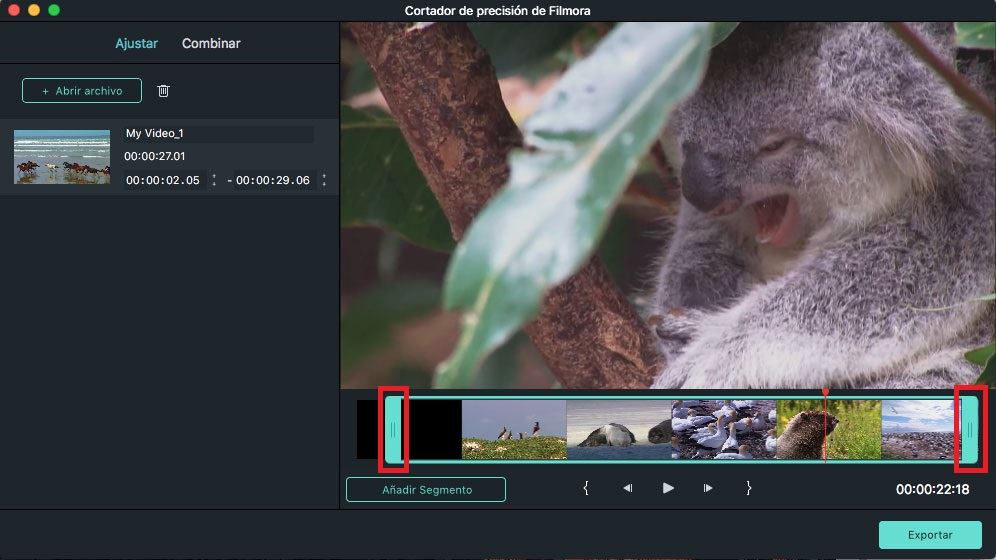
Método 2. Punto de inicio/final:: Hay un botón "Set in/out point" debajo de la línea de tiempo. Coloca el control deslizante en la posición que quieras establecer como inicio y haz clic en el botón "Establecer punto de inicio". A continuación, coloca el control deslizante en la posición que quieras establecer como final, haz clic en "Establecer punto final".
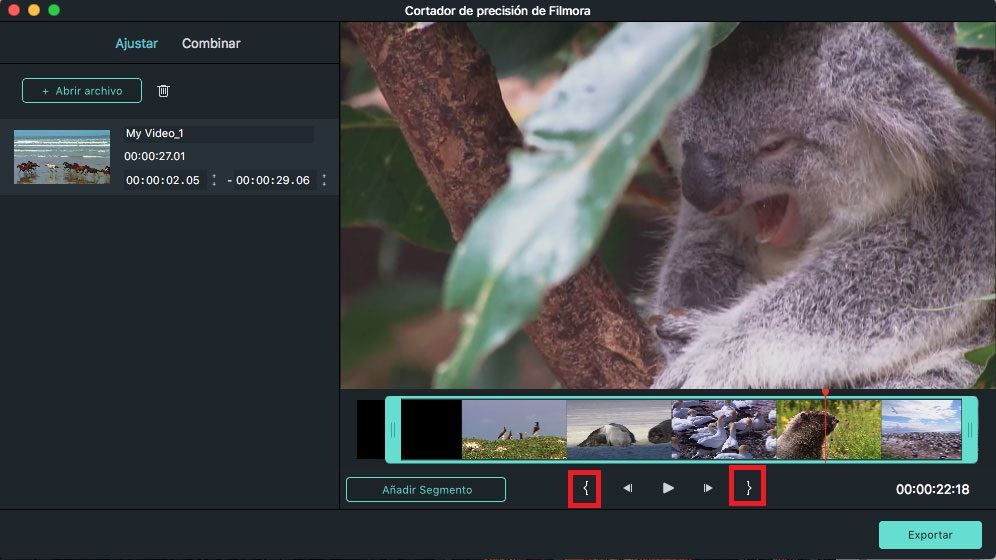
Método 3. Establecer duración: Haz clic en la miniatura del vídeo, en el lado izquierdo de la interfaz de corte, y podrás establecer directamente el tiempo de inicio y final para cortar el vídeo.
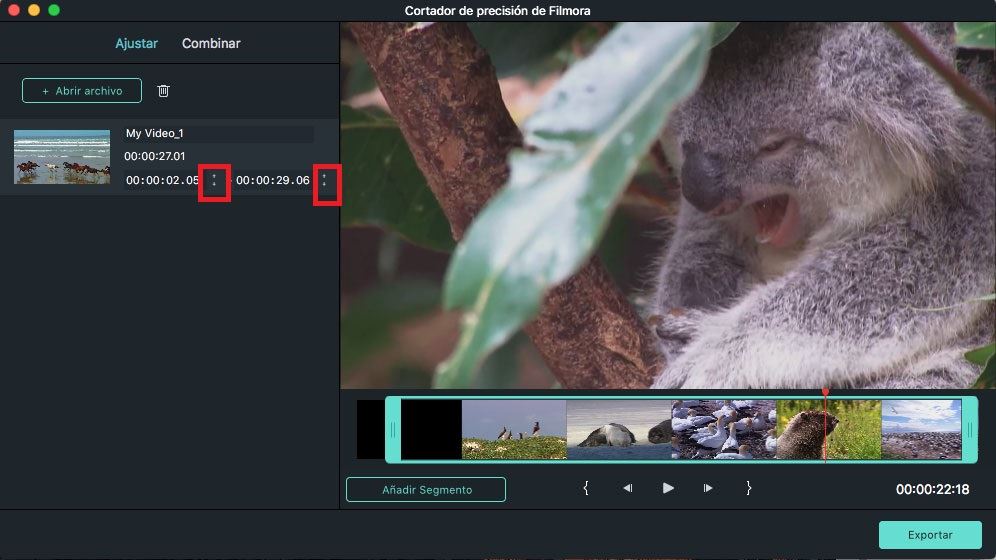
Método 4. Vista previa del video: Para obtener una vista previa del vídeo cortado, puedes hacer clic en el icono "Reproducir".
Método 5. Exportar video cortado: Una vez cortado el vídeo, puedes hacer clic en el botón "Exportar" para exportar el vídeo cortado a la carpeta local que desees.
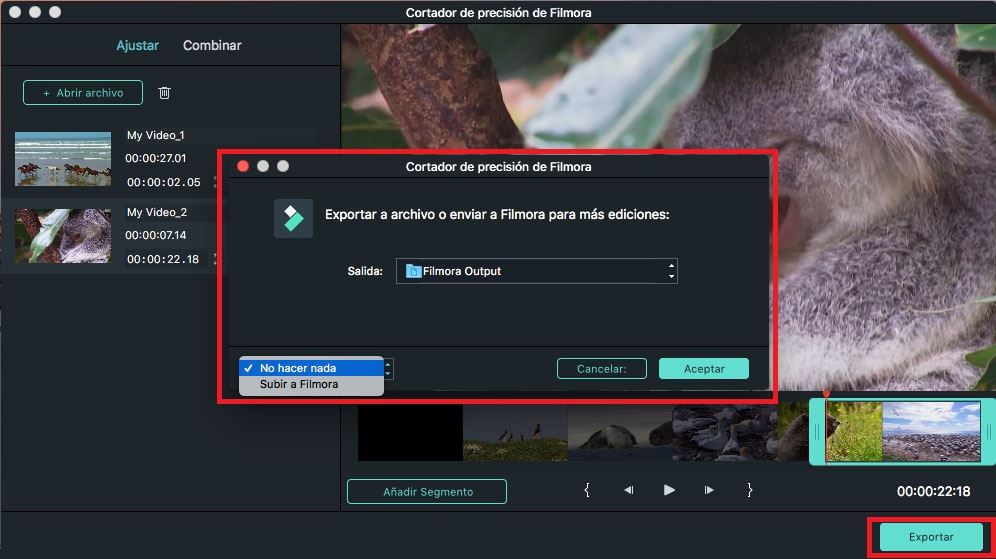
2. Cómo Combinar Video Clips
La combinación de varios elementos, como videoclips, fotos y audios juntos es la característica básica de edición de Filmora para Mac.
Paso 1. Importa múltiples videos: Después de abrir el menú Cortador Instantáneo, selecciona la opción "Combinar". Haz clic en el botón "Abrir Archivo" para seleccionar varios archivos para importar. Todos los vídeos importados se mostrarán en la parte izquierda de la pantalla.
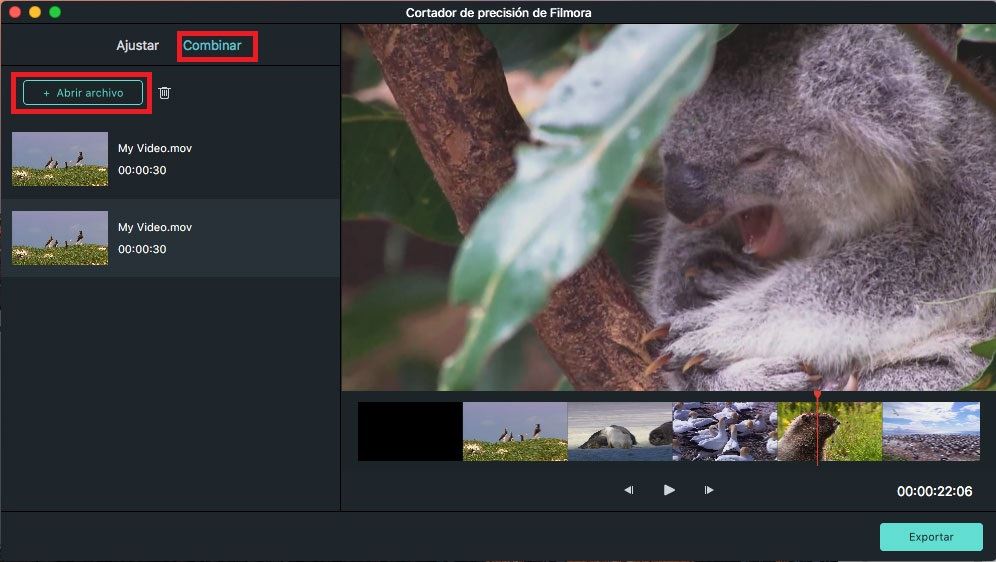
Nota: Para combinar vídeos, debes asegurarte de que todos los vídeos que importas hayan sido grabados con el mismo dispositivo, y deben tener la misma resolución y encuadre.
Paso 2. Reordena los Video Clips: Arrastrando el icono "Arrastrar" en la esquina inferior izquierda del menú multimedia, puedes cambiar fácilmente la posición de los vídeos. De este modo, también se cambiará el orden del vídeo fusionado.
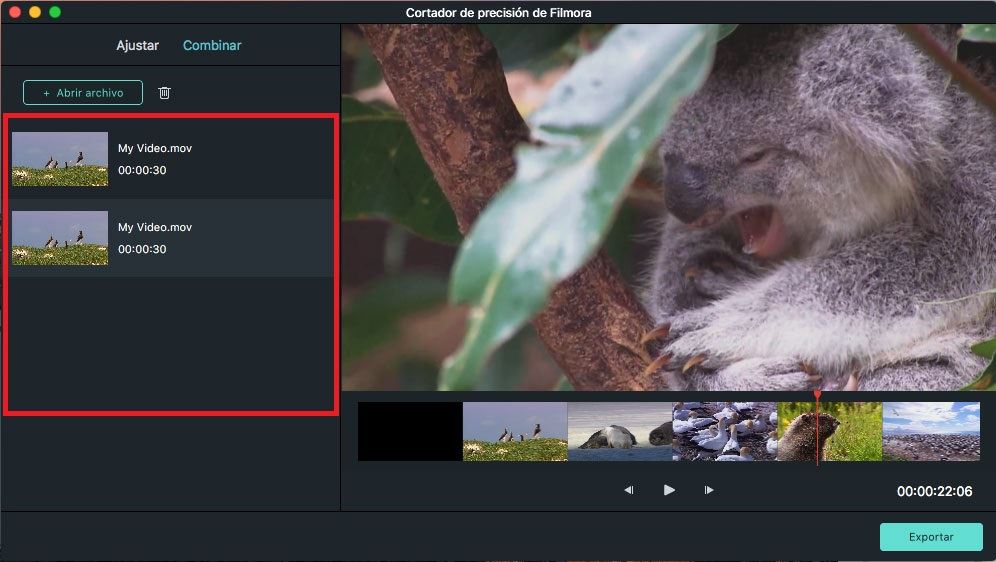
Paso 2. Obtén una Vista Previa y Exporta: Después de haber combinado los vídeos, puedes hacer clic en el botón "Reproducir" para obtener una vista previa. Si estás satisfecho con los vídeos combinados, puedes hacer clic en el botón "Exportar" para exportar el nuevo vídeo a tu carpeta local.
Productos Populares



