

Filmora Video Editor para Mac
Editar Imágenes
Filmora para Mac te permite importar imágenes y combinarlas en un vídeo para crear tu propia película. Puedes añadir, administrar y editar imágenes fácilmente. También puedes mejorar su imagen editando y aplicando filtros, transiciones, superposiciones, PIP y más efectos.
- Añadir Imágenes a una Pista de Video
- Añadir Imágenes como Superposiciones
- Editar Imágenes
- Aplicar Efecto de Movimiento
1. Añadir Imágenes a una Pista de Video
Arrastra y Suelta: La forma más sencilla de añadir una imagen a una pista de vídeo es arrastrar y soltar la imagen seleccionada de la biblioteca multimedia directamente a la pista de vídeo.
Usando la Barra de Herramientas: Para añadir una imagen a una pista de vídeo, también puedes colocar el encabezado de reproducción en la posición en la que quieras insertar una imagen, hacer clic con el botón derecho del ratón sobre la imagen en la biblioteca multimedia y seleccionar "Insertar" en la lista desplegable. Si deseas añadir una imagen al final del vídeo, puedes seleccionar la opción "Añadir" para añadir la imagen al final.
Elimina las Barras Negras: Para eliminar las barras negras alrededor de la imagen, puedes ir al menú "Archivo" y elegir la opción "Preferencias". En la ventana "Preferencias", haz clic en el botón "Edición" y, a continuación, podrás aplicar el efecto "Ajustar", "Recortar para Ajustar" o "Panorámica y Zoom" a todas tus imágenes.
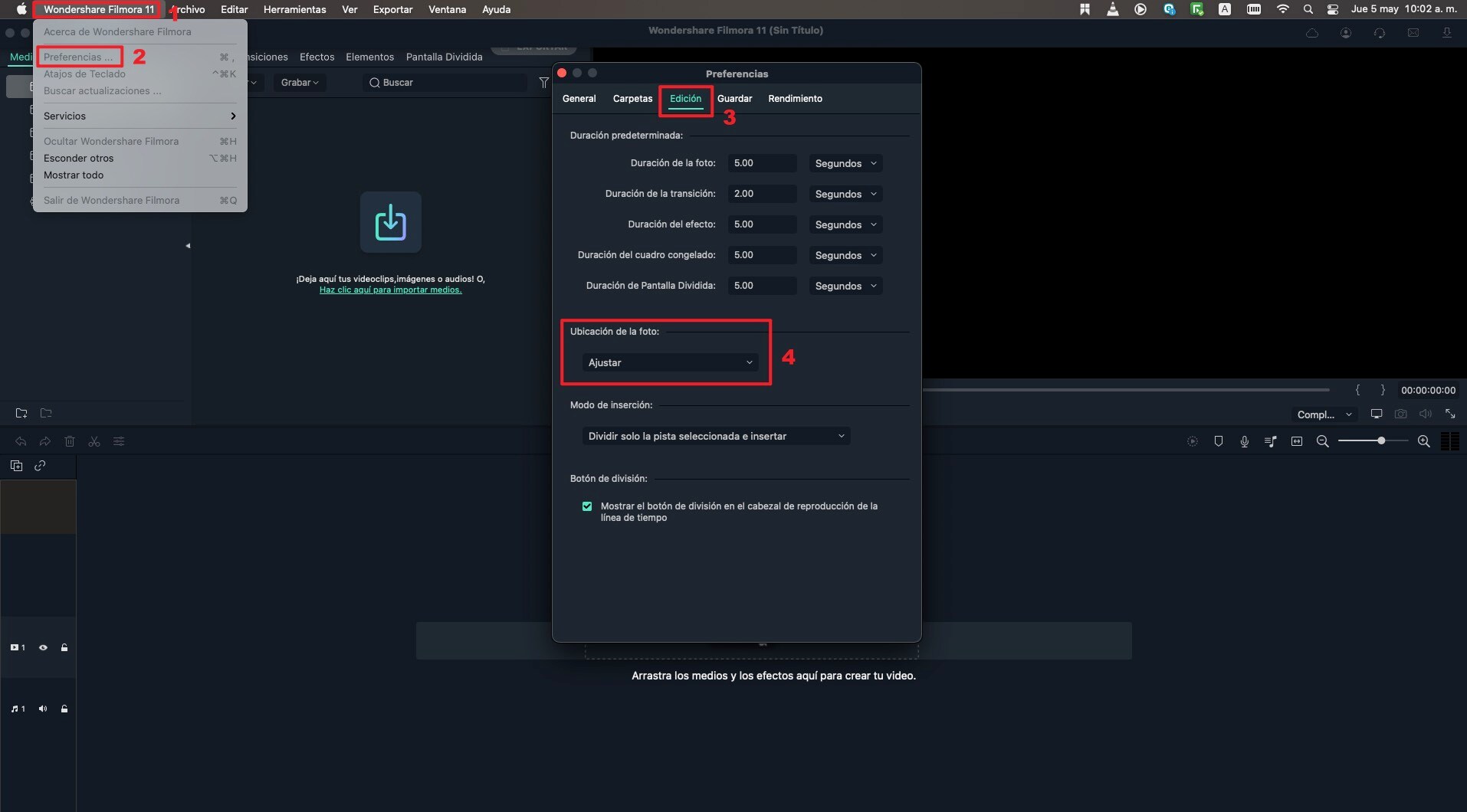
2. Añadir Imágenes como Superposiciones
Si deseas añadir una imagen como superposición, puedes arrastrar y soltar directamente la imagen seleccionada a la pista de vídeo que se encuentra encima de la pista en la que se encuentra un clip de vídeo específico. Asegúrate de que la imagen se encuentra directamente encima del vídeo para que pueda superponerse al clip de vídeo.
Consejos: Por defecto, la pista de vídeo 1 es la capa inferior de tu vídeo, pero arrastrando y soltando una imagen sobre la pista de vídeo 1, la pista de vídeo 2 se creará automáticamente.
3. Editar Imágenes
Cambiar Duración de la Imagen: Para cambiar la duración de una imagen en la línea de tiempo, mueve el cursor al principio o al final de la imagen, cuando aparezca el puntero, avanza o retrocede.
También puedes hacer clic con el botón derecho del ratón sobre la imagen y seleccionar la opción "Duración" para cambiar la duración de la imagen en la ventana "Configuración de Duración".
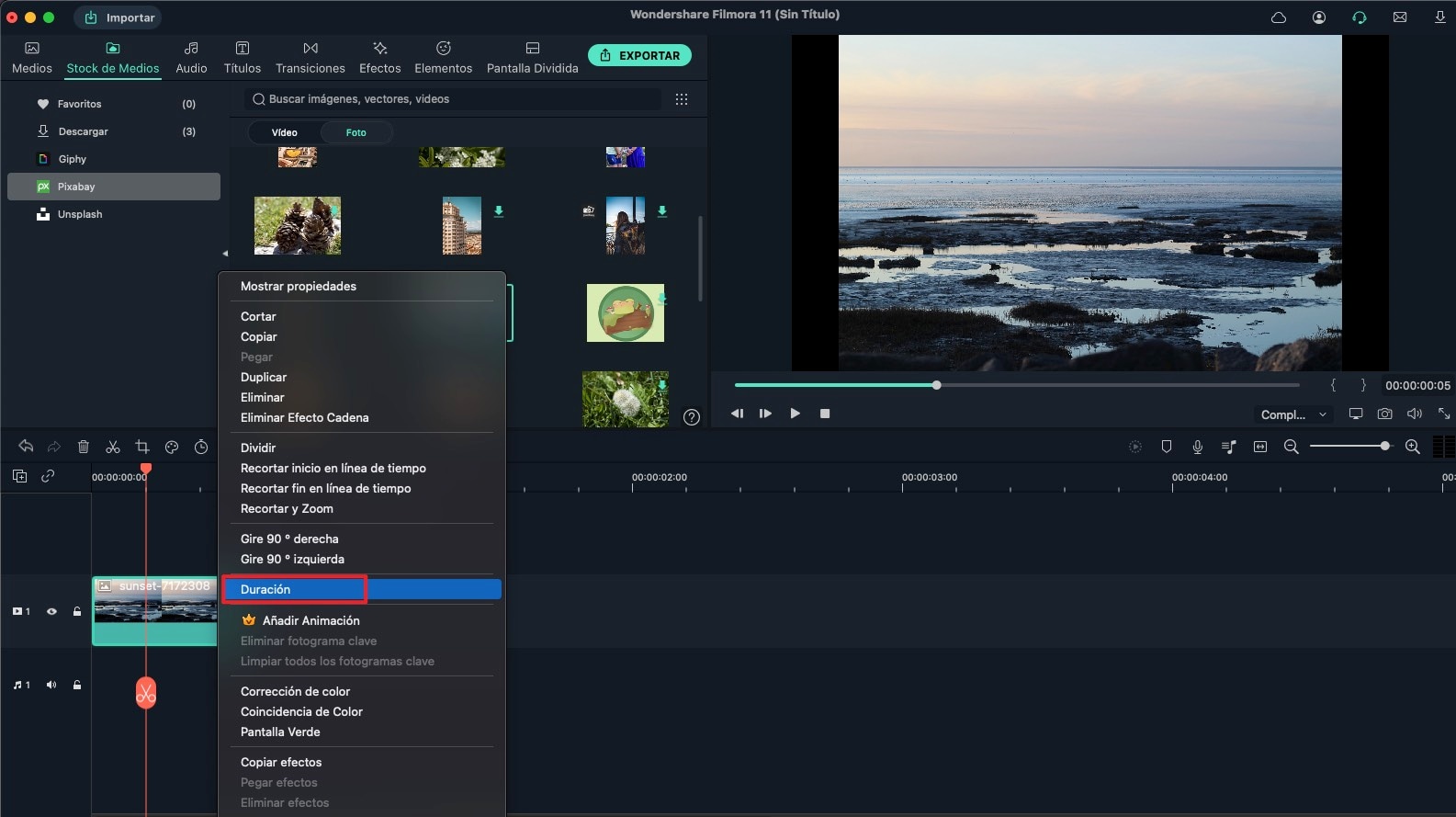
Cambiar Posición de la Imagen: Puedes previsualizar la imagen que has colocado en la línea de tiempo en la ventana de previsualización. Si deseas cambiar la posición de la imagen, puedes arrastrar y soltar la imagen a la ubicación en la línea de tiempo que desees.
Rotar o Voltear una Imagen: Haz doble clic en la imagen de la línea de tiempo para abrir el menú de edición de imágenes. En la pestaña "Transformar" encontrarás las opciones "Rotar" y "Voltear". Puedes arrastrar el deslizador "Rotar" para rotar la imagen y voltearla horizontal o verticalmente. (Asegúrate antes de marcar la casilla junto a la opción Transformar).
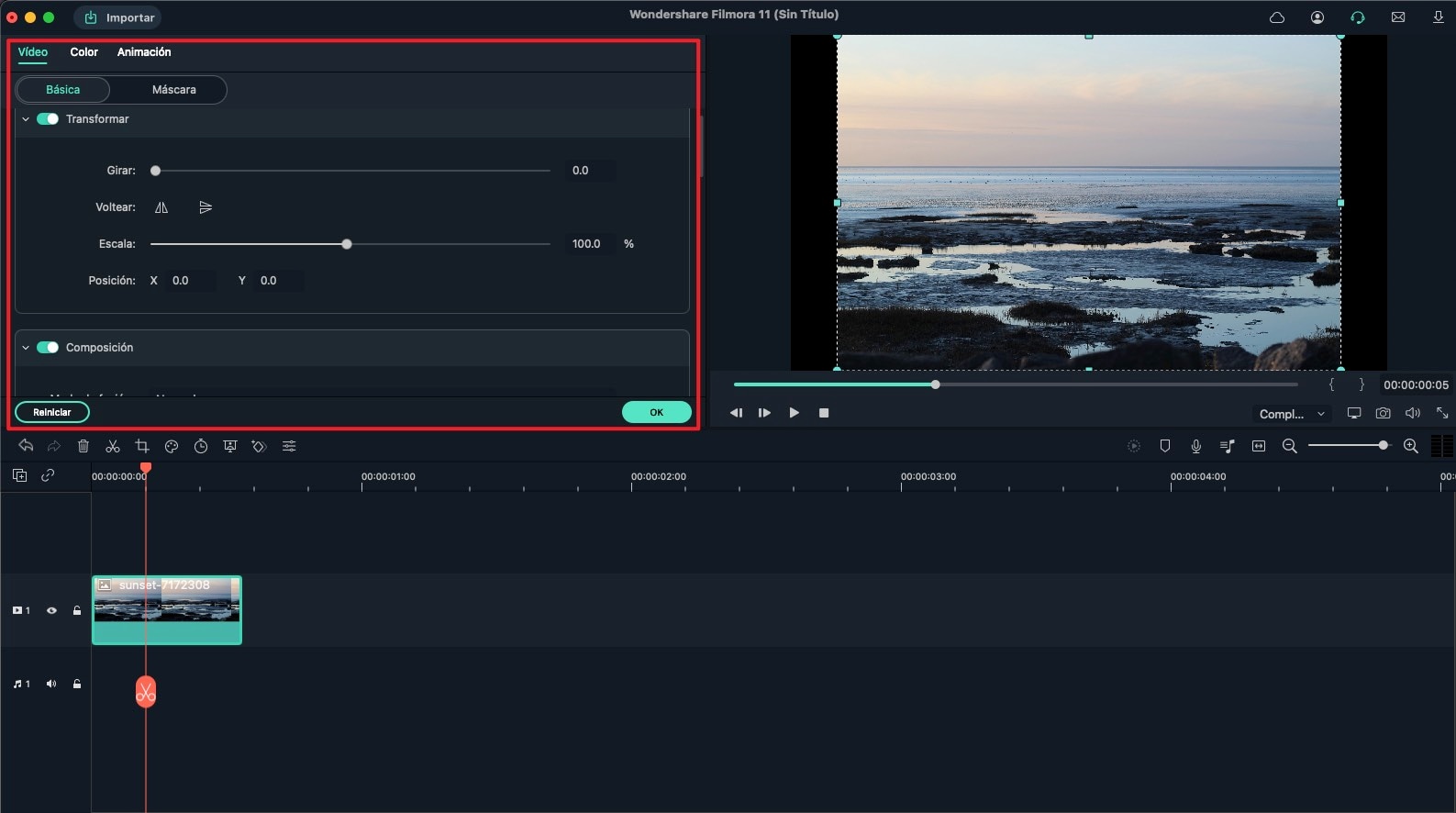
Crear Imágenes y Vídeos Compuestos: Para crear imágenes compuestas, puedes abrir el menú "Composición" y seleccionar el "Modo Mezcla" que más te guste. También puedes mover el "Deslizador de Opacidad" bajo la opción "Modo Mezcla" para cambiar la transparencia de la imagen.
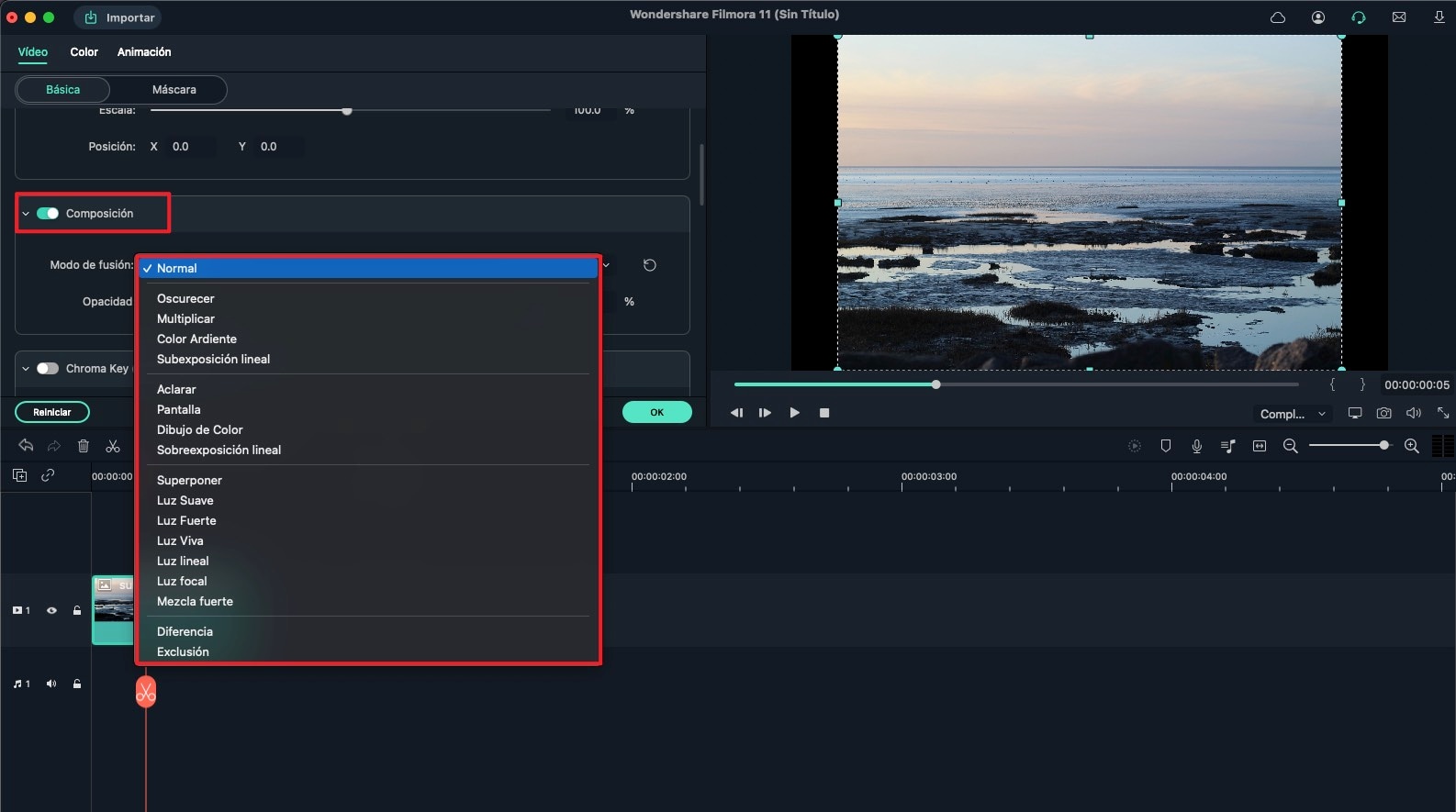
Ajustar Color de Imagen: Cambia a la pestaña "Color" en el menú de edición de imágenes. En la ventana de configuración de color, puedes ajustar la temperatura de la imagen, el tinte, el contraste y aplicar los efectos 3D LUT.
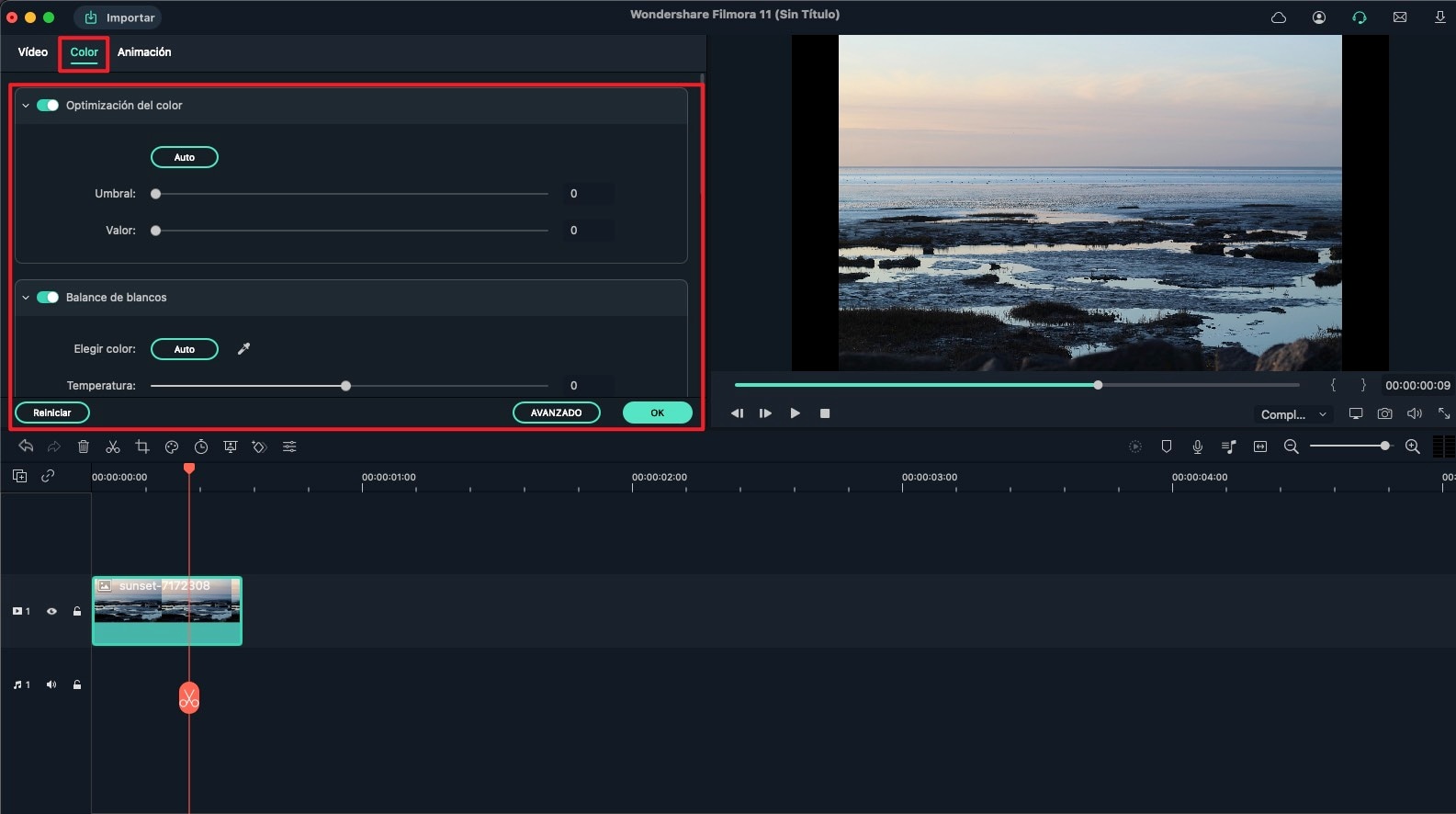
Haciendo clic en el botón "Avanzado", en la esquina inferior derecha, puedes abrir la opción "Corrección de Color Avanzada" para editar aún más la imagen.
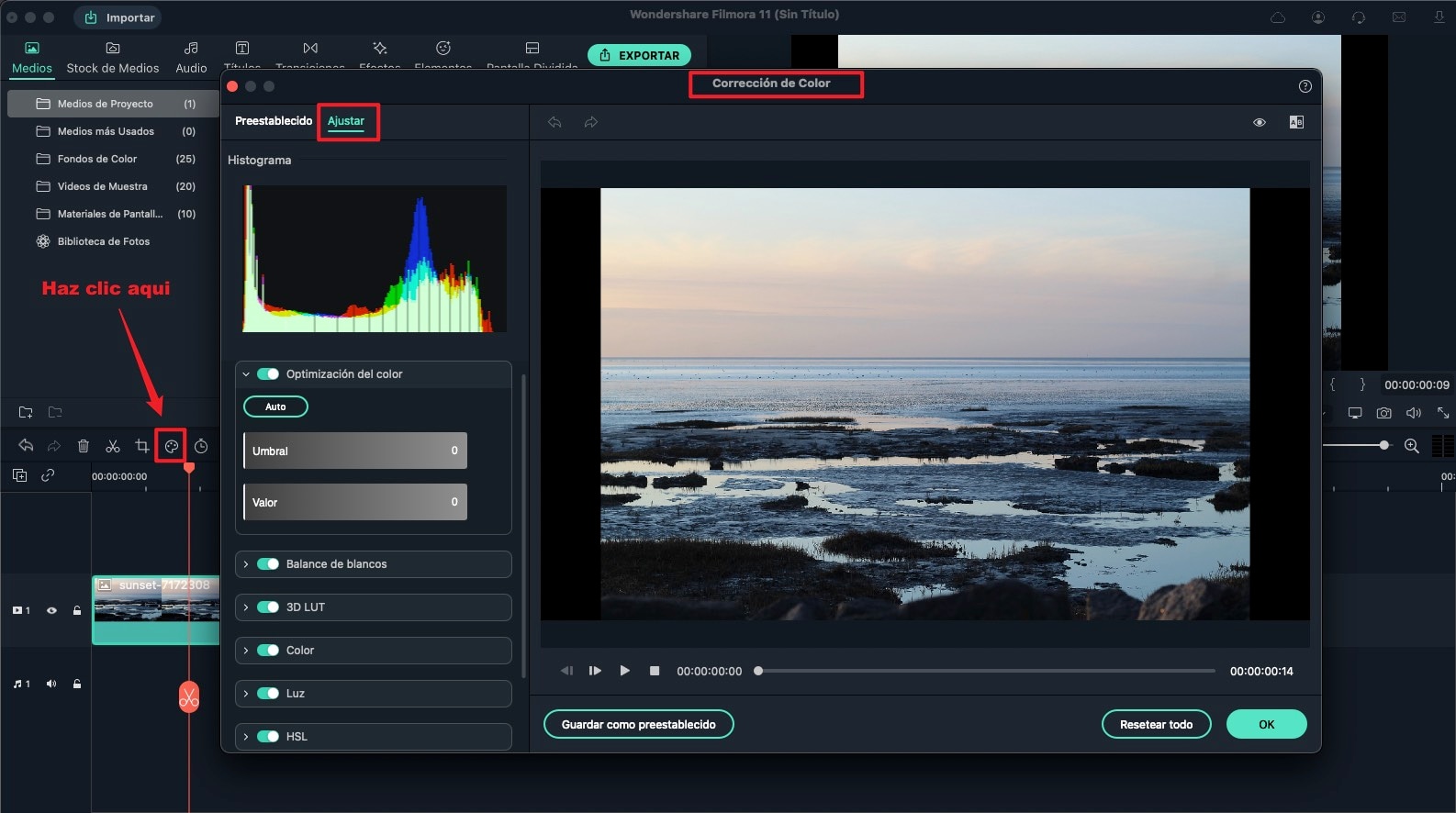
4. Aplicar Efecto de Movimiento
Puedes aplicar un efecto de movimiento a tu imagen para hacerla animada. Para ello, arrastra la imagen a la línea de tiempo y haz doble clic en la imagen que hay en la línea de tiempo. En la ventana emergente, cambia a la pestaña "Movimiento", selecciona el efecto de movimiento deseado. Y luego haz clic en "OK" para aplicar el efecto.
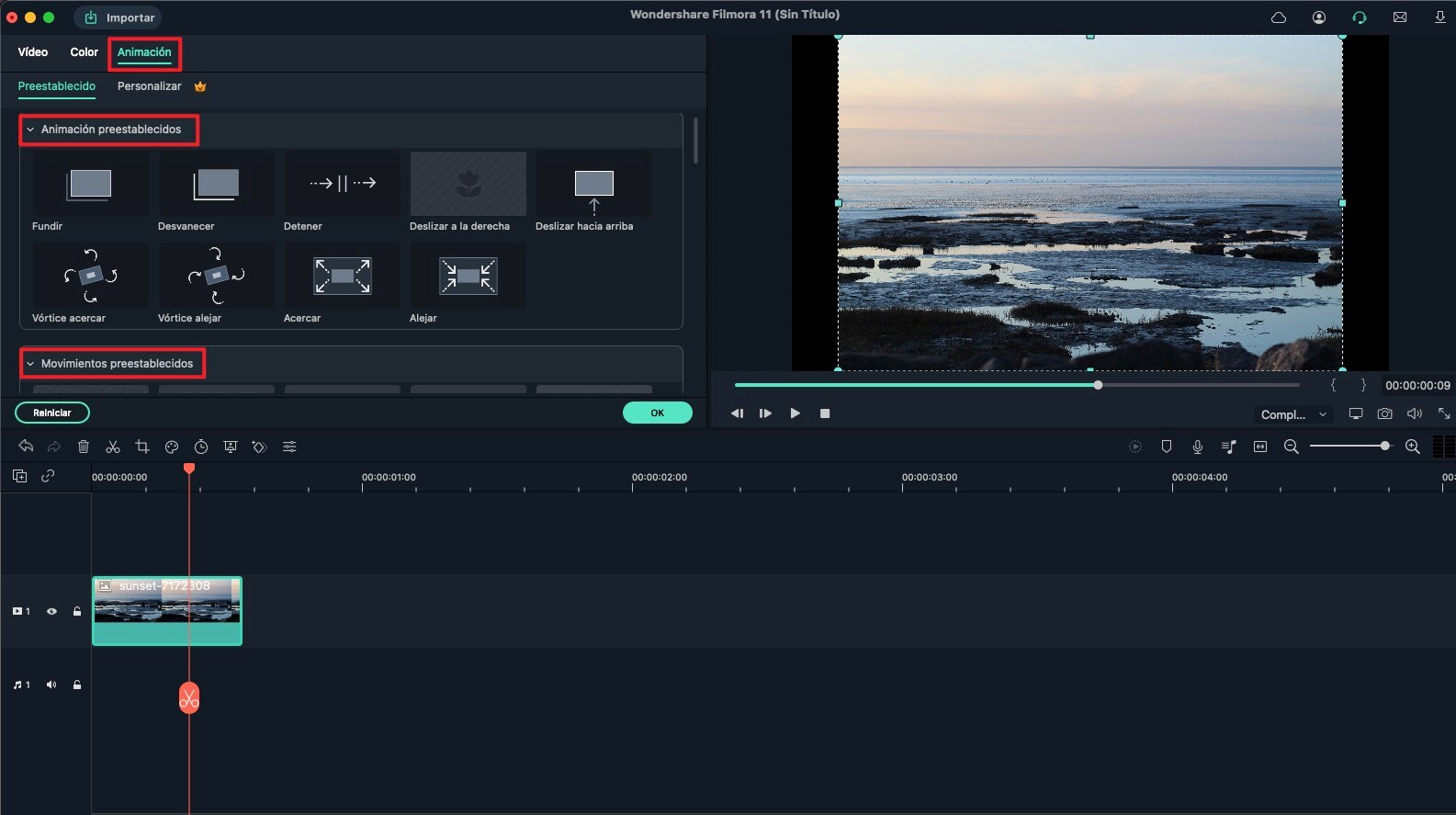
Productos Populares



