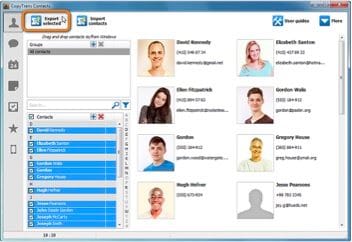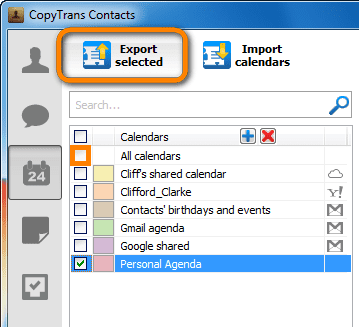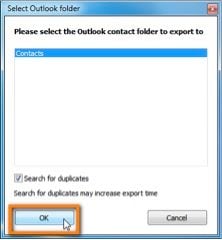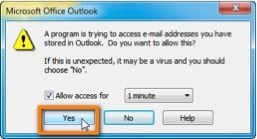Si eres usuario de Microsoft Outlook y tienes un iPhone, debes saber que hay varias formas sencillas que te permiten tener sincronizados tus contactos de Outlook con tu iPhone.
En este artículo, te contamos cómo sincronizar tus contactos de Outlook con tu iPhone y viceversa.
Parte 1: Cómo sincronizar contactos de Outlook con iPhone
Usando iTunes
iTunes no es sólo un reproductor de música o una tienda para hacer descargas de pago, como música, películas, libros y demás. También actúa como un gestor global para tus dispositivos iOS, específicamente para tu iPhone. Para sincronizar tus contactos de Outlook con tu iPhone, sigue estas instrucciones:
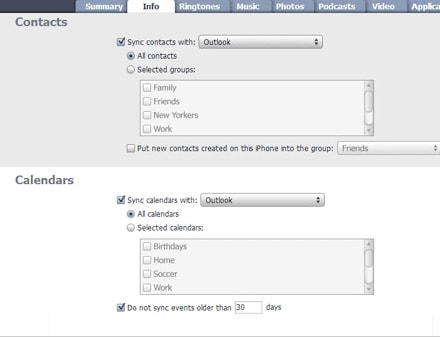
- Paso 1: Conecta tu iPhone a tu ordenador y abre iTunes si no se inicia automáticamente. Asegúrate de que estás ejecutando la última versión de iTunes para evitar cualquier problema que pueda surgir durante el proceso.
- Paso 2: Ahora, en la barra lateral izquierda, ves a Dispositivos y busca el nombre de tu iPhone debajo.
- Paso 3: De todas las pestañas que ves en la parte superior de la pantalla, haz clic en la pestaña Información.
- Paso 4: Marca la casilla Sincronizar Contactos con. Después, selecciona el menú desplegable junto a la opción y selecciona Outlook. En este punto, puedes elegir sincronizar todos tus contactos o sincronizar sólo los grupos seleccionados. Por último, haz clic en Aplicar para completar los ajustes.
- Paso 5: Es muy importante tener en cuenta que cada vez que iTunes sincroniza sus contactos, Outlook le notificará que iTunes está intentando acceder a sus datos. Deberás activar la opción Permitir acceso, establecer un límite de tiempo para el acceso de iTunes y pulsar Sí.
Usando iCloud
Aparte de iTunes, también puedes hacer uso el servicio en la nube de Apple, iCloud, para sincronizar tus contactos de Outlook con tu iPhone. Así es como puedes sincronizar tus contactos con iCloud usando el panel de control de iCloud (para Windows):
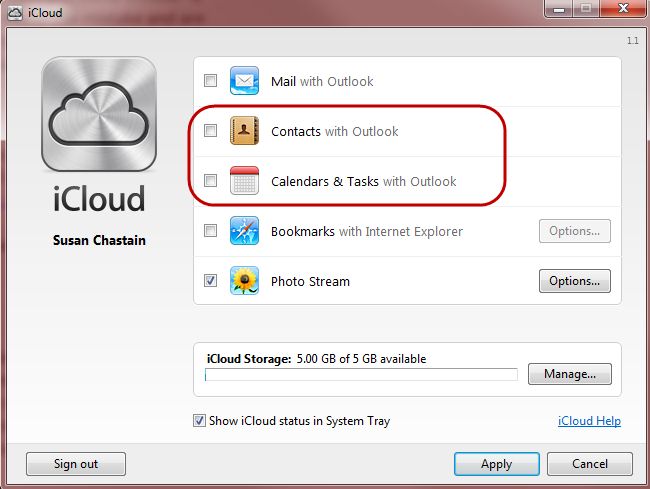
- Paso 1: Antes de iniciar la sincronización, debes hacer una copia de seguridad de tu archivo .pst de Outlook. Asegúrate de que el panel de control de iCloud para Windows esté instalado en tu ordenador. Si todavía no lo tienes, debes instalarlo en este momento.
- Paso 2: Ahora copia tu archivo .pst predeterminado de Outlook a iCloud, estableciendo tu .pst de iCloud como predeterminado y cuidando la sincronización y actualización de los cambios en tu lista de contactos entre tu iPhone y Outlook.
- Paso 3: En el panel de control de iCloud, marca la casilla Contactos con Outlook. A continuación, compruebe la configuración de iCloud de tu iPhone y cambia Contactos a Activado para habilitar la sincronización de contactos con Outlook.
- Paso 4: Acabas de configurar Outlook para sincronizarse con tu iPhone. Outlook comenzará ahora a sincronizar los contactos con tu iPhone.
Usando el Correo Electrónico
Si no te resulta cómodo usar iCloud o iTunes para sincronizar Outlook con tu iPhone, puedes usar tu correo electrónico para realizar la sincronización. Ten en cuenta que este método no actualiza automáticamente los cambios en tus contactos tanto en Outlook como en tu iPhone. Si quiere saber cómo hacerlo, lee y sigue estos pasos:
- Paso 1: En Outlook, tendrás que crear un archivo .vcf, que es una especie de tarjeta de visita digital, y enviarlo a tu propia dirección de correo electrónico. Para ello, selecciona todos los contactos de Outlook, haz clic con el botón secundario y selecciona Enviar como tarjeta de visita. Haz que se envíe a tu propia dirección de correo electrónico. Outlook creará entonces tarjetas individuales .vcf para cada uno de tus contactos.
- Paso 2: Abre en Outlook el correo electrónico que acabas de enviarte y guarda los archivos adjuntos .vcf en una carpeta temporal en tu ordenador, llamada "c:\sample". Ahora abre el símbolo del sistema. En este punto, tus múltiples archivos .vcf se fusionarán en un único archivo .vcf.
- Paso 3: En el símbolo del sistema, escribe "cd c:\sample" (dado que has guardado los archivos .vcf en "c:\sample"). Pulsa Intro para continuar. Ahora escribe "copy/a *.vcf c:\sample" y pulsa Intro de nuevo.
- Paso 4: Ahora crea otro e-mail y adjunta el archivo allcards.vcf recién creado que acabas de hacer usando el símbolo del sistema. Envía el e-mail a tu propia dirección.
- Paso 5: Coge tu iPhone y lee el correo electrónico desde ahí. Abre el archivo .vcf que has creado y adjuntado y dale a Añadir Todos los Contactos.
Parte 2: Cómo sincronizar contactos del iPhone con Outlook
Si deseas sincronizar tus contactos de iPhone con Outlook, tienes dos opciones. Puedes utilizar iTunes siguiendo las mismas instrucciones indicadas en la parte anterior del artículo o puedes utilizar una aplicación de terceros gratuita para transferir tus contactos de forma fácil y cómoda.
Así es como puedes hacerlo con una aplicación de terceros:
Paso 1
Dirígete a este enlace y descarga CopyTrans. Instálalo. Aunque tienes que pagar para obtener sus funciones premium, su versión de prueba es suficiente para obtener tus contactos transferidos o sincronizados a Outlook.
Paso 2
Ahora conecta tu iPhone y ejecuta CopyTrans. Una vez abierto, verás los contactos de tu iPhone en la ventana principal.
Paso 3
Marca la casilla Contactos. Si deseas sincronizar o transferir contactos de forma selectiva, puedes hacerlo marcando solo las casillas de los contactos que deseas sincronizar. Después, pulsa Exportar Seleccionados.
Paso 4
Verás varias opciones para guardar tus contactos. Elige Outlook (exportación directa a Outlook).
Paso 5
En la ventana siguiente, elige dónde deseas guardar los contactos de tu iPhone.
Paso 6
Ahora haz clic en Aceptar para iniciar la sincronización y la transferencia de tus contactos de iPhone a Outlook. Outlook podrá alertarte a través de mensajes de alerta. Simplemente selecciona Permitir Acceso, establece el tiempo de acceso permitido y pulsa Sí para continuar.
Ahora ya sabes cómo sincronizar tus contactos desde el iPhone y al revés.
iSkysoft dr.fone - Herramienta todo-en-uno para transferir datos entre teléfonos y equipos
Por Qué Elegir iSkysoft dr.fone:
- iSkysoft dr.fone integra todas las funciones que necesitas para gestionar tu música, videos, fotos, contactos e incluso mensajes de texto entre iPhone, iPad, iPod, iTunes, dispositivos Android y ordenadores.
- Transfiere música, videos, listas de reproducción y más desde el iPhone a la biblioteca de iTunes/PC/Mac/dispositivos Android.
- Corrige los problemas "iPhone, iPad, iPod no se conectan al ordenador".