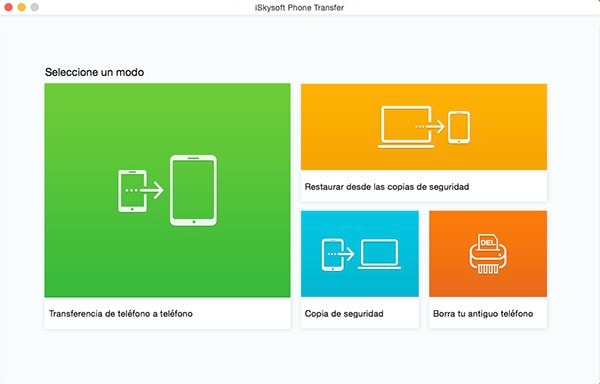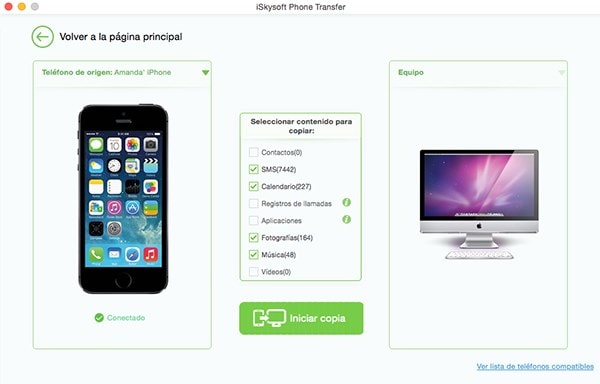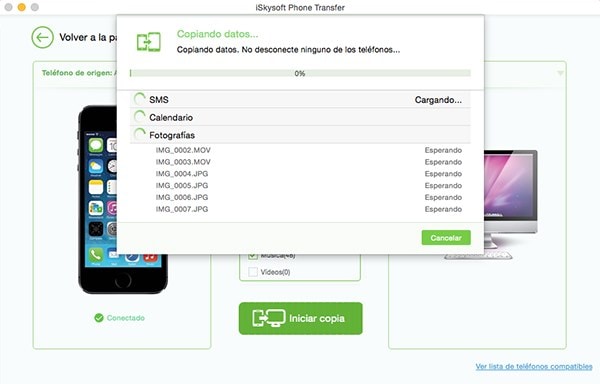La mayoría de las veces, tomamos nuestros teléfonos móviles por sentado cuando se trata de su capacidad para transferir datos libremente entre dispositivos compatibles con Bluetooth. iOS facilita la transferencia Bluetooth, dejando los usuarios de iPhone con otros medios para compartir audio, vídeo y otros archivos.
A veces, puede que tenga que transferir archivos entre dispositivos, pero no los puede encontrar, o no tienen los cables correctos para hacerlo, y en esos momentos puede pensar que está atascado. ¡No! Es necesario pensar de nuevo porque el dispositivo tiene Bluetooth, y se puede transferir fácilmente y muy rápidamente sus archivos a través del dispositivo, u obtener archivos desde el dispositivo a través de Bluetooth.
Dispositivos compatibles con Bluetooth, como computadoras, teléfonos móviles, dispositivos de mano, etc. inalámbrico se puede conectar hasta 30 pies de distancia. iPhone junto con muchos otros dispositivos utilizan un protocolo de red normalizada para facilitar la transferencia de archivos a través de Bluetooth del iPhone a través de distancias cortas, esto crea una facilidad para compartir archivos de cualquier tipo en toda la red. Para la transferencia de Bluetooth, no importa qué tipo de extensión de archivo tenga, el archivo completo en sí será transferido. Las extensiones de archivo y tipos no son un factor dependiente de la transferencia con Bluetooth, casi todo el mundo le resulta una opción fácil y rápida transferir archivos tales como música, imágenes y vídeos con Bluetooth debido a la facilidad de uso, la velocidad de transferencia rápida y seguridad.

Parte 1 : Cómo tranfer archivos desde el iPhone a Mac a través de Bluetooth
Para la transferencia Bluetooth, vaya al panel de Bluetooth bajo Preferencias del sistema y configurar su Mac para conectar con otros dispositivos Bluetooth. Puede transferir archivos a continuación inalámbricas entre iPhone a Mac o de Mac al iPhone a través de Bluetooth. Explorar los dispositivos seleccionados y recuperar archivos de forma remota.
Una de las maneras más simples es: Configure sus dispositivos y un par de ellos, gire el Bluetooth en tanto para los dispositivos, haga clic en el icono de Bluetooth ubicado en la parte superior de tu Mac, tire hacia abajo para "enviar archivo" y seleccione el archivo. Tendrá que "aceptar" en el teléfono.
Paso 1: En primer lugar, seleccione el archivo que desea copiar y arrastrelo sobre el icono de Bluetooth, que se encuentra en la carpeta Utilidades. Encontrará carpeta Utilidades dentro de la carpeta Aplicaciones del disco duro.
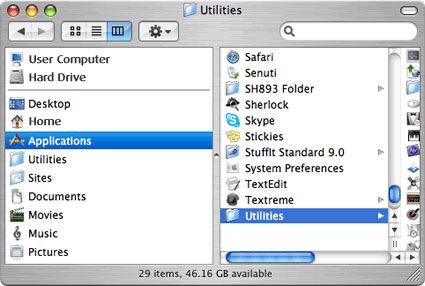
Paso 2: Haga clic en el botón "Buscar" en la ventana de envío de ficheros para encontrar los dispositivos compatibles con Bluetooth dentro del alcance. Ahora, seleccione el dispositivo al que desea enviar archivos a la lista y, a continuación, haga clic en Enviar.
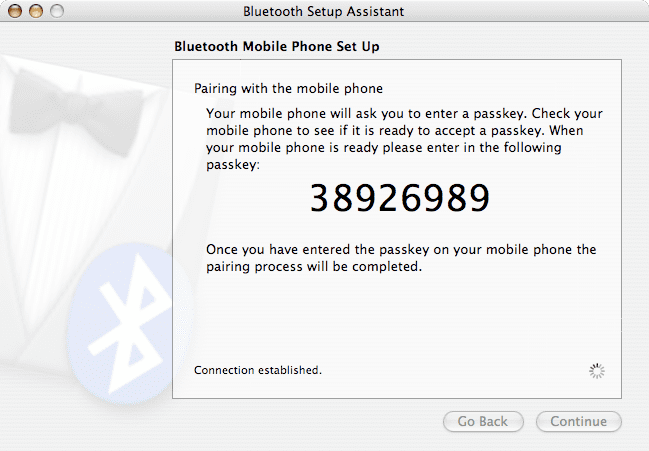
Paso 3 A continuación, requiere una clave de acceso. Entre en ella y haga clic en "Responder". Ahora, introduzca la misma contraseña en el dispositivo Bluetooth conectado y haga clic en Aceptar. A continuación, será capaz de transferir archivos de Mac a tu iPhone con facilidad.
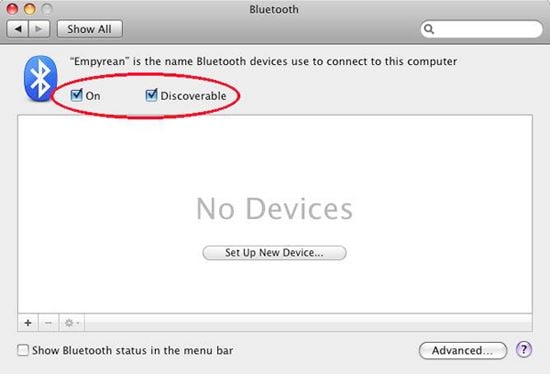
Asegúrese de que el dispositivo se puede detectar. En el caso, de que no hay dispositivos disponibles, estén visibles. Haga que su dispositivo se pueda detectar mediante la selección de la ficha Configuración "Visible " en panel de preferencias Bluetooth.
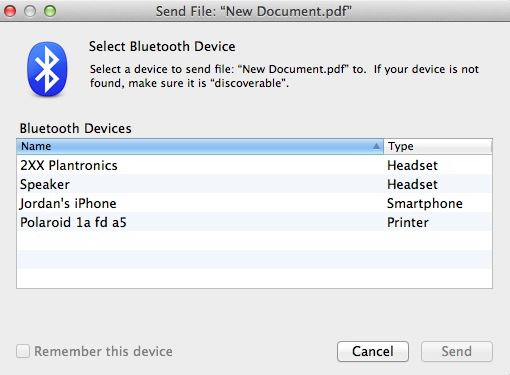
Cosas en las que necesitas prestar atención:
Parte 2 : Cómo transferir archivos de Mac a iPhone a través de Bluetooth
Paso 1: Es importante vincular el Mac con iPhone o un dispositivo habilitado para Bluetooth por lo que tiene el permiso para transferir archivos. Puede comprobar el estado del dispositivo de la siguiente manera: Seleccione la opción " Menú Apple" > Ir a "Preferencias del Sistema " > Haga clic en " Bluetooth "> Show " estado de Bluetooth " en la barra de menú. Ahora, seleccione el dispositivo que desea enviar el archivo a la lista. Si su dispositivo y el ordenador no están emparejados, asegúrese de que están emparejados. Una vez que los dispositivos están emparejados, puede enviar archivos al dispositivo vinculado con facilidad.
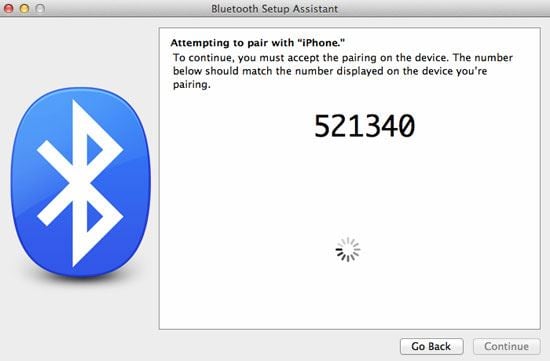
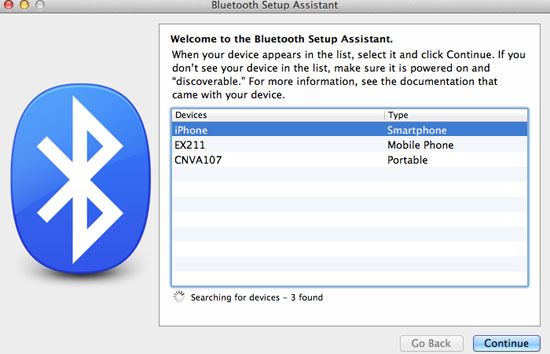
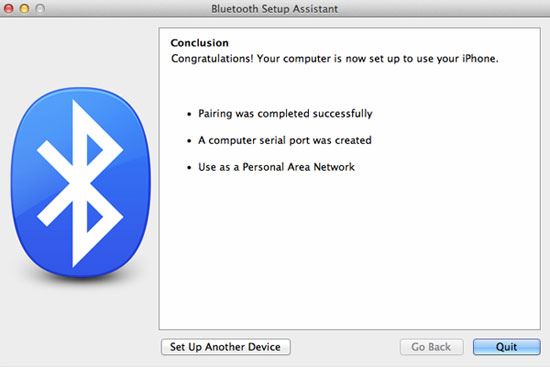
Paso 2: Después de asociar correctamente los dispositivos, mantenga el dispositivo Bluetooth en "Encendido" . Ahora " Examinar archivos " en el dispositivo y seleccionarlo para transferir a través de Bluetooth.
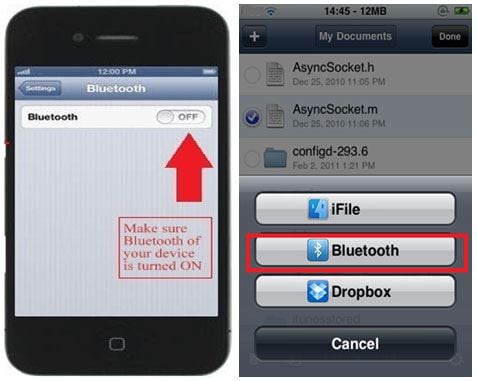
Paso 3: Seleccione "Mac" o el nombre del dispositivo desde el dispositivo aparecerá en el menú de búsqueda de Bluetooth e iniciar el proceso de transferencia de archivos.
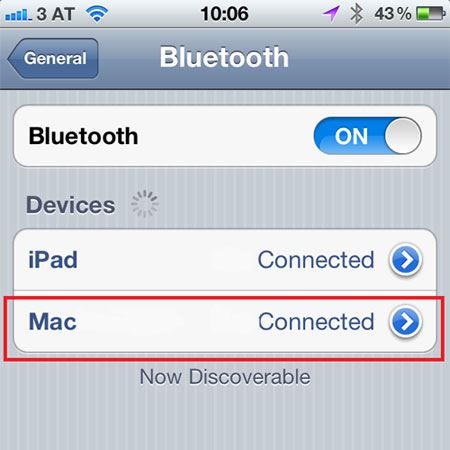
Aparecerá una ventana en su sistema de computadora que muestra el progreso de la transferencia de archivos como se muestra a continuación. Si utiliza aplicación de intercambio de archivos Bluetooth en su Mac, los archivos serán recibidos y enviados con la solicitud. Hay algunos archivos que no se pueden transferir directamente desde su iPhone a Mac, es necesario que las aplicaciones de soporte hacen su transferencia a través de Bluetooth.
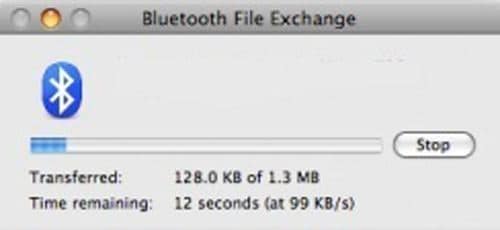
Usted tiene un control absoluto sobre los archivos que se envían a su computadora a través de dispositivos Bluetooth. Puede controlar lo que hace la computadora con los archivos enviados. Usted tiene la opción de aceptar o rechazar los archivos, también puede decidir sobre la carpeta que desea colocar los archivos, y en qué carpeta otros dispositivos pueden navegar.
• Seleccione la opción " Menú Apple" > " Preferencias del Sistema " > Haga clic en "Compartir " . Ahora , seleccione la opción " Bluetooth Sharing " y establezca las siguientes opciones:
o Seleccione "aceptar y guardar" para aceptar y que evitará los artículos enviados a la computadora.
o Seleccione " Aceptar y Abrir" para abrir los elementos enviados.
o Seleccione " Pregunta lo que debe hacer " si quieres que decidir qué hacer cada vez que se envía un archivo a su computadora.
o Seleccione " No permitir nunca " si no desea aceptar archivos enviados a la computadora.
• Puede seleccionar la carpeta donde desea almacenar los archivos aceptados. La carpeta predeterminada es la carpeta " Documentos " . Elija otra para seleccionar una carpeta diferente para los archivos enviados.
Cosas en las que necesitas prestar atención:
Durante el uso de la conectividad Bluetooth en tu Mac, es necesario prestar atención a ciertas cosas para que pueda obtener el resultado deseado cada vez que realice una transferencia Bluetooth.
Parte 3 : Solucionar el problema de la transferencia de archivos de iPhone a través de Bluetooth que no sirve
Cuando el Bluetooth no pueda transferir archivos de iPhone a Mac, o causas que faltan algunos datos durante el proceso de transferencia, es necesario buscar una solución alternativa como el uso de MobileTrans para Mac ( o MobileTrans para Windows) para facilitar la transferencia de iPhone. Esta herramienta de transferencia de teléfono le permite transferir archivos de iPhone (iPhone 6S) para Mac o PC con Windows con la calidad original del 100 % y sin perder nada. Con él, también puede:
- Transferencia de contactos , mensajes , música, fotos , y más de un teléfono a otro.
- Copia de seguridad de los datos del teléfono a Mac o PC con Windows en 1 clic.
- Restaurar los datos del teléfono desde iTunes copia de seguridad o copia de seguridad de iCloud.
- Eliminar los datos del teléfono para proteger su información personal.

Pasos para Transferir Archivos de iPhone a Mac
Paso 1: Iniciar la herramienta de transferencia de iPhone
Después de descargar e instalar la herramienta de transferencia de teléfono en su Mac , ejecute el programa. Y haga clic en "Copia de seguridad de su teléfono" para ir a la ventana de transferencia.
Paso 2: Conecta tu iPhone a Mac
Conecta tu iPhone o iPhone 6S a Mac con un cable USB. Y verá su iPhone con la información del teléfono detallada sobre la interfaz del programa.