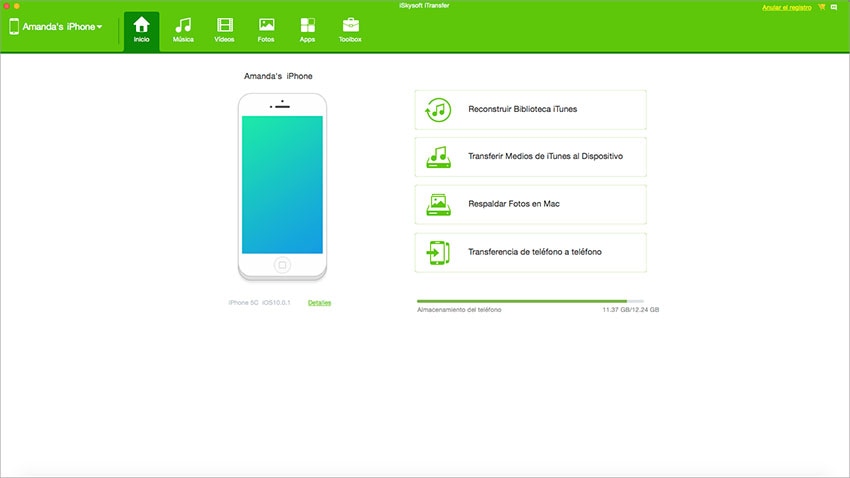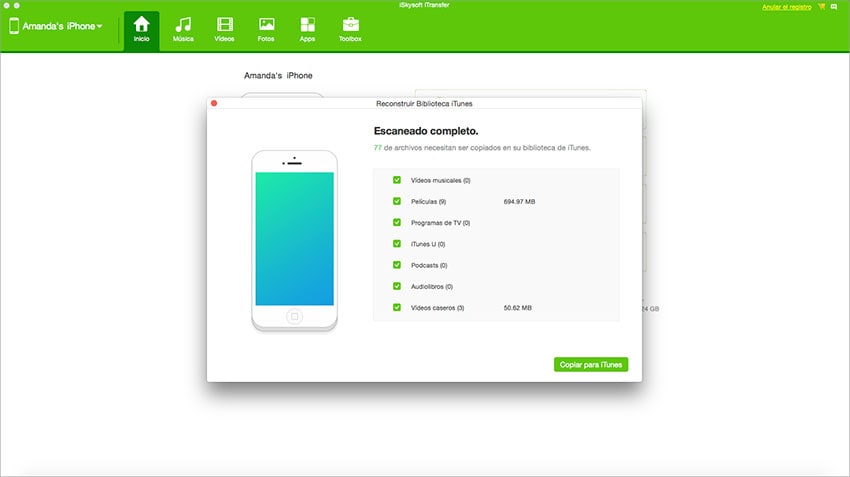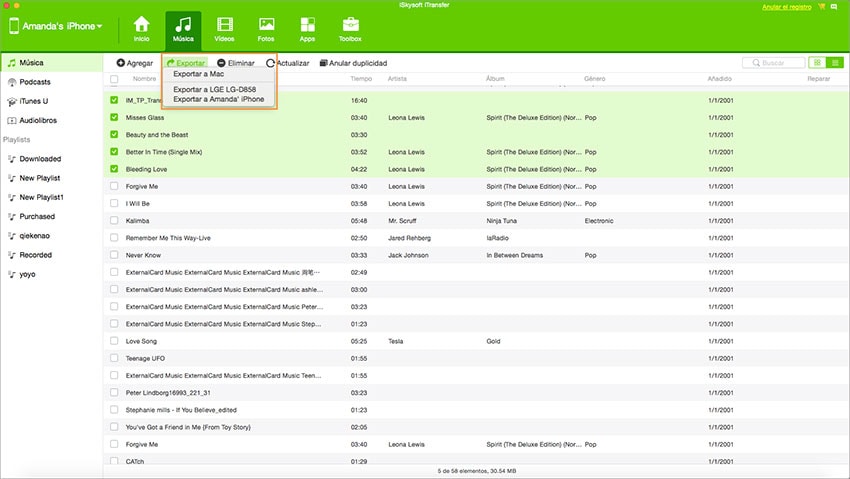¿Te han regalado un nuevo iPhone o te acabas de comprar uno? Aquí tienes algunos consejos para transferir contenido, como películas, música, aplicaciones, programas de televisión, notas, listas de reproducción y más, desde tu iPhone 7 al ordenador o desde el ordenador al iPhone.
Parte 1. Transferir Música/ Videos/Fotos al iPhone (iPhone 7/6 Plus/6/5s)
A diferencia de los teléfonos Android, el iPhone no se puede utilizar como un disco duro externo una vez conectado al ordenador. Para añadir tus películas o canciones locales a tu iPhone, puedes seguir los siguientes métodos:
* A través de iTunes: abre iTunes -> conecta el iPhone a tu Mac -> haz clic en Películas -> arrastra cualquier película de la biblioteca de iTunes al nombre de tu iPhone, situado en la barra lateral izquierda de iTunes.
* A través de iCloud: Si tienes otros dispositivos iOS ejecutando iOS 8 y tienen copias de seguridad de iCloud, puedes iniciar sesión en iCloud en tu nuevo iPhone (ves a Ajustes -> iCloud -> Introduce tu ID de Apple -> te apecerá un documento con los términos de iCloud), y restaura la copia de seguridad de iCloud en el dispositivo.
Si intentas sincronizar música, vídeos y fotos con iPhone a través de iTunes o iCloud, asegúrate antes de que los formatos de archivo sean compatibles con iPhone. De lo contrario, tendrás que convertirlos a un formato compatible con iPhone. Si no estás seguro de la compatibilidad con el formato o quieres una forma sencilla de transferir música, videos y fotos al iPhone, te recomiendo que pruebes iSkysoft dr.fone.
A través de iSkysoft dr.fone (LA FORMA MÁS FÁCIL):
La Mejor Herramienta de Sincronización de iPhone - iSkysoft dr.fone
iSkysoft dr.fone te permite sincronizar música, videos, programas de TV y mucho más con tu iPhone sin ningún problema de incompatibilidad de formatos o problemas de borrado de datos. Su capacidad de conversión puede detectar el formato de archivo y convertirlo a un formato compatible con iPhone. Es la mejor herramienta para transferir cualquier archivo de cualquier ordenador a cualquier iPhone. Estos son los pasos para usarlo:
Paso 1: Conecta el iPhone al ordenador y ejecuta dr.fone.
Paso 2: Ves a la pestaña correspondiente, como "Música" o "Video".
Paso 3: Ahora haz clic en el botón "Añadir" para encontrar la música, videos o fotos en tu ordenador e importarlos a tu iPhone.
Parte 2. Copiar Música/Vídeos/Fotos desde el iPhone al Ordenador
iTunes no tiene cabida en esta sección porque es una calle de un solo sentido a la hora de hacer transferencias. Para realizar una copia de seguridad de los elementos de iPhone en tu ordenador, puedes transferir archivos a Mac OS X El Capitan a través de iCloud. Para ello, puedes hacer una copia de seguridad en tu dispositivo del contenido de tu iPhone en iCloud y abrir tu Mac para restaurar contactos, calendarios iCal, marcadores de safari y más.
Aquí te sugiero que transfieras los archivos de iPhone a tu Mac a través de dr.fone, porque si haces una copia de seguridad de tu iPhone a iTunes e iCloud, el paquete de archivos no se podrá abrir. Esto significa que no podrás ver cada archivo hasta que los restaures de nuevo a tu iPhone, lo cual borrará los datos más recientes de tu iPhone. Al contrario, iSkysoft dr.fone te ayudará a hacer una copia de seguridad de tus archivos a tu biblioteca de iTunes y al equipo.
Transfiere a iPhone en 2 Simples Pasos
Inicia dr.fone y conecta tu iPhone a Mac. Este programa comenzará a escanear tu iPhone y mostrará la información de tu dispositivo en la interfaz principal. A partir de ahí, tienes 2 formas de transferir archivos multimedia del iPhone al ordenador: opción de 1 clic y opción selectiva.
(*Haz clic en la captura de pantalla para ampliarla)
En la ventana principal, hay dos opciones: Reconstruir la Biblioteca de iTunes y hacer copias de seguridad de las fotos en el ordenador. Al hacer clic en "Reconstruir la Biblioteca de iTunes", irás a parar a una nueva ventana donde deberás seleccionar los archivos de tu iPhone para transferirlos a la biblioteca de iTunes. Si haces clic en "copia de seguridad de las fotos en el ordenador", todas las fotos de tu iPhone se guardarán en tu ordenador.
Parte 3. Transferir Fotos de iPhone a Mac o de Mac a iPhone

Si tienes algunas fotos que quieres añadir a tu nuevo iPhone 7, 7Plus, 6 Plus, 6, 6s, 5s, 5c, 5, 4 o 4s, también puedes usar iTunes, iPhoto, iCloud e dr.fone para lograrlo:
A través de dr.fone: el procedimiento es el mismo que para transferir música, películas desde Mac a iPhone. Para transferir fotos al iPhone, ves a la pestaña "Fotos" y haz clic en "Añadir" para elegir las imágenes e importarlas a tu iPhone. Para copiar fotos del iPhone a Mac o Windows, también puedes abrir la pestaña "Fotos" y seleccionar las fotos, y luego hacer clic en "Exportar" para transferir fotos del iPhone al ordenador.
A través de iTunes: abre iTunes -> conecta el iPhone a Mac -> haz clic en el nombre del iPhone en la barra lateral izquierda de iTunes -> haz clic en Fotos -> marca Sincronizar Fotos Desde y especifica la carpeta donde se encuentran tus fotos originales.
Para transferir fotos desde el iPhone a Mac, puedes usar iPhoto. Puede ayudarte a transferir fotos tomadas por tu iPhone, guardadas en Safari o Mail o utilizar dr.fone para transferir todo tipo de fotos de iPhone a tu Mac. Información detallada: transfiere fotos de iPhone a Mac
A través de iCloud: También puedes usar iCloud para hacer copias de seguridad de imágenes de tu iPhone y luego ir a tu Mac para restaurar las fotos.