¿Puedo recortar un vídeo sin recodificarlo?
Han habido bastantes mitos alrededor del problema de recortar un vídeo sin volver a codificarlo. La verdad es que puedes utilizar FFmpeg para cotar vídeos sin recodificarlos. FFmpeg tiene todas las características y herramientas que necesitarás para cortar un archivo de vídeo sin tener que codificarlo de nuevo. Al elegir el software FFmpeg para usarlo, te ofrecemos un análisis detallado de todas sus funciones para ayudarte a tomar una decisión informada. Aquí, te mostraremos consejos sobre cómo cortar un vídeo en FFmpeg y una solución de problemas al procesar el recorte.
- Parte 1: Cómo Recortar un Vídeo sin Recodificarlo con FFmpeg
- Parte 2: ¿No funciona FFmpeg? ¡Arreglado!
- Parte 3: La mejor alternativa a FFmpeg para Cortar Vídeos - Filmora Video Editor [No te puedes perder]
Parte 1: Cómo Recortar un Vídeo sin Recodificarlo con FFmpeg
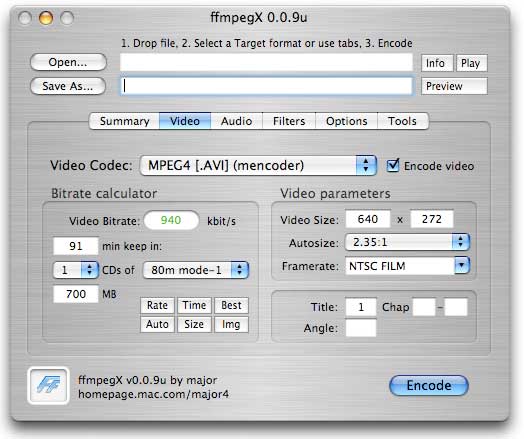
FFmpeg es uno de los software de corte de vídeo más simples y fáciles de usar hoy en día. A diferencia de muchos otros programas en el mercado, no tiene demasiadas complicaciones ya que sus procedimientos son sencillos. Con las opciones de duración y hora de inicio, no habrá necesidad de volver a codificar tus vídeos en preparación para el recorte.
La hora de inicio te ayudará a determinar la duración del vídeo para recortar, y se denotan en su mayoría por segundos. Adicionalmente, tendrás las opciones de –vcodec copy y –acodec copy que son usadas completamente para el corte de vídeo. Al deshabilitar la recodificación, la velocidad a la que se cortan tus vídeos aumentará significativamente.
Parte 2: ¿No funciona FFmpeg? ¡Arreglado!
FFmpeg video cut es una plataforma para reproducir, convertir, editar y transmitir vídeos. El software de vídeo FFmpeg ha estado enfrentando muchos desafíos en sus operaciones y algunos incluyen:
- El recorte de vídeos FFmpeg sin recodificación es muy complicado, y a los principiantes les resulta muy complicado de usar. Esto ha sido un problema, pero puede ser resuelto al mirar tutoriales del software. Recuerda que cuando veas más tutoriales, más aprenderás.
- Las funciones de codificación no funcionan. Muchas personas se han quejado de este problema; sin embargo, es importante considerar si se está utilizando FFmpeg para la función correcta. FFmpeg es muy bueno para el procesamiento por lotes de grandes colecciones, pero no muy bueno para el trabajo digital basado en detalles. Tiende a exagerar los proyectos de transcodificación simples.
- Problemas de instalación. Incluso si instalaste el software FFmpeg, podrías tener problemas de transcodificación, sobretodo con los formatos HTML. Para resolver este problema, dirige tu navegador al administrador de medios ViMP y haz click en el estado de error del vídeo. Aquí, conecta SSH y cambia la carpeta de instalación de ViMP. Con eso, el problema estará solucionado.
- Colisión del software durante su uso. A veces, el programa FFMPEG se bloqueará durante la importación del vídeo y se detendrá para responder. Cuando se produce este problema, vuelve a iniciar el software y estará resuelto.
Parte 3: La Mejor Alternativa a FFmpeg para Cortar Vídeos sin Recodificarlos
Debido a los numerosos problemas que rodean a FFmpeg al cortar un vídeo sin un software de recodificación, buscamos una alternativa para ayudar a nuestros lectores. Filmora Video Editor para Windows (o Filmora Video Editor para Mac) ha sido un gran software para muchos. Filmora une vídeos fácilmente, y además proporciona una gran cantidad de transiciones, títulos animados, entre otros grandes efectos. También actúa como una gran herramienta para principiantes de edición de vídeo, ya que es fácil de utilizar y muy conveniente.
Características de Filmora Video Editor:
- El software tiene herramientas animadas que hacen que el vídeo se vea bien y muy especial.
- Los filtros son elegidos a mano y a través de ellos, los vídeos destacan.
- Filmora permite arrastrar y soltar vídeos dentro del software.
- Puedes cambiar el color del vídeo de forma natural.
- Filmora además te permite hacer recortes de vídeo precisos debido a su rastreador de tiempo.
Cómo recortar un vídeo con Filmora video editor
Paso 1. Ejecuta el Programa
Asegúrate de que ya tienes el software de Filmora en tu computadora. Puedes descargarlo en tu computadora Mac o Windows. Después de esté descargado, abre el software y haz click en el "Modo de Función Completa", y estarás listo para empezar a trabajar.

Paso 2. Importar un vídeo al programa
Importar un vídeo se puede realizar de diversas maneras. Puedes copiar el vídeo y pegarlo en el software, o también puedes hacer click en el botón Importar en Filmora, que te permite buscar el vídeo en tu computadora.

Paso 3. Recortar el vídeo desde el principio o desde la parte final
Filmora te permite hacer cortes de vídeo fácilmente. Para cortes manuales, arrastra el vídeo desde el álbum del usuario en la línea de tiempo y podrás hacer click en los extremos del vídeo para recortarlos desde el principio y/o desde el final. El software Filmora te asegura que los ajustes de ambos extremos sean muy precisos debido a su rastreador de tiempo que garantiza precisión.

Paso 4. Cortar un vídeo desde la sección de en medio
Podrías tener una parte intermedia de un vídeo que no te satisface y que te gustaría eliminar. Para recortar la parte central, primero tienes que convertirla en una sección independiente. Puedes mover el cursor al principio y al final de la sección del vídeo que quieres recortar y hacer click en el botón de Tijeras para eliminarla del clip original. A continuación, ya puedes remover esa parte haciendo click derecho en el vídeo y seleccionando Eliminar.
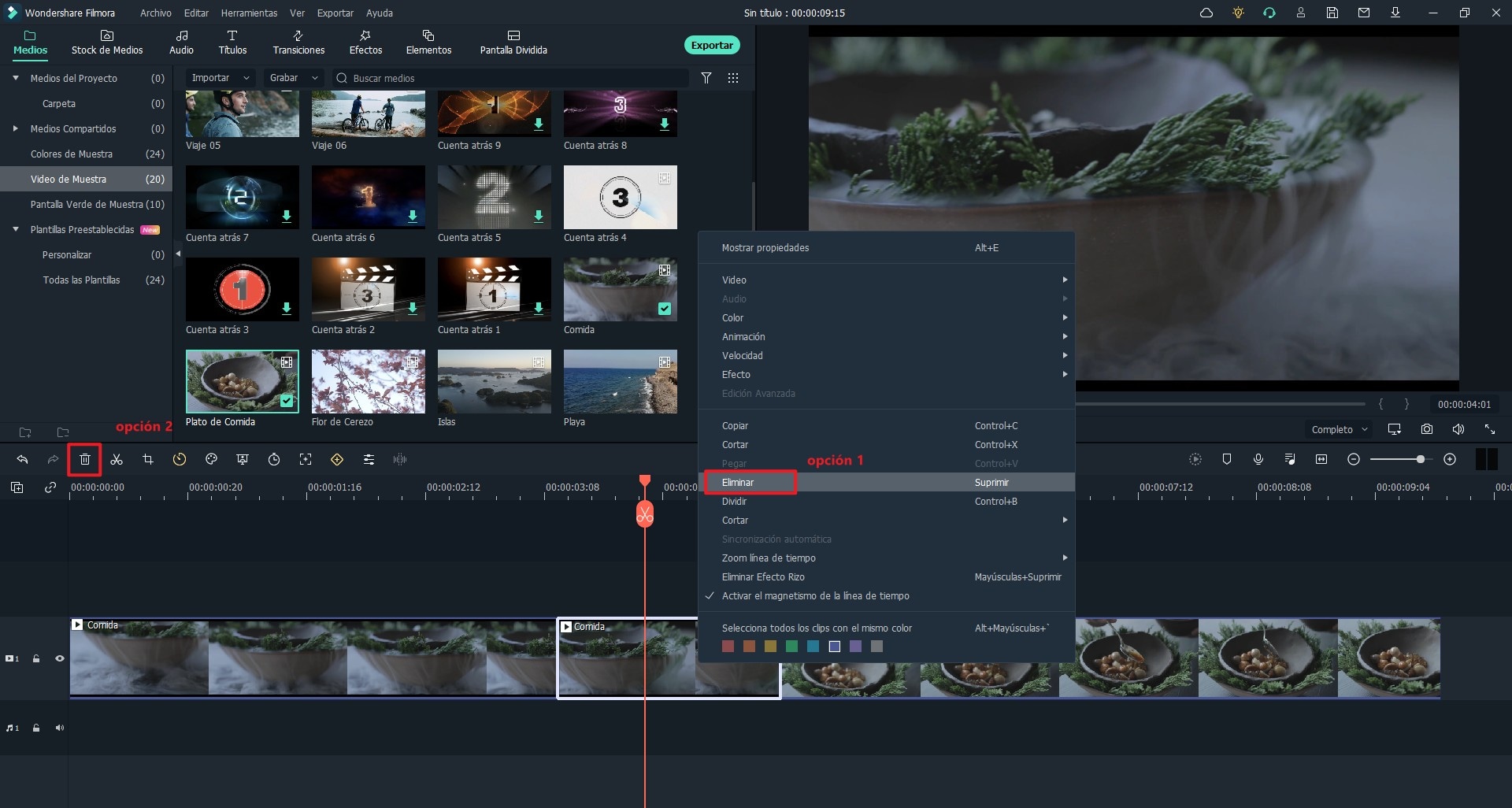
Paso 5. Guardar o Exportar el Vídeo
Cuando estés satisfecho con la calidad de tu vídeo, puedes decidir entre guardarlo o exportarlo. Para guardarlo, simplemente haz click en el botón "Guardar", y puedes elegir dónde quieres guardarlo en tu computadora. Para la exportación, elige el formato de salida del vídeo que deseas en función del dispositivo en el que quieres reproducirlo. Después de que hayas seleccionado un formato y finalizado todos los ajustes, da click en "Exportar".

Pónte en Contacto con el Centro de Soporte para Obtener una Solución Rápida >







