¿Sabe Alguien Cómo Cortar Clips de Vídeo en iMovie?
A pesar de que iMovie es un software de edición de vídeo fácil de usar para Mac, pero todavía encuentro muchos usuarios están buscando un tutorial detallado sobre cómo cortar el vídeo en iMovie en Internet, especialmente cuando el usuario es un principiante en la edición de vídeo. Así que hoy, escribo este artículo para mostrar la guía paso a paso sobre cortar vídeos en iMovie.
¿Los consejos avanzados?
Bueno, como he dicho al principio, iMovie es una herramienta para la edición simple, pero las funciones de este programa son limitadas. Por lo tanto, vas a aprender un software alternativo a iMovie y cómo utilizarlo para cortar un video en Windows o Mac fácilmente.
¿Suena bien? Ahora, empecemos...
- Parte 1: Cómo Cortar o Recortar Videos en iMovie
- Parte 2: Corta Videos Fácilmente Usando la Alternativa a iMovie
Part 1. Cómo Cortar o Recortar Videos en iMovie
Como se ha indicado anteriormente, hay pasos muy sencillos que se utilizan para cortar vídeo con iMovie. Una cosa que necesitas entender es que una vez que cualquier contenido ha sido cortado de un clip de video usando iMovie, no podrás almacenarlo, así que ten mucho cuidado con lo que sea que recortes. Sólo se guardarán los clips que hayan sido divididos. La función "split clip at playhead" ayuda a cortar un vídeo en dos segmentos, mientras que la función "crop" ayuda a refinar los puntos finales de cualquier clip para su edición.
Al cortar el vídeo, debes utilizar la función de recortador de clips que ayuda a eliminar el contenido no deseado. Te ayudará a determinar la longitud del clip que está en uso y el que no está en uso. De esta forma, podrás recortar vídeos profesionalmente sin comprometer la calidad.
iMovie puede funcionar en Mac y en otros dispositivos iOS. Aquí, voy a tomar la versión de Mac como un ejemplo. Sigue los siguientes pasos para cortar vídeo en iMovie:
Step 1. Abre el iMovie en el Mac, y haz clic en la pestaña "Proyecto" y continúa seleccionando "Crear nuevo" > "Película" del pop-up.
Step 2. Selecciona "Archivo". > "Importar medios" para importar el archivo de vídeo que deseas cortar en el iMovie.
Step 3. Arrastra y suelta el vídeo en la línea de tiempo, y utiliza el ratón para mover el cabezal de reproducción a la posición que deseas dividir. A continuación, haz clic en él.
Step 4. Haz clic en "Modificar" y elige "Dividir clip" para cortar el clip en dos partes. También puedes utilizar el Command+B para cortar el vídeo rápidamente. Después, haz clic en el botón "Borrar" para eliminar las partes cortadas del vídeo.
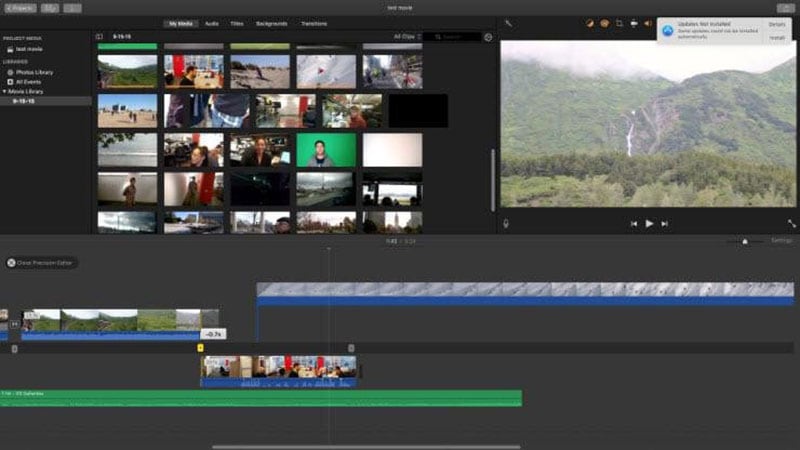
¡Ya está! En 4 pasos tu vídeo ha sido dividido. Y puedes continuar editando el vídeo en iMovie de la siguiente manera:
- Cómo Superponer Videos en iMovie
- Cómo Revertir Videos en iMovie
Parte 2: Corta Videos Fácilmente Usando la Alternativa a iMovie - Filmora Video Editor
Filmora Video Editor para Mac es la mejor alternativa de iMovie del mercado y ofrece los mejores métodos, herramientas y técnicas para realizar la edición de videos fácilmente. Filmora Video Editor te permite realizar fácilmente películas, editar audio, aplicar efectos y compartir su nueva película en YouTube, Facebook, Vimeo, DVD, TV, iPhone, iPad, iPod, ¡y más! Así que cortar un video es simplemente un pedazo de pastel si estás usando Filmra Video Editor.

- Permite a los usuarios importar archivos multimedia directamente desde Facebook u otra plataforma multimedia sociales.
- Interfaz clara para que los usuarios puedan rotar, dividir, cortar y recortar fácilmente el vídeo;
- Tiene la función de detección de escenas que puede separar un vídeo en varios clips de acuerdo con su escena;
- Puedes controlar la velocidad, el volumen de un vídeo y crear timelapses para ejecutar el vídeo más rápido o más lento.
Filmora es la mejor alternativa a iMovie que puedes probar para cortar vídeo en Mac (macOS 10.13 High Sierra incluido) y Windows. Es súper fácil de usar. A continuación, te mostramos cómo cortar vídeos utilizando Filmora Video Editor.
Paso 1: Descarga e instala Filmora Video Editor
Primero, descarga e instala Filmora Video Editor en tu Mac y luego ejecútalo para acceder a la interfaz de usuario. Accede a la sección "Crear nueva película".
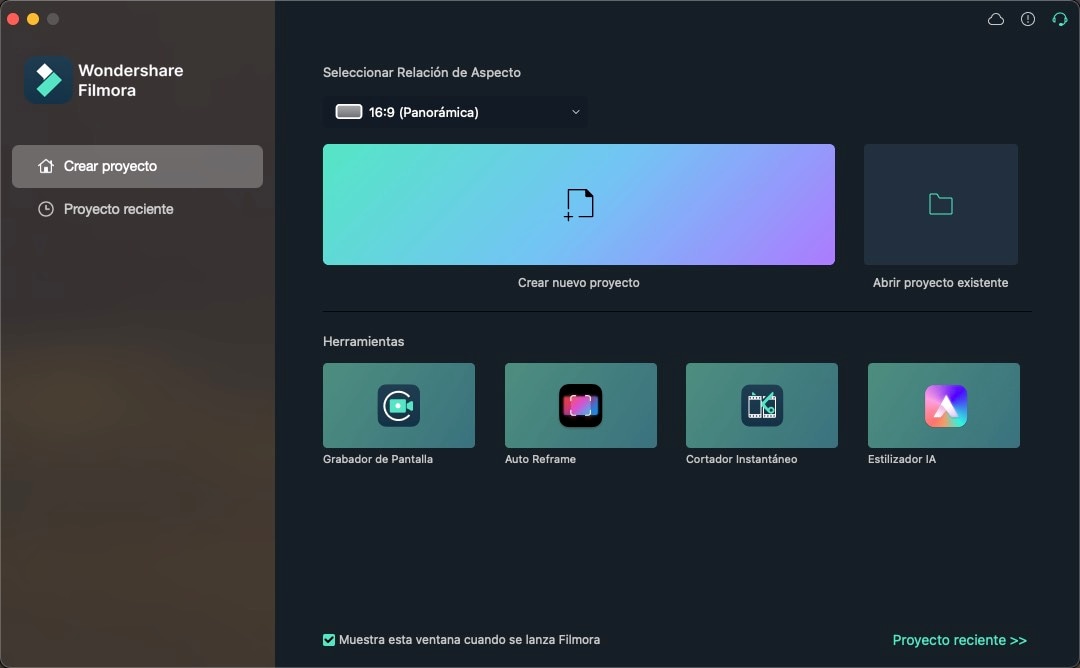
Paso 2: Importa el video al programa
Este es un paso muy sencillo para empezar cuando edites tus videos usando el software. Aquí puedes tocar el icono "+" para importar el vídeo. A continuación, arrastra y suelta el vídeo en la línea de tiempo que se muestra a continuación para editarlo.

Paso 3: Corta el video
Selecciona el punto de inicio y final derecho del clip que deseas cortar. Con dos clics en el icono de las tijeras, podrás cortar el vídeo fácilmente. Haz clic con el botón derecho del ratón en el video clip inútil. Ahora debes seleccionar "Cortar". Pronto el clip cortado se eliminará de la línea de tiempo.
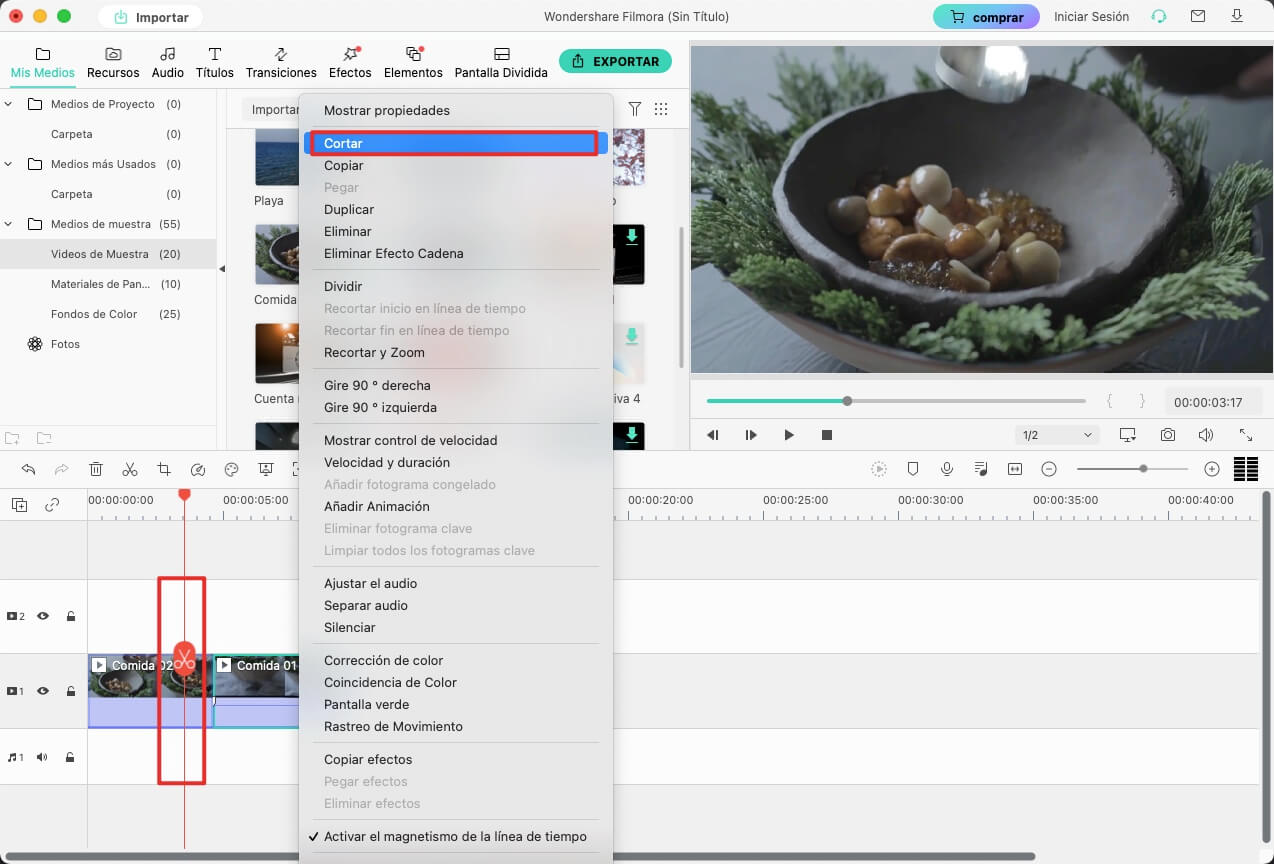
Paso 4: Exporta el archivo de video
A continuación, haz clic en "Exportar" y selecciona el dispositivo de salida y el formato. Finalmente, pulsa el botón "Crear" para guardarlo.

Conclusión
En este artículo, has aprendido cómo cortar un vídeo en iMovie y la alternativa a iMovie. Muy fácil, ¿verdad?
A mi parecer,
Espero que este artículo sea útil para ti, pero si te encuentras con alguna pregunta cuando estés usando Filmora Video Editor o iMovie, por favor deja un comentario en la sección de abajo y podremos discutirlo juntos.
Y si crees que las funciones de iMovie son limitadas, no dudes en probar gratuitamente Filmora Video Editor para Mac. O puede aprender lo fácil que es el programa para editar un vídeo en mac primero.
Pónte en Contacto con el Centro de Soporte para Obtener una Solución Rápida >





![[Tutorial Paso a Paso] ¿Cómo Cortar un Video en iMovie?](https://images.iskysoft.com/resource/how-to-send-pdf-on-mac.jpg)

