¿Cómo puedo cortar un video en QuickTime Player y obtener solo la parte que quiero?
QuickTime Player fue desarrollado originalmente por Apple para computadoras Mac en 1991, pero también es compatible con todas las versiones de Windows. Puede manejar varios formatos de videos digitales, audios e imágenes. Te permite reproducir, editar, grabar y compartir archivos de video y audio.
Cortar videos en QuickTime es muy fácil, solo hacen falta unos pocos pasos. A veces la gente quiere más que eso. En este artículo, vamos a explicar cómo cortar videos en QuickTime Player y también algunas otras funciones de edición relacionadas con el corte, como el recorte, la división, etc.
Vamos a empezar.
- Parte 1. Cómo Editar Video en QuickTime Player
- Parte 2. Filmora Video Editor: Potente y Fácil, con Funciones Avanzadas para ti
Cómo Cortar/Dividir Videos en QuickTime Player
Puedes usar QuickTime Player para cortar o dividir los archivos de video en dos o más partes.
Paso 1: Abre el archivo de video y luego mueve el "cabezal de reproducción" de la barra de reproducción a al punto que quieras dividir el video en dos partes.
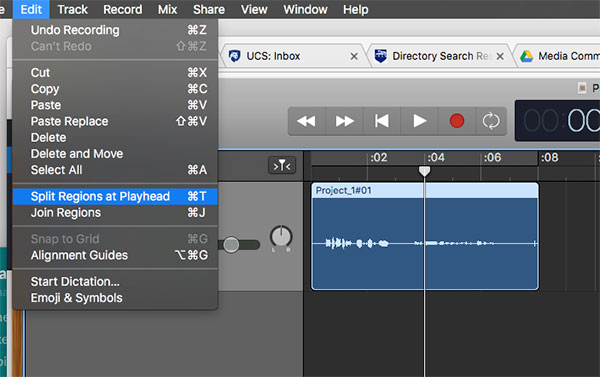
Paso 2: Ahora haz clic en Editar y selecciona Dividir clip. El video se dividirá en dos partes.
Paso 3: Del mismo modo, puedes dividir las dos partes en otras partes para obtener clips más pequeños.
1.2 Cómo recortar videos en QuickTime Player
Paso 1: Primero debes abrir el archivo de video que quieras recortar. Haz clic en Editar y selecciona Recortar.
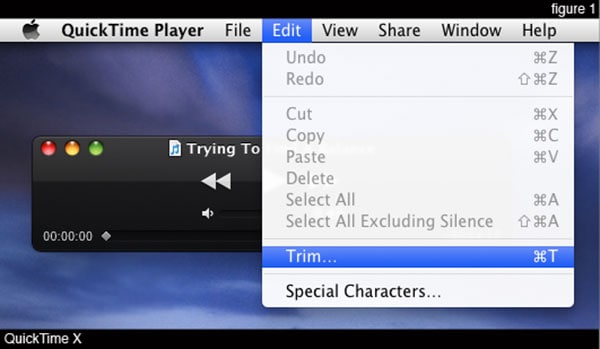
Paso 2: aparecerá la barra de recorte amarilla que cubre todo el video de extremo a extremo.
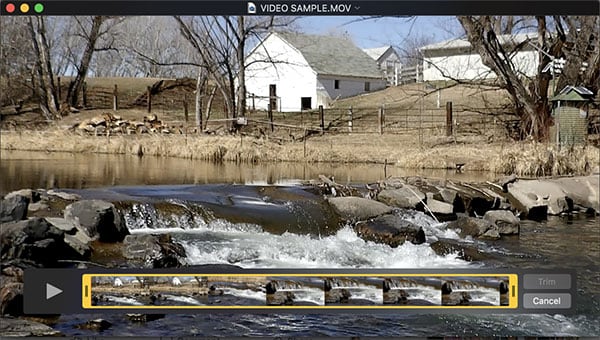
Paso 3: Ahora arrastra los controladores derecho y / o izquierdo y selecciona la parte del video que quieres conservar.

1.3 Combina múltiples archivos de video en QuickTime Player.
En QuickTime Player, puedes combinar varios archivos de video en un solo video.
Paso 1: Abre el primer archivo en QuickTime Player.
Paso 2: Ahora arrastra y suelta el segundo archivo en la ventana de QuickTime. El segundo archivo aparecerá al final del primer archivo. Del mismo modo, puedes agregar más videoclips al final del clip anterior.
Paso 3: Aquí, puedes reorganizar la secuencia de los videos arrastrando cada clip de video antes de fusionarlos en un solo archivo de video.
Después de recortar, dividir o combinar los archivos de video, puedes elegir la opción de guardar o exportar si deseas guardar el archivo en diferentes formatos y configuraciones.
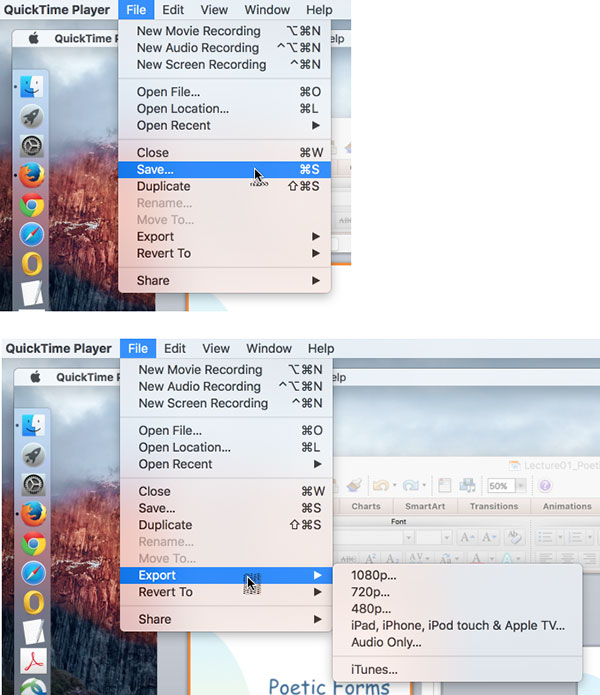
Acerca de QuickTime, es posible que también quieras saber:
Soluciones al Problema de Cortar Video en QuickTime
QuickTime Player es un reproductor multimedia con algunas características básicas de edición. A veces los usuarios quieren herramientas de edición más avanzadas, que QuickTime no puede proporcionar. Por ejemplo, no permite eliminar piezas no deseadas del video, no admite formatos de video como WMV, VOB, FLV, MKV, etc., y está limitado a solo ciertos formatos y resoluciones.
Para requisitos de edición más avanzados, recomendamos Filmora Video Editor profesional. Filmora Video Editor podría hacer todas estas ediciones con las que QuickTime no pudo ayudarte.
Filmora Video Editor - Potente y Fácil con Funciones Avanzadas Disponibles para ti
Filmora Video Editor para Mac or Filmora Video Editor para Windows es una herramienta de video fácil de usar tanto para principiantes como para profesionales. Además de todas las funciones de edición avanzadas, ofrece varias herramientas para mejorar y crear videos de gran calidad.
Características clave:
- Filmora Video Editor es un software de edición de video todo en uno. Tiene una gama completa de herramientas de edición para rotar, recortar, dividir, recortar y unir videos.
- Permite que des efectos sorprendentes a tus videos. Tiene más de 300 efectos especiales como transiciones, filtros, títulos, superposiciones, texto y elementos de movimiento.
- Ofrece múltiples opciones para guardar y compartir videos. Puede exportar el video a cualquier formato de video que elijas.
- Optimiza videos para usar con varios dispositivos como iPhone, iPad, Apple TV, Galaxy, Xbox One, PS4, Smart TV, etc.
- Te permite importar imágenes y clips de Facebook, Twitter y otros canales de redes sociales utilizando la interfaz del software. También puedes cargar los videos editados a YouTube o Vimeo directamente desde el programa.
Pasos para Cortar Videos con Filmora Video Editor
Paso 1
Inicia el programa y selecciona Nuevo proyecto.
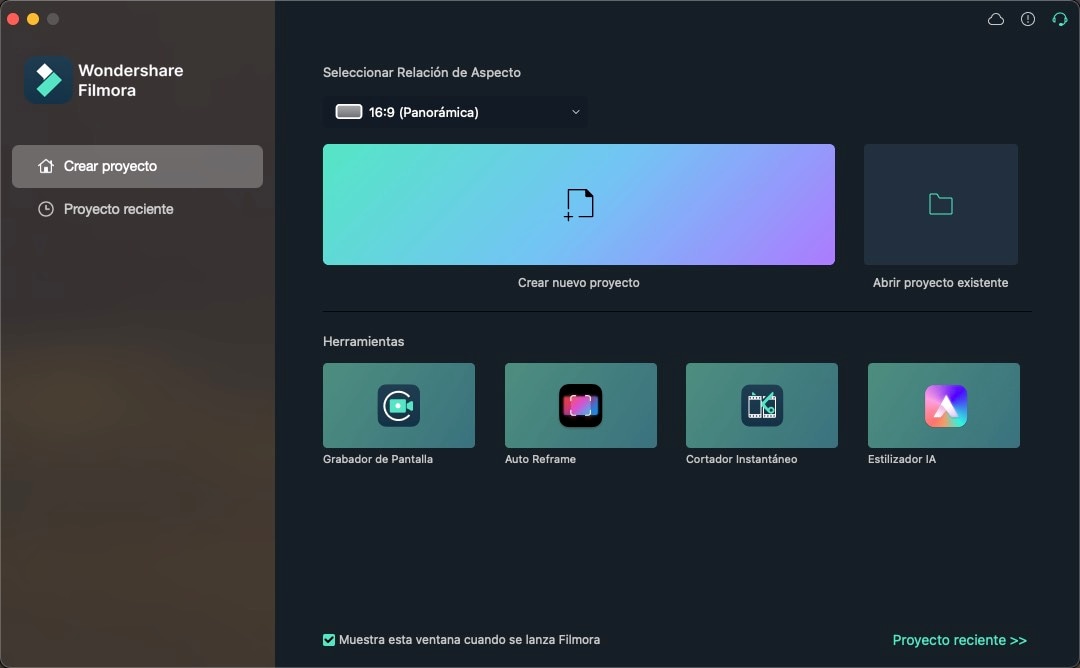
Paso 2
Ahora importa el video haciendo clic en Importar archivos multimedia aquí y navega por el video desde el ordenador o simplemente arrástralo y suéltalo donde quieras.

Paso 3
Para cortar una sección central del video, mueve el cursor al principio y al final de la sección de video que desees cortar. Ahora haz clic en el icono de tijera. Separarás la sección, del videoclip original. Ahora puedes eliminar la sección haciendo clic derecho en el video y seleccionando Eliminar.

Si quieres cortar videos en tu dispositivo iPhone, sigue leyendo 5 Maneras de Recortar Videos en iPhone.
Paso 4
Después de terminar la edición, presiona el botón "Exportar". Esto abrirá una nueva ventana donde puedes cambiar el formato deseado y otras configuraciones como la relación de aspecto. Puedes compartir directamente el video editado en YouTube o Vimeo desde aquí. Después de seleccionar la configuración que desees, presiona Exportar para completar el proceso.
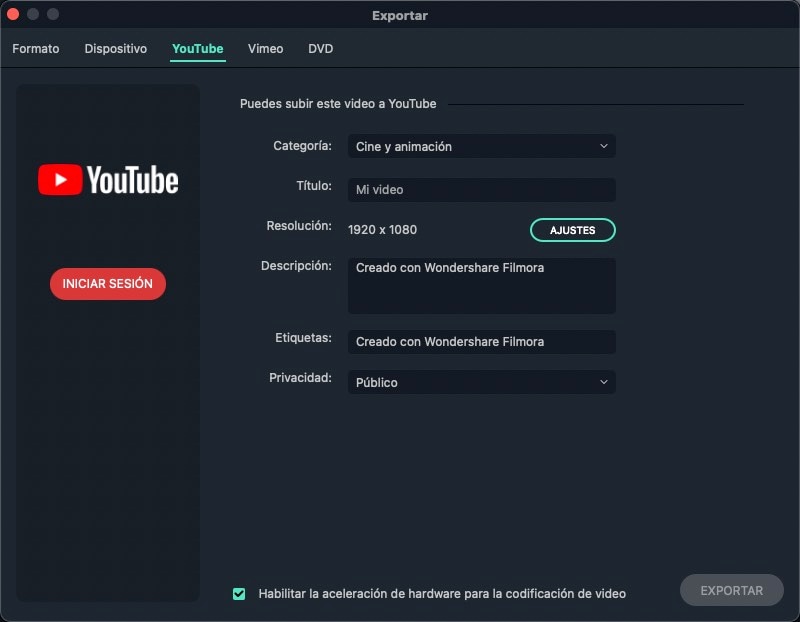
Conclusión
QuickTime Player es básicamente un reproductor multimedia que ofrece una edición básica. Pero para requisitos de edición más avanzados, debes utilizar un software de edición de video profesional como Filmora Video Editor. No importa si eres un creador de videos profesional o simplemente un usuario casual de redes sociales, la calidad y el tamaño del video son muy importantes para atraer la atención de tus espectadores.
Pónte en Contacto con el Centro de Soporte para Obtener una Solución Rápida >







![Cómo Cortar Videos para Instagram Stories con Facilidad [Resuelto]](https://images.iskysoft.com/resource/how-to-use-audacity-with-ease.jpg)
