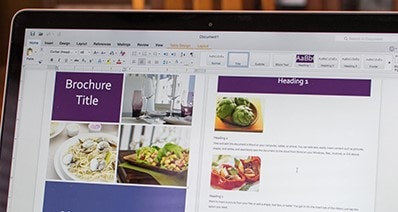La palabra "Suscribirse" hace referencia al pago mensual de un servicio. Pero enn el caso de los canales de Youtube no requiere ningún pago. Los vídeos que contienen el botón de suscripción, animan a los espectadores a hacer clic para poder mantenerse al día de las últimas novedades. Si decides agregar el botón a tu vídeo, aumentarás el número de suscriptores y el tiempo de reproducción. Una vez que tus suscriptores reciban notificaciones de los últimos vídeos publicados, los vídeos previamente visualizados aparecerán también en su feed de suscripción.
Si tu contenido es interesante, les encantará verlo una y otra vez. ¿Acaso no es genial para el crecimiento de tu canal? Acabas de crear un canal de Youtube y quieres añadir animaciones de suscripción a tus vídeos. Como principiante, puede que te preguntes cómo crear un botón animado de suscripción. ¡No te preocupes más! Estamos aquí para ayudarte a crear un atractivo que llamará la atención de los espectadores y hará que hagan clic. La herramienta de edición de vídeo Filmora X permite la creación de botones de suscripción animados para tu canal de Youtube.
- Parte 1. Cómo Crear un Botón de Suscripción Animado con Filmora [guía paso a paso]
- Parte 2. Conclusión
Parte 1. Cómo Crear un Botón de Suscripción Animado con Filmora [guía paso a paso]
Filmora Video Editor es el mejor editor de vídeos que permite crear un botón de suscripción animado que atrae la atención del espectador. Es gratuito y puedes utilizarlo aunque seas principiante. Ofrece la mejor opción para crear un botón de suscripción personalizado y animado con sus plantillas. En nuestra práctica guía nos centraremos en cómo crear estas animaciones para el botón de suscripción. Si estás interesado en usar las plantillas de Filmora para las animaciones de Me Gusta, Suscripción o Comentar, puedes acceder a ellas desde la pestaña Elementos.
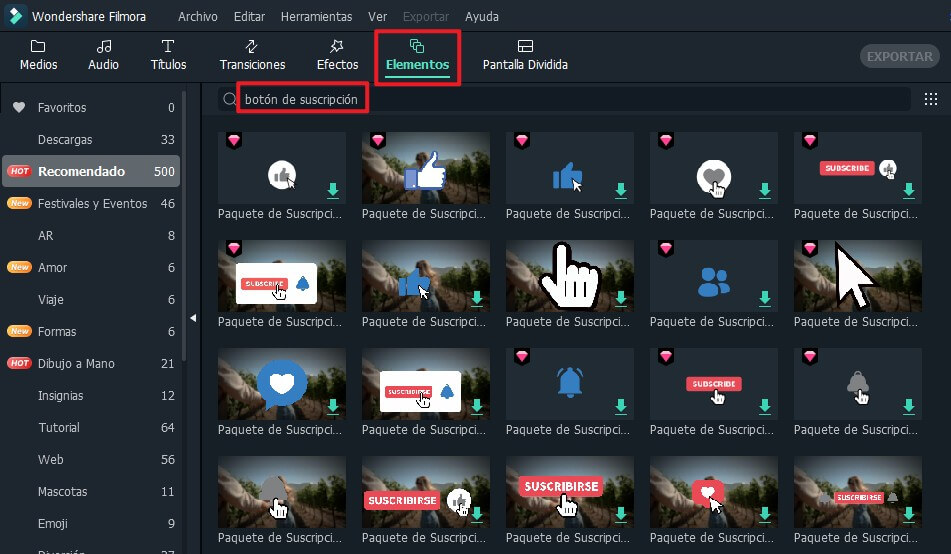
Sigue nuestra guía paso a paso para crecer tu canal.
Antes de empezar, asegúrate de que tienes el programa de Filmora instalado en tu dispositivo. Si no es así, puedes instalarlo con tan solo unos clics.
Paso 1: Establece un fondo
Primero, tienes que establecer un fondo de pantalla. Haz clic en Muestra de Color y selecciona el color verde como fondo. Una vez lo hayas descargado, arrastra y suéltalo en la primera pista de vídeo, y ajusta el tiempo a 4 segundos.
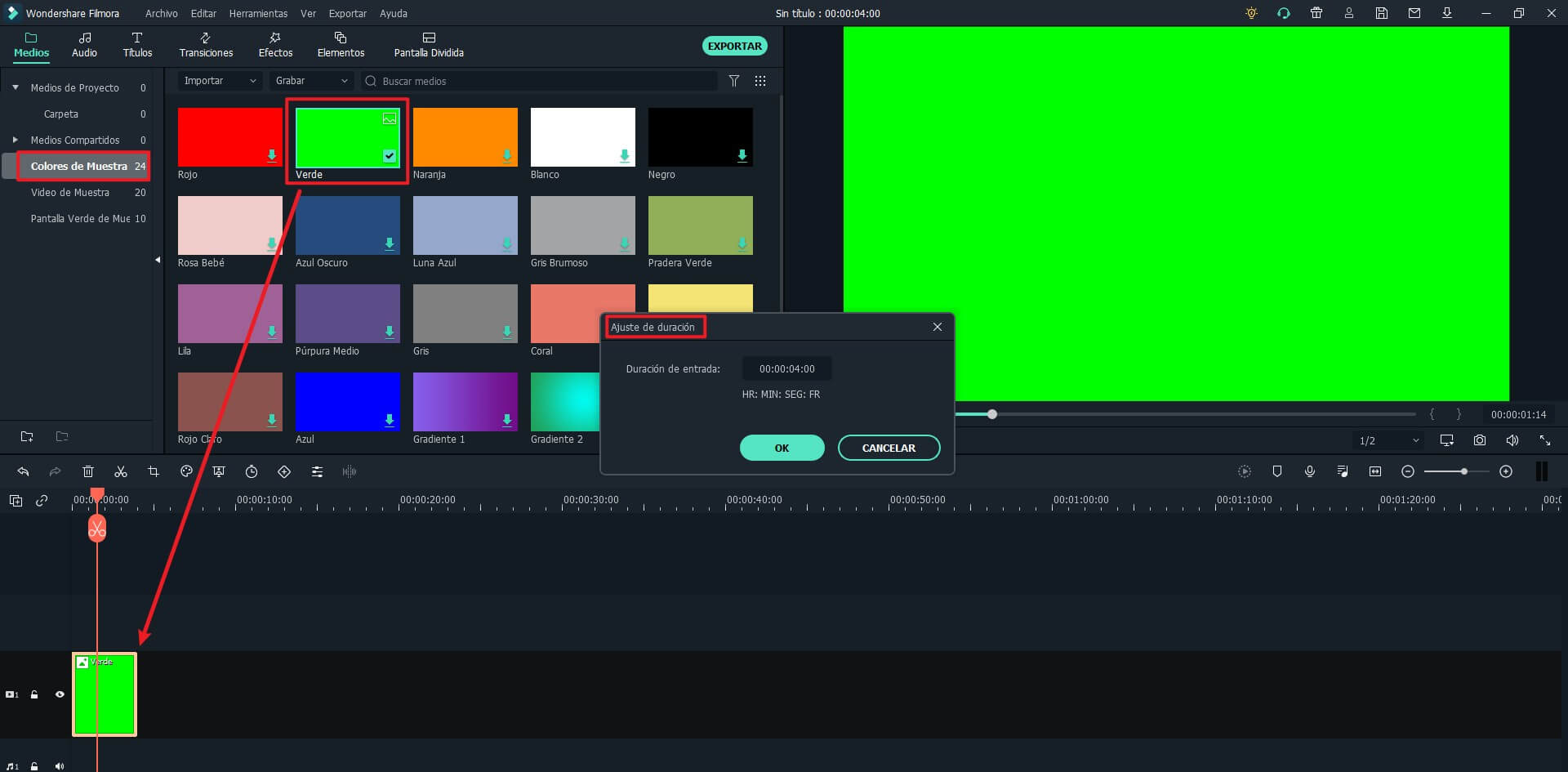
Paso 2: Elige el color rojo
Accede otra vez a la Muestra de Color. Arrastra y suelta el color rojo en la pista (encima del verde). Tenlo seleccionado hasta que el color rojo se haya vuelto un rectángulo pequeño, después colócalo en el centro.
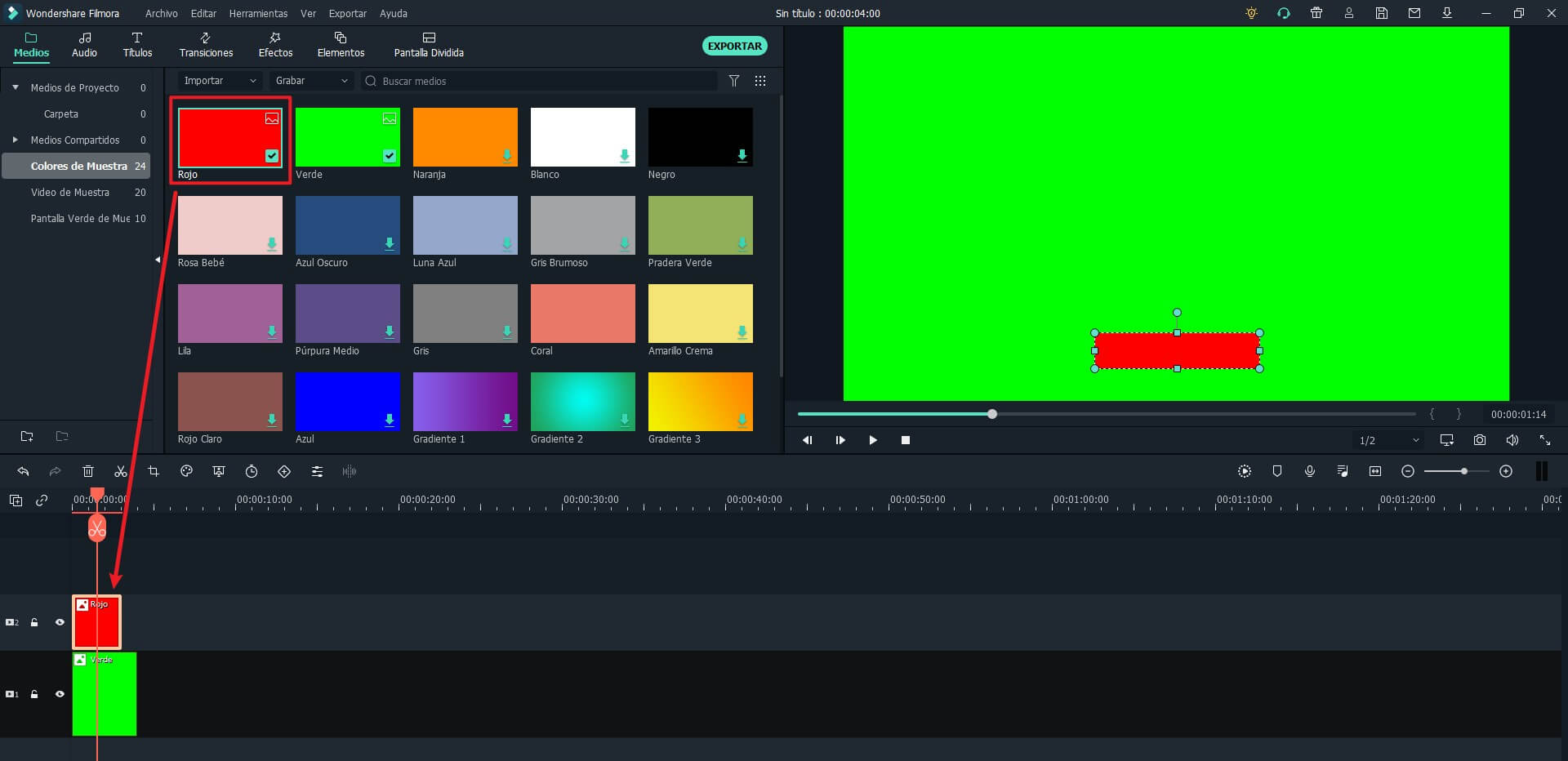
Paso 3: Añade texto
Ve a títulos, y selecciona el texto simple para añadir la palabra "Suscribir". Arrastra y suéltalo encima del color rojo en la pista de vídeo.
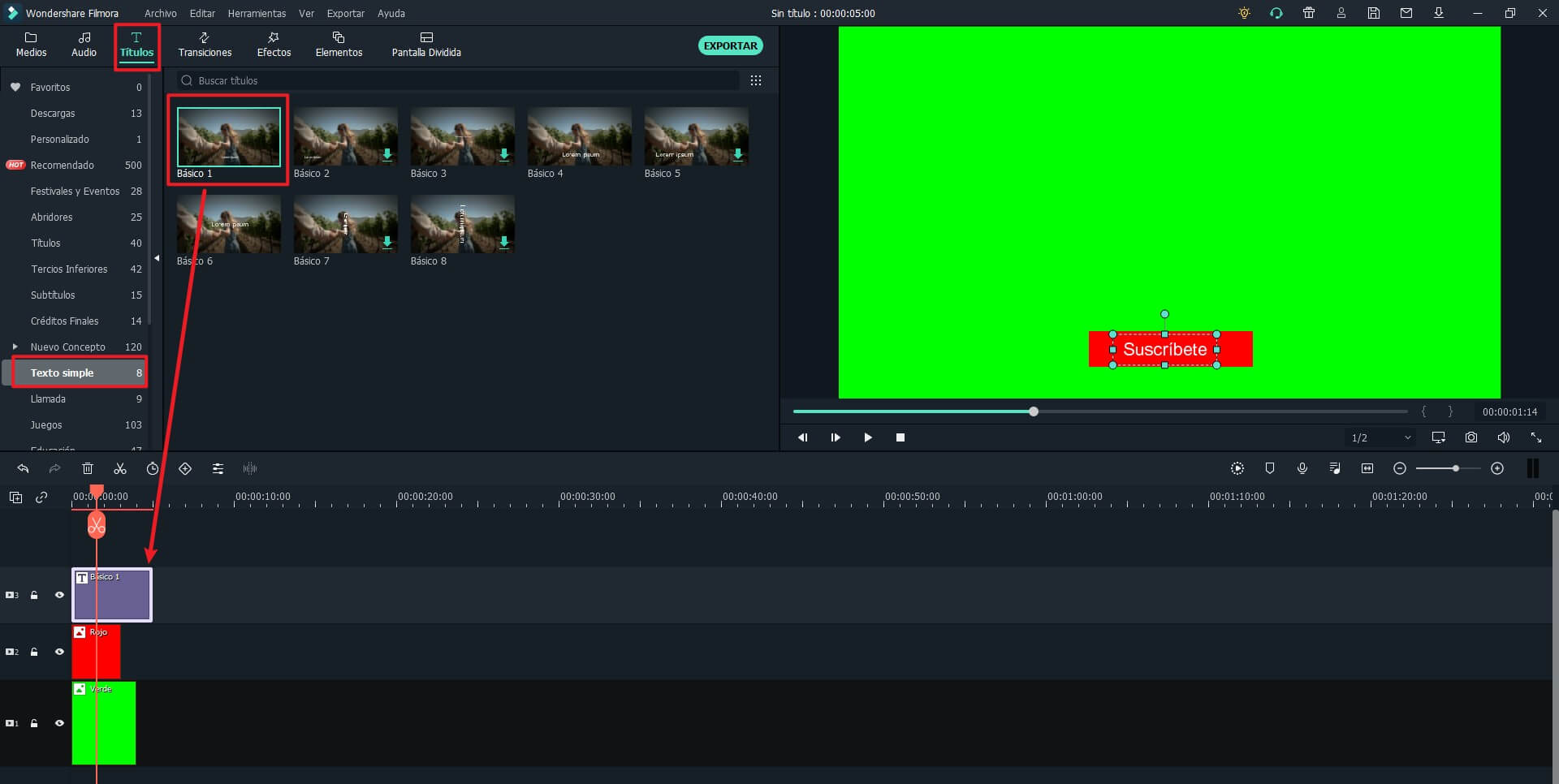
Paso 4: Añade una máscara de un cursor
En Google, descarga la imagen de un cursor. Impórtalo a la galería de Filmora y colócalo en la pista de vídeo encima del texto. Ajusta el tamaño y posición de la imagen del cursor desde la ventana de Vista Previa.
Añade una imagen en formato PNG del cursos para mejores resultados. Si necesitas eliminar el fondo de una imagen, puedes utilizar la herramienta en línea Removebg para eliminar rápidamente el fondo de la imagen.
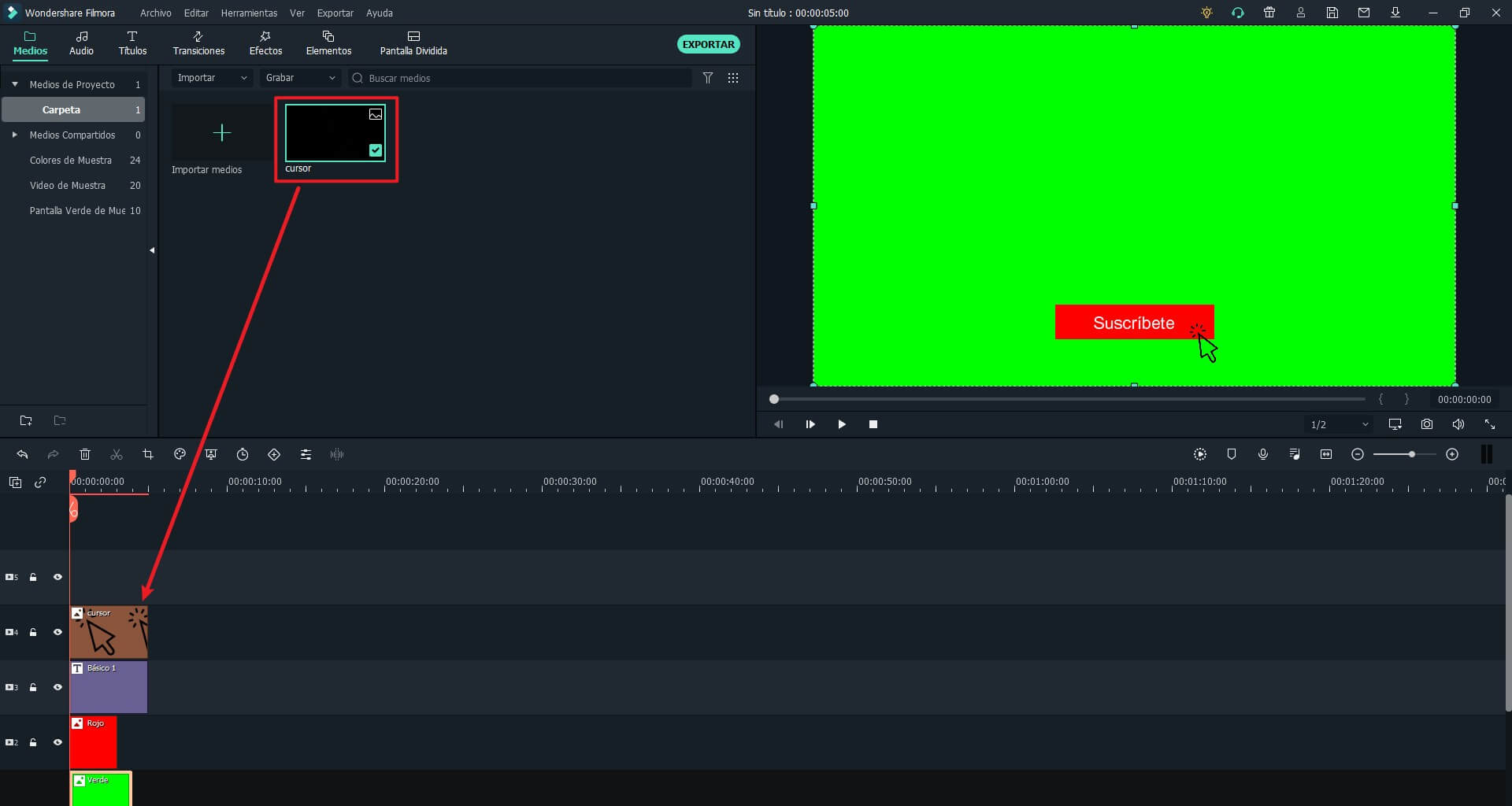
Paso 5: Añade Animación
¡Viva! Hemos terminado con el diseño. Ahora, vamos a animarlo utilizando los fotogramas clave. Haz doble clic en la pista de vídeo del color rojo, y aparecerá una ventana. En la pestaña de Animación, haz clic en Personalizar. Mueve la marca del tiempo en tu línea de tiempo por un segundo y haz clic en añadir para insertar un fotograma clave.
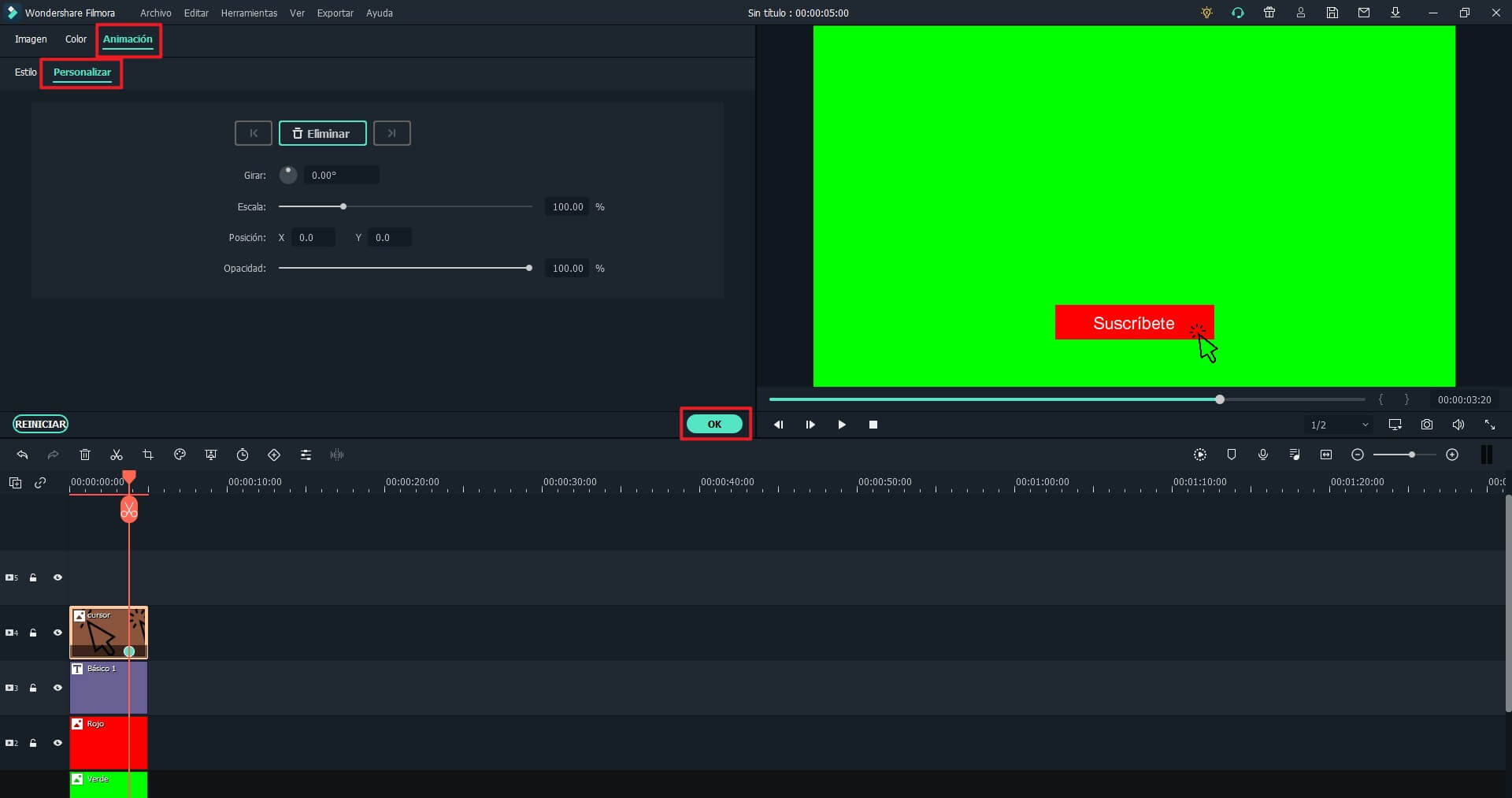
Después de añadir el fotograma clave, mueve el tiempo a cero en la línea de tiempo y establece su escala a cero.
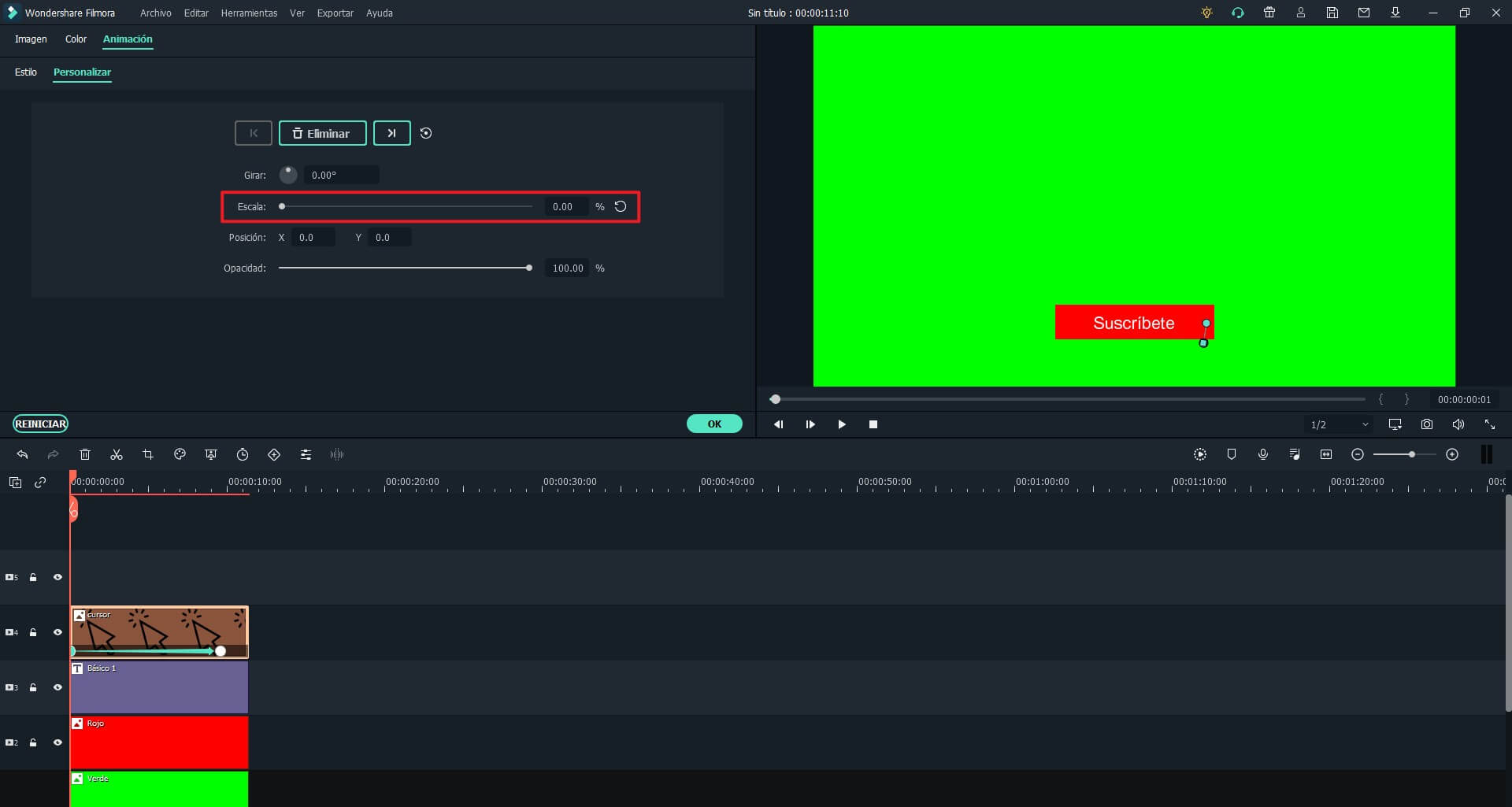
Paso 6: Anima el texto
Una vez hayas añadido los fotograma claves al cursor, añadiremos la animación al texto para hacerlo más atractivo. Haz doble clic en la pista de vídeo del texto, y selecciona el botón de Avanzado.
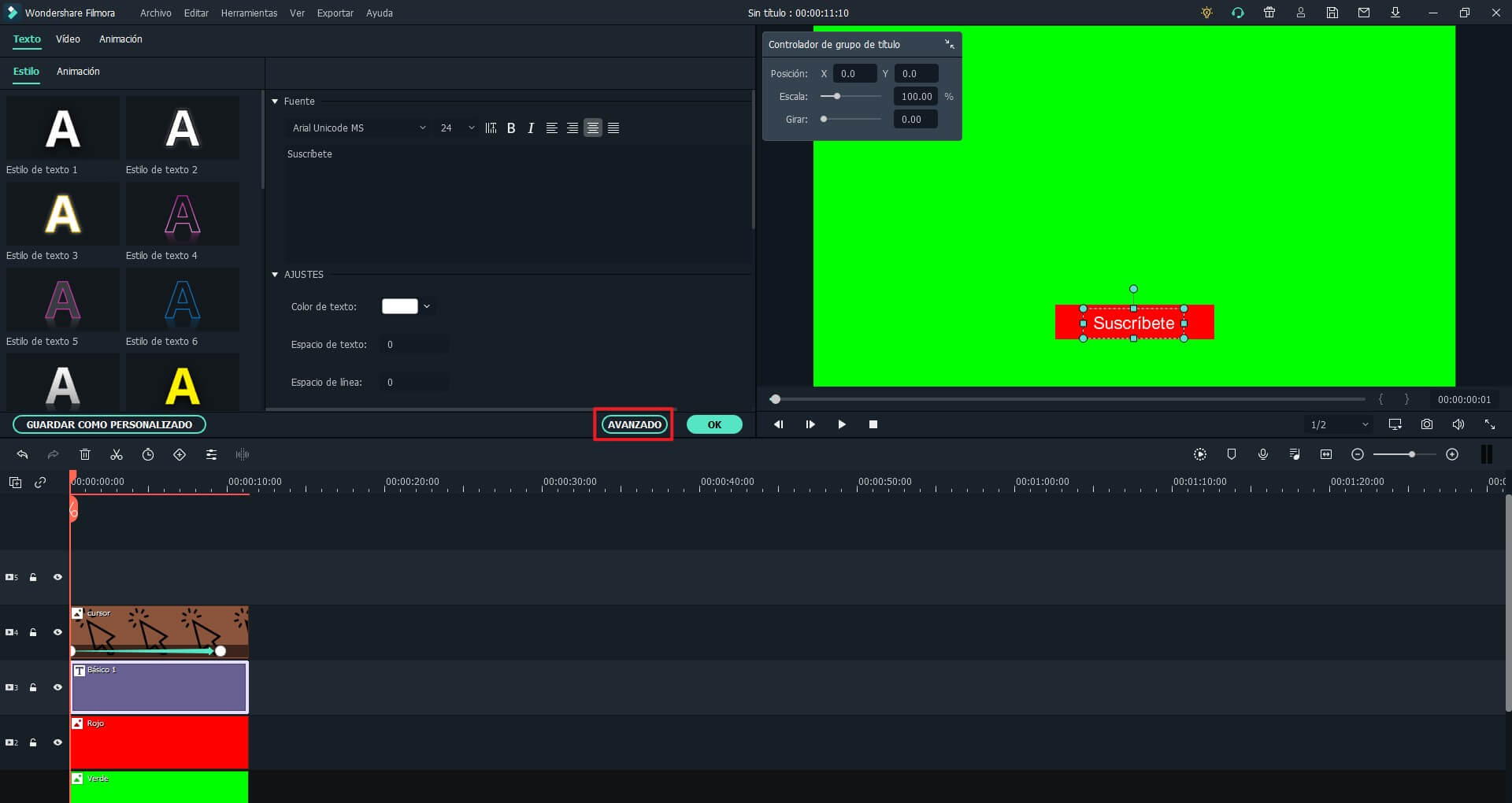
Se ha abierto una nueva ventana. Haz clic en Animación para animar el texto. Elige cualquier animación y haz doble clic para aplicarlo al texto.
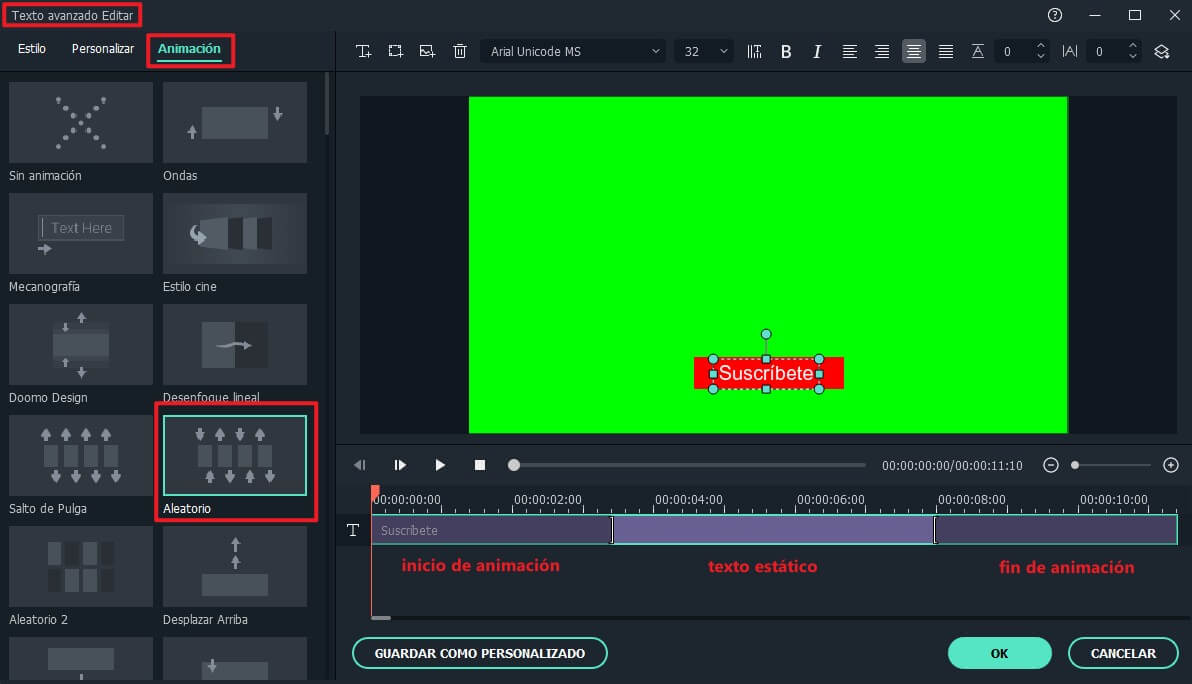
La parte más oscura debajo de la ventana de vista previa representa el principio de la animación, mientras que la parte central enseña texto estático, y después va seguido de la animación.
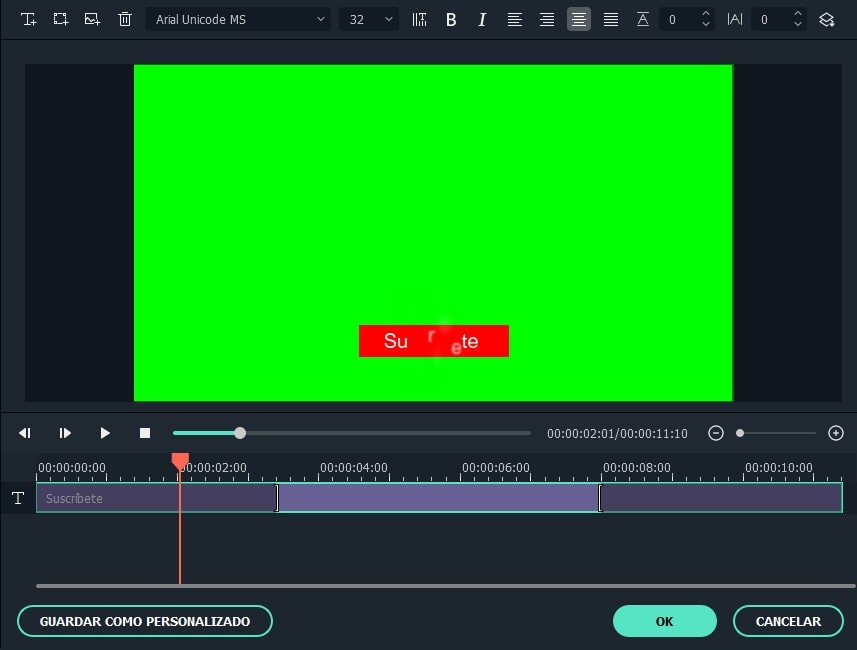
¡Acabas de añadir con éxito movimiento al texto!
Paso 7: Añade animación al cursor
Después de añadir movimiento al texto, haz doble clic en la pista de vídeo del cursor para añadir la animación. Se abrirá una ventana, seguidamente haz clic en la pestaña de Animación. Selecciona la pestaña de Personalizar, y añade un fotograma clave donde el texto sea estático en la ventana de vista previa.
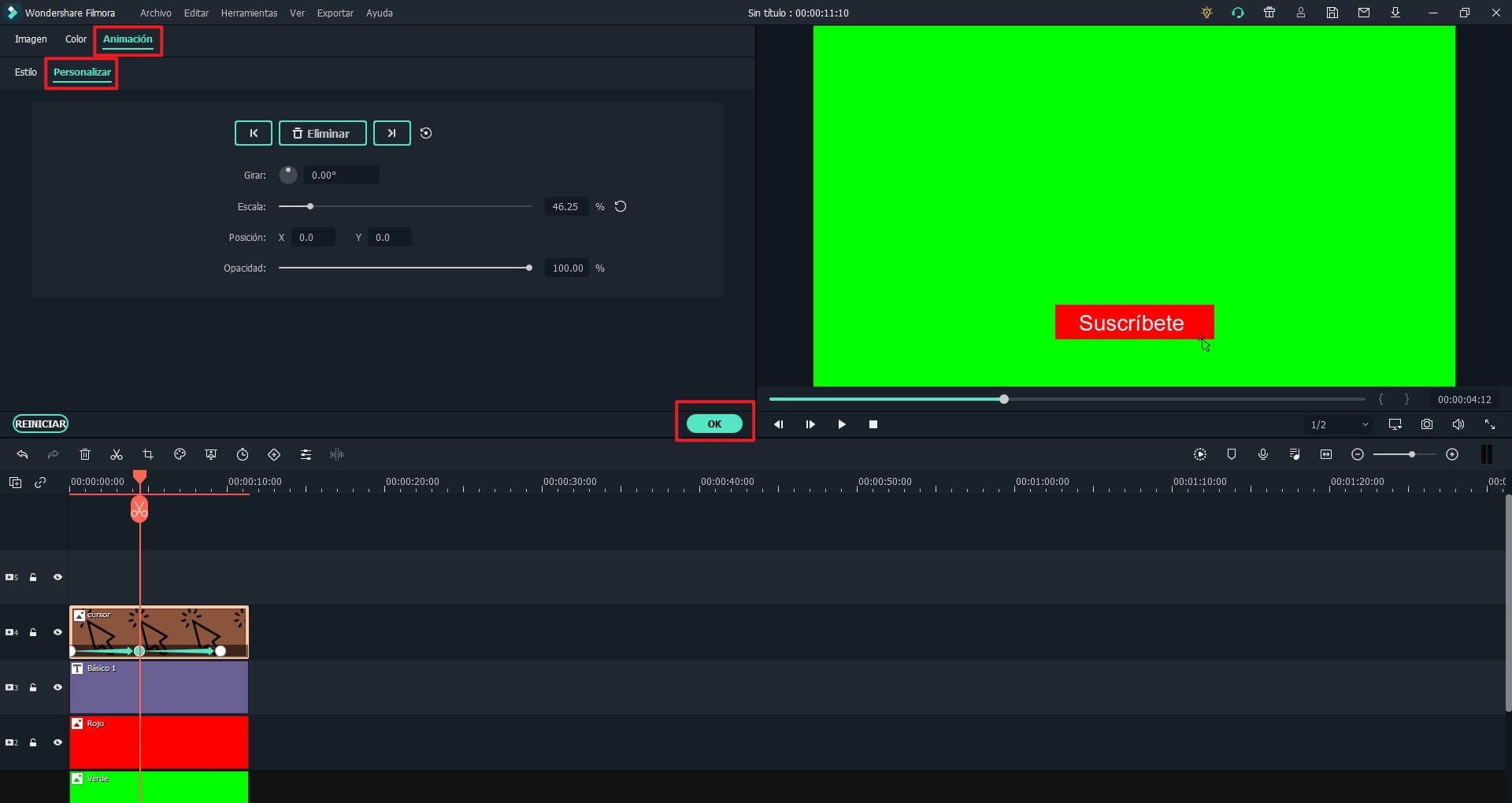
Arrastra y suelta el cursor para ajustar su posición. Una vez hayas agregado la animación, el cursor cambiará su posición en la ventana de Vista Previa. Añade otros dos fotogramas clave para que el cursor esté más vivo.
Paso 8: Ajusta los fotogramas clave
Estás a punto de finalizar la creación de un botón de suscripción animado. Ajusta los fotogramas clave, y deja que el botón salga de la ventana de Vista Previa.
Paso 9: Exportar el proyecto
¡Enhorabuena! Acabas de crear un botón de suscripción animado. Está todo listo para poder agregarlo a tu contenido de Youtube. Expórtalo.
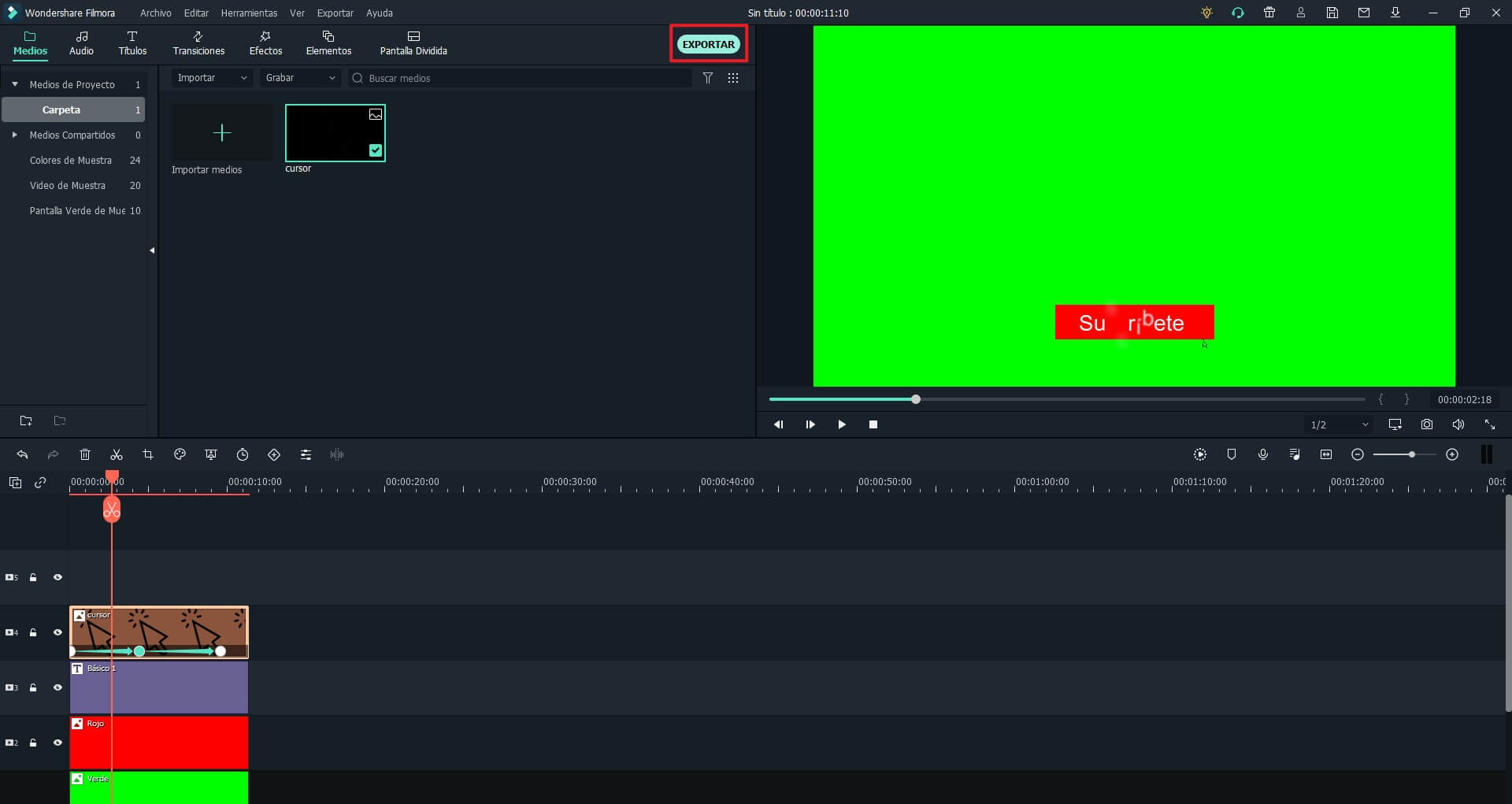
Paso 10: Añade el botón de suscripción animado a tu vídeo
Importa el vídeo que desees y añade el botón de suscripción animado. Arrastra y suelta la animación encima del vídeo. Haz doble clic en el vídeo de animación y rellena la casilla de Clave de Croma. La animación se ha implementado con éxito en tu vídeo.
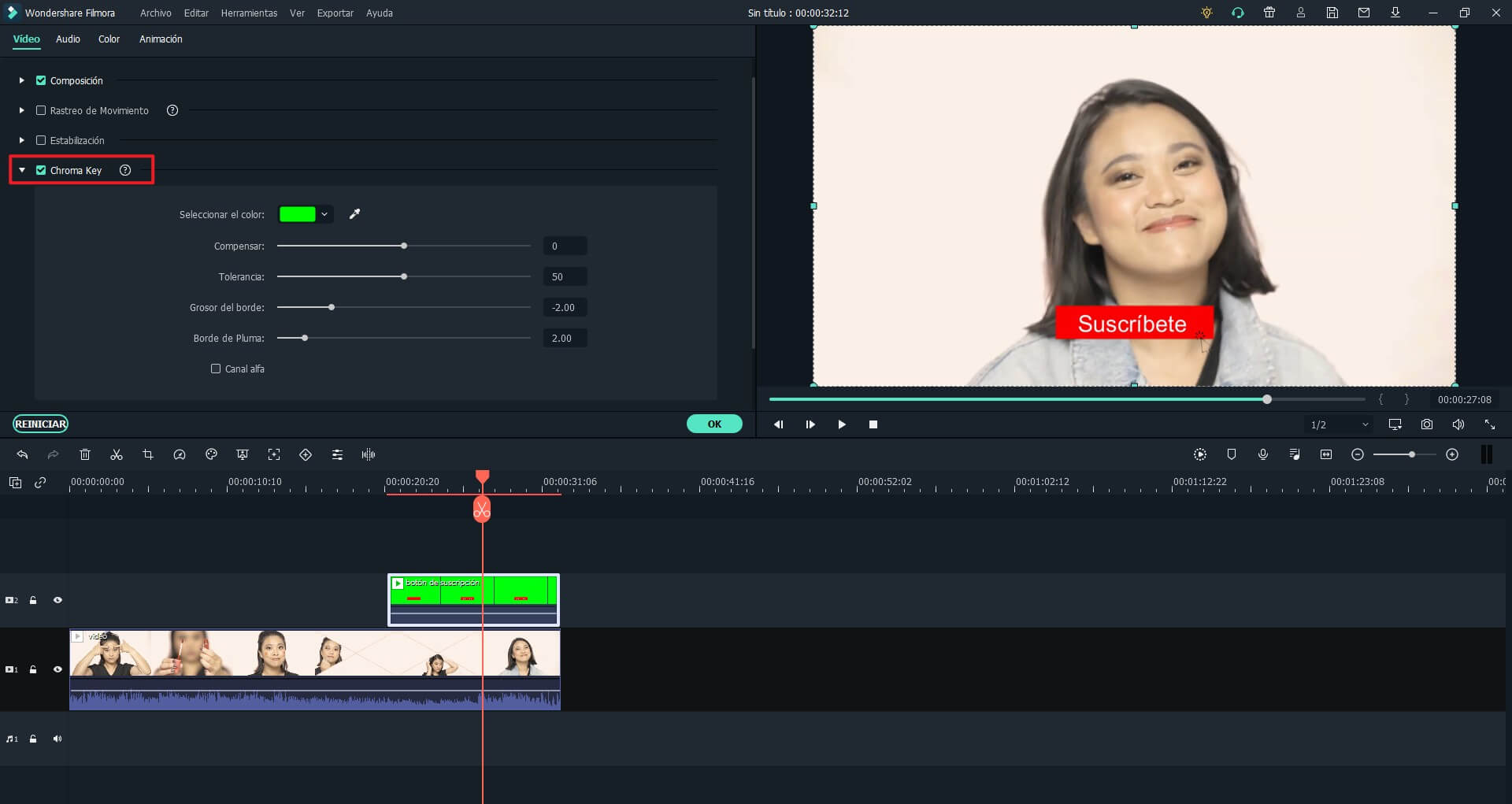
Además de botones de suscripción animados, una introducción atractiva es también una parte integral de un video de youtube. Filmora Video Editor ofrece plantillas geniales y recursos de fondos a los usuarios. ¡Te ayudará a crear una intro perfecta!
Conclusión
Esperamos que ahora sepas cómo crear un botón de suscripción animado. Gracias a nuestra práctica guía, puedes crear botones de suscripción animados en poco tiempo. Además, Filmora permite también la creación de botones animados de Me Gusta y Compartir. Puedes crear botones personalizados animados o puedes utilizar las plantillas que ofrece el editor Filmora. Para acceder a ellos, tienes que hacer clic en la pestaña de Efectos. Si eres principiante en este programa, recomendamos que utilices las plantillas para ahorrar tiempo. ¡Agrega animaciones a tus vídeos y haz crecer tu canal!

Características Clave
- El mejor software de edición de vídeos para principiantes y semi-profesionales que permite el uso de potentes opciones de recorte, división, rotación, edición, etc.
- Efectos de vídeo avanzados como el efecto Ken Burns, efecto glitch, pantalla verde o la mezcla de audio se pueden encontrar y aplicar a tus vídeos con unos pocos clics.
- Más de 500 efectos de vídeo especiales gratuitos para personalizar y crear una película por ti mismo.
- Más de 1000 recursos de descarga de efectos independientes a tu disposición para hacer todo tipo de vídeos.
- Graba tu voz en tiempo real y agrégalas al momento a tus archivos de vídeo.
Si estás interesado en Filmora, tienes que ver este clip corto de abajo para poder aprender más sobre el software y sus novedosas herramientas. Después, comienza con tus creaciones.
Pónte en Contacto con el Centro de Soporte para Obtener una Solución Rápida >





![Cómo Crear las Mejores Miniaturas de Vídeo de Youtube [Gratis y Fácil]](https://images.iskysoft.com/resource/mobile-tips-thumbnails3.jpg)