Muchos de los videos más populares de YouTube dependen en gran medida de los colores. Los colores en un video de HD no solo son agradables de mirar, sino que también ayudan a comunicar historias y tus sentimientos al espectador. Si realmente deseas crear videos únicos y atractivos para tus suscriptores de YouTube, es importante que asignes un alto valor a la corrección del color del video.
La corrección del color de un video es una de las mejores maneras de mejorar tus videos de YouTube después de que se hayan grabado, y tiene el potencial de convertir tus videos de buenos a excelentes. ¿Pero cómo hacerlo? ¿Cómo cambiar el color de fondo de videos para YouTube?
Bueno, este artículo destaca la importancia de la corrección del color de los videos y te muestra cómo corregir el color de tus videos de YouTube de manera efectiva.
Consulta también: Cómo Cortar Videos de YouTube en Ordenador / Mac
¿Por qué es Necesaria la Corrección /Gradación del Color de un Video antes de Compartirlo en YouTube?
1. La corrección de color es el proceso de equilibrar y combinar colores en una imagen, o para los fines de este artículo, un video. Cuando se hace correctamente, puede tener un gran impacto en la calidad y la sensación de tu video de YouTube.
2. Si grabas videos en diferentes entornos, las diferencias de color e iluminación de cada entorno crearán inconsistencias de color en tus videos. El uso de un editor de video profesional solucionará estas inconsistencias y le dará a tu video final colores precisos y consistentes.
3. O también se te pedirá que corrijas los colores en los casos en que necesites crear estados de ánimo en tu video. Por ejemplo, si tu video es sobre un día divertido en el parque, es posible que desee aumentar la saturación de color y el brillo para hacer que los colores sean más vibrantes y darle a tu video una sensación emocionante y feliz. Por otro lado, si estás haciendo un video sobre casas embrujadas, deberías elegir tonos más oscuros con menos saturación para crear un estado de ánimo ominoso.
4. ...
Entonces, ¿cómo puedes calibrar el color de manera efectiva de tu video para YouTube? Encontraremos una solución ideal en la sección de abajo.
Editor de Videos Filmora - ¿Cómo Calibrar o Corregir el Color de Vdeos para YouTube?
La corrección del color y la calibración del color son fáciles con el Editor de Videos Filmora . Su interfaz de usuario intuitiva y sus resultados de alta calidad lo convierten en el editor de videos predilecto para los YouTuberos profesionales en todo el mundo. Además de la corrección de color, este editor de video todo en uno también agregará efectos de video geniales y te dará la opción de subirlos directamente a YouTube.
Ahora, primero haz clic en el siguiente icono para obtener esta herramienta de corrección del color de videos para YouTube.
Luego, verifiquemos otras funciones destacadas del Editor de Videos Filmora:

- Poderosas funciones para editar videos: recortar, podar, girar, fusionar / dividir, agregar subtítulos, etc.
- Más de 500 impresionantes efectos de video, incluidos transiciones, filtros, superposiciones, títulos, elementos, etc. para tu referencia.
- Más de 157 formatos de video compatibles, incluidos WMV, AVI, MP4, AVI, FLV, MOV, MKV, MPG / MPEG, etc.
- Potente mezclador de audio para recortar la longitud de la pista de sonido, cambiar el tono del audio, ajustar el volumen, etc.
¿Cómo usar la Corrección de Color en el Editor de Videos Filmora con el Corrector de Color Rápido?
Paso 1: Agrega tu Archivo de Video
Inicia el programa y agrega tu archivo de video haciendo clic en el botón " Importar Archivos de Medios Aquí ". Alternativamente, puedes arrastrar y soltar los archivos directamente en la interfaz del programa desde tu dispositivo de almacenamiento. Siéntete libre de agregar varios archivos a la vez.

Paso 2: Corregir el Color del Video
Arrastra y suelta tu video en la línea de tiempo y luego haz doble clic en él para ver la ventana de edición del video. Ahora verás varios ajustes de color para ajustarlos según tus preferencias. Estos incluyen Brillo, Contraste, Saturación, etc., solo necesitas mover los controles deslizantes hacia la izquierda o hacia la derecha para ajustar la configuración en los valores deseados. Utiliza la ventana de vista previa para monitorear los cambios.
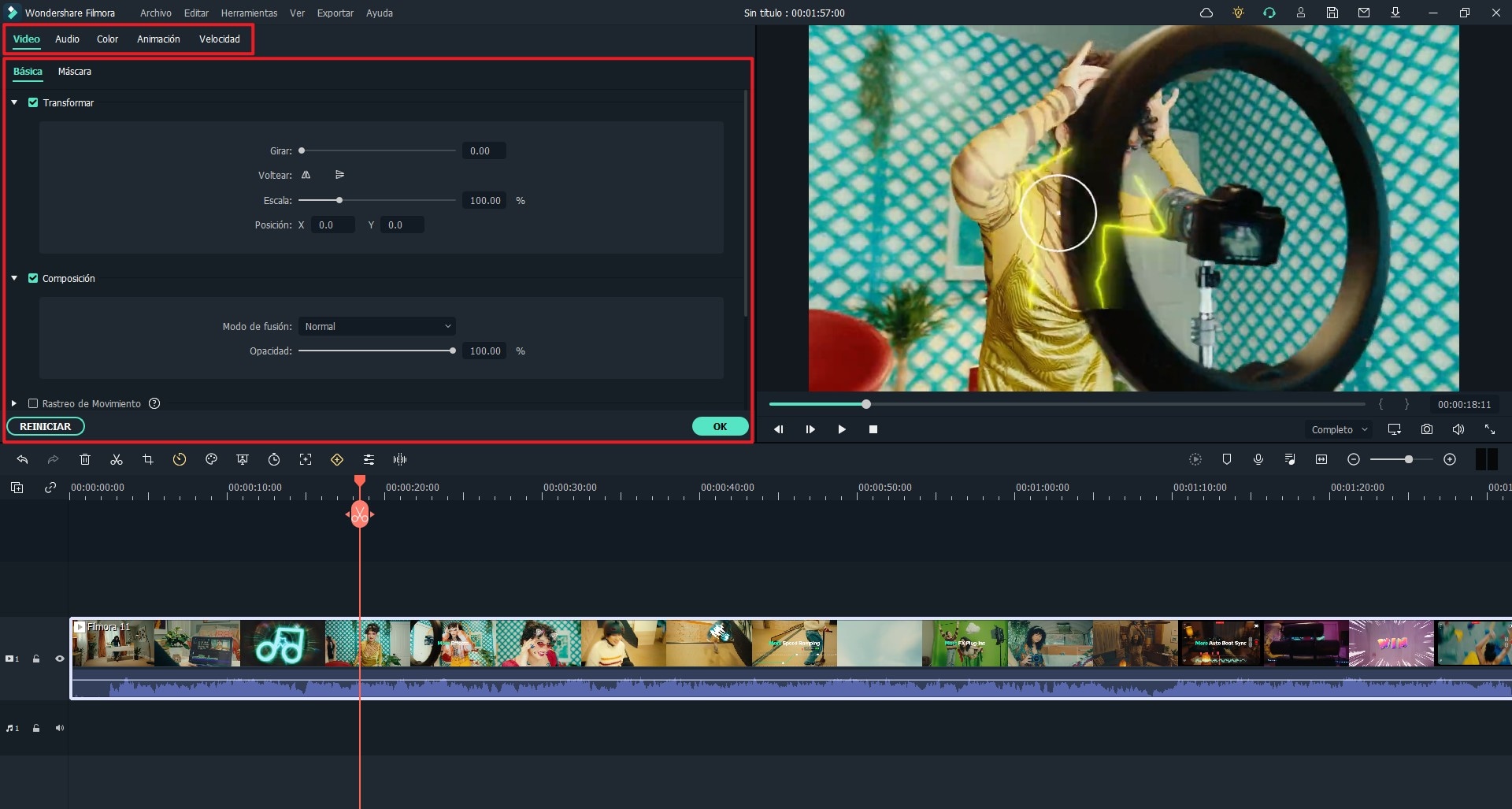
Paso 3: Corrección Avanzada del Color del Video
Si eres un usuario experimentado o te gusta experimentar, puedes usar la configuración avanzada de ajuste de color para cambiar y configurar el color del video como quieras. Esta herramienta incluye opciones como, temperatura del color, LUT 3D, Viñeta, HSL, etc. Para acceder a la herramienta avanzada de ajuste del color, puedes hacer clic directamente en el ícono en la parte superior de la barra de menús.
Obtén información sobre cómo utilizar el ajuste de color avanzado para videos en detalle y >>
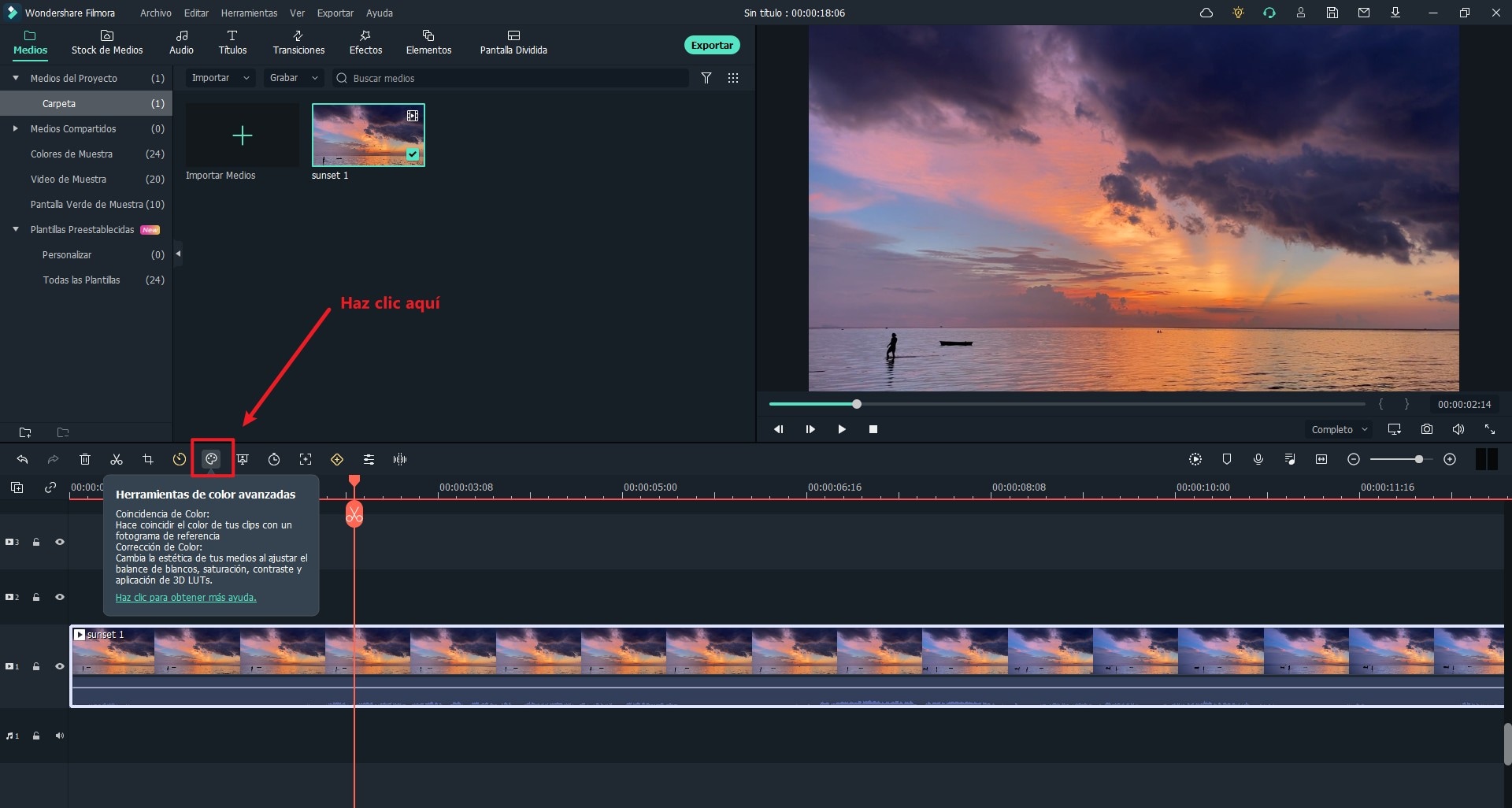
Paso 4: Guarda tu Video Terminado y Súbelo a YouTube
Cuando hayas terminado de trabajar en tu proyecto, obtén una vista previa del video para asegurarte de que todo se vea perfecto. Ahora seleccione "Exportar" para guardar tu video en un formato compatible con YouTube como, AVI, FLV, MOV, 3GPP, MPEG4, WebM o WMV. También puedes subir tu video directamente a YouTube desde el programa, o grabarlo en un DVD.
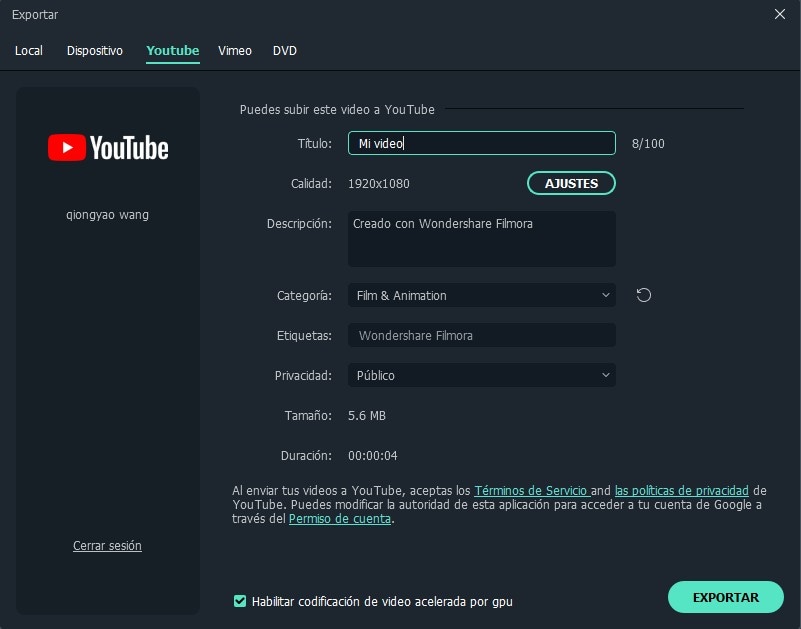
Lee también:
Cómo Aumentar el Volumen del Video para YouTube
Cómo Revertir el Video para YouTube en Windows o Mac
Cómo Editar Un Video Paso a Paso
Preguntas Frecuentes Que Tal Vez Quieras Conocer sobre la Gradación del Color del Video
Si no estás familiarizado con el concepto de corrección del color de videos, es poco probable que obtengas los resultados que necesitas en tu primer intento. Te recomiendo que te hagas las siguientes 4 preguntas para ayudarte a tomar mejores decisiones y obtener excelentes resultados al corregir y graduar los colores.
1. ¿Cuál es el mejor monitor para usar?
Cuando se gradua el color, es importante usar un buen monitor que muestre los colores con precisión. No vamos a mencionar modelos específicos, ya que eso depende de tu presupuesto personal, pero compartiremos consejos útiles sobre cómo verificar si tu monitor es el adecuado para la gradación de colores. Chequea que tu monitor cubra al menos el 90% del espacio de color RGB y tenga una resolución de al menos 2K. Si no puedes pagar un monitor de alta gama, intenta calibrar tu monitor actual o pídele a un profesional que lo haga por tí.
2. ¿Qué estado de ánimo / emoción quiero que inspire mi video?
Esta simple pregunta es crítica cuando se ajustan los colores de un video. Cuando defines tus objetivos antes de comenzar a hacer los ajustes, te sorprenderás de lo bueno que resultará tu video. Es importante que uses los colores lo mejor que puedas para comunicar el estado de ánimo de tus videos a tus espectadores. Si es una escena feliz, asegúrate de que los colores sean brillantes, cálidos y vibrantes. Si es una escena triste, usa colores más apagados y oscuros para adaptarse al ambiente.
3. ¿Qué quiero resaltar en mis videos?
Esto es importante cuando quieres que ciertos temas o colores atraigan la atención de la audiencia. Cuando está haciendo videos, como una película retro o de época, la gradación de colores puede resaltar los tonos marrones y desaturar otros colores para ayudarte a simular ese aspecto y degradé antiguos.
4. ¿Los colores se ven naturales?
Una vez que hayas terminado de realizar los cambios, asegúrate de verificar si los colores de tu video se ven naturales. ¿Los tonos de piel se ven bien? ¿Se ven bien los árboles? Como regla general, la gradación del color debe ser sutil. Evita cambios drásticos que puedan distraer al espectador.
Pónte en Contacto con el Centro de Soporte para Obtener una Solución Rápida >








