Microsoft PowerPoint es un potente software para realizar presentaciones. Es una herramienta muy común en el trabajo. A veces, es posible que debas agregar algunos videos a tus archivos de PowerPoint. En caso de que algunos de los videos estén en la dirección incorrecta. Aquí te guiaremos cómo rotar un video en PowerPoint.
- Parte 1: Guía sencilla para rotar un video en PowerPoint 2010
- Parte 2: Cómo rotar un video antes de insertarlo en PowerPoint
Parte 1. Guía sencilla para rotar un video en PowerPoint 2010
Paso 1: Abre PowerPoint, haz clic en "Insertar" en la lista de pestañas y luego haz clic en "Video" a la derecha. Si haces clic en la flecha debajo del icono, puede elegir entre diferentes opciones, como insertar un archivo de película de tu computadora, insertar un video web o buscar un video en las imágenes prediseñadas de Microsoft Office.
Paso 2: Busca la ubicación de los archivos de video en la PC, haz clic en el archivo para seleccionarlo. Cuando hayas terminado, haz clic en el botón para colocar el video en tu presentación.
Paso 3: Haz clic en la pestaña "Formato" de las herramientas de vídeo. Ten en cuenta que esta pestaña solo es visible si tiene un archivo de video seleccionado.
Paso 4: Haz clic en el botón "Rotar" en la sección Organizar a la derecha. Al hacer clic en él, verás diferentes opciones de rotación. Puedes girar el archivo de video 90 grados hacia la izquierda o hacia la derecha. También puedes voltear el video horizontal o verticalmente. Si necesitas especificar un ángulo, haz clic en "Más opciones de rotación". Allí puedes escribir una cantidad específica de grados para rotar el video en PowerPoint.
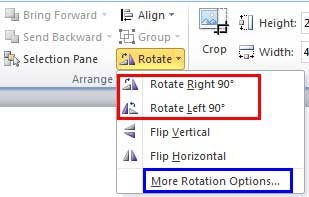
Parte 2: La Mejor Herramienta para Rotar Videos - Filmora Video Editor
Filmora Video Editor para Windows (o Filmora Video Editor para Mac) es un software todo incluido que puede dar nueva vida a tus videos. Está diseñado para principiantes y editores de video profesionales. Filmora Video Editor es ideal para usuarios de Mac y Windows.

- Muchas opciones de edición de video, como dividir, recortar, fusionar y recortar, etc.
- La capacidad de grabar una voz en off o la pantalla de una computadora e implementarlas dentro de la edición de tu video, por lo que no necesitas comprar y descargar otro software.
- Soporte para todos los formatos de video, audio y fotos de uso común desde cualquier dispositivo (videocámaras, cámaras de teléfonos inteligentes y cámaras comunes)
- Pantalla dividida: esto sirve para mostrar 2 o más videos simultáneamente en la pantalla.
- Opciones para compartir tus videos en plataformas de redes sociales y grabarlos en DVD directamente desde el programa.
Cómo rotar un video antes de insertarlo en PowerPoint:
Paso 1. Inicia el programa
Ejecuta el programa descargándolo y luego instálalo para que sea funcional en tu Mac o Windows.

Paso 2. Importa Videos
Una vez que tengas instalado el programa en tu PC, puedes importar los archivos de video que necesitas insertar en PowerPoint, esto te sirve para comenzar el proceso de rotación. Filmora Video Editor es compatible con todos los medios, desde videocámaras, cámaras y teléfonos inteligentes, así que descansa tranquilo sabiendo que no habrá casos de incompatibilidad con los videos que importe desde cualquiera de tus dispositivos.

Paso 3. Rotar Video en 90/180 Grados
Arrastra los archivos de video a la línea de tiempo, haz clic en el ícono "Rotar" arriba de la línea de tiempo. Verás 4 opciones para rotar archivos de video. A continuación, se muestra la descripción detallada de la función Girar de Filmora Video Editor:
Gire el video 90 grados en sentido anti horario;
Gire el video 90 grados en el sentido de las agujas del reloj;
Voltea el video horizontalmente;
Voltea el video verticalmente.
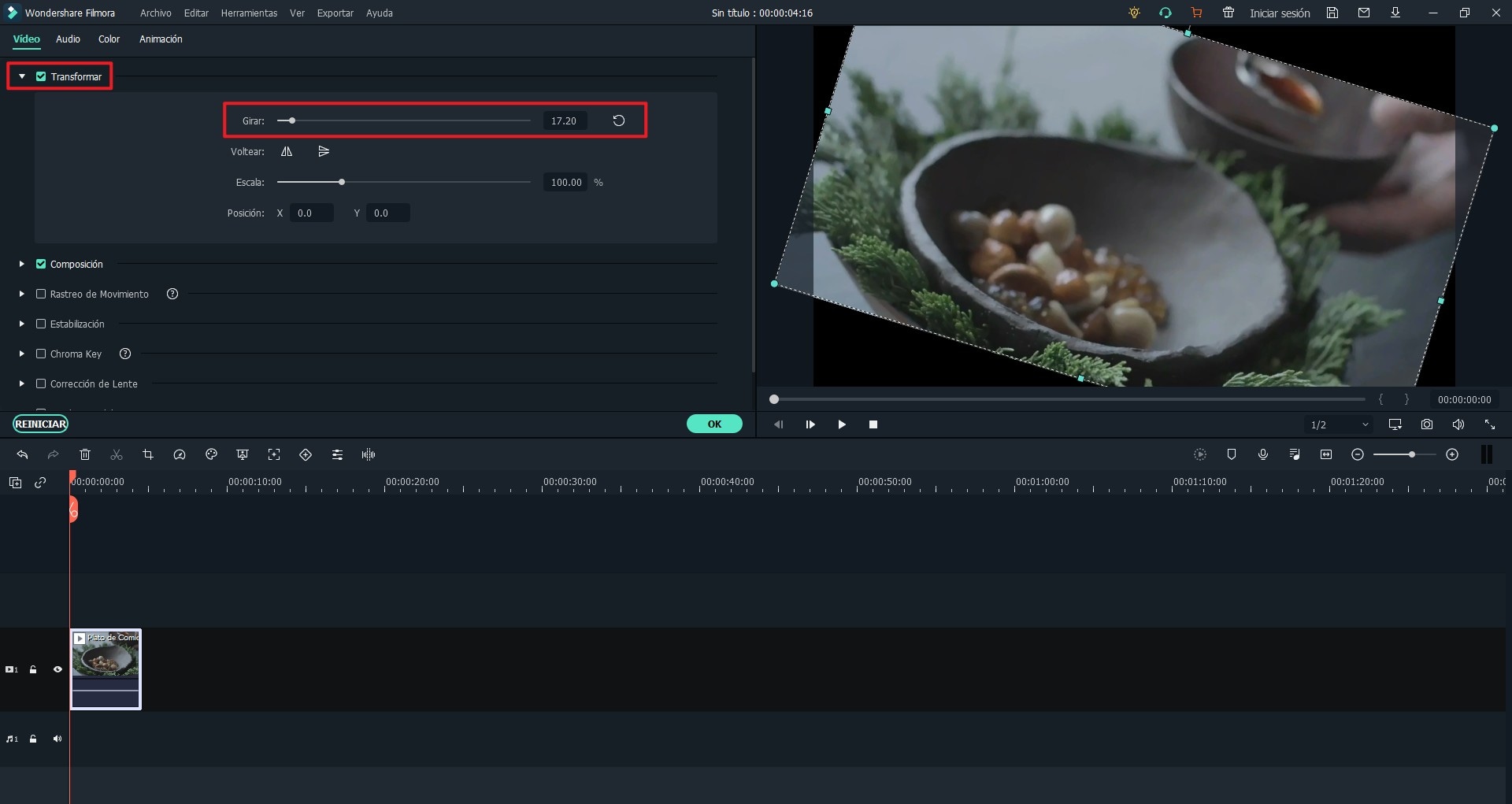
Paso 4. Exportar el Video
Cuando termines de rotar el video y si necesitas realizar más edición, Filmora Video Editor también te brinda muchas funciones de edición. Ahora si solo deseas guardar el video girado. Simplemente haz clic en "Exportar" y selecciona el formato en el que deseas guardar el video.

Pónte en Contacto con el Centro de Soporte para Obtener una Solución Rápida >







