Tomé algunos clips de vídeo con mi cámara digital, pero los vídeos están encajados en un ángulo de 90 grados de lo normal. ¿Hay alguna manera de girar el cuadro de vídeo? ¿Puedo girar el vídeo en Windows Media Player para poder verlo correctamente?
¡La respuesta es absolutamente SÍ!
Es fácil ajustar una foto en casi todos los visores de imágenes, pero no es tan fácil con la rotación de vídeo. El Reproductor de Windows Media no tiene un editor incorporado, por lo que no se puede rotar el vídeo en el reproductor multimedia. Por suerte, hay muchos programas alternativos que permiten rotar el vídeo para que se reproduzca correctamente.
En este artículo, me gustaría presentar 10 avanzado pero fiable rotador de vídeo para tu referencia, incluyendo Windows Movie Maker, Filmora Video Editor, Movie Maker, Kmplayer, Gom Player, Avidemux, FFmpeg, Handbrake, etc. Puedes compararlos y probar cómo girar un vídeo en 90, 180, 270 o 360 grados con estas herramientas de rotación de vídeo fácilmente.
Ahora, vamos a empezar...
- #1. Filmora Video Editor - El mejor software para rotar vídeos en 360º
- #2. Windows Movie Maker
- #3. KMPlayer
- #4. GOM Player
- #5. Avidemux GTK
- #6. FFmpeg
- #7. HandBrake
- #8. QuickTime Pro
- #9. VideoPad
- #10. MPlayer
#1. Filmora Video Editor - Editor de rotación de vídeo en 360º que no puede faltar
Girar vídeos ha resultado ser muy sencillo gracias al software Filmora Video Editor. Filmora Video Editor o Filmora Video Editor for Mac es un software de edición de medios que puede editar vídeos, audio e imágenes. Este software cuenta con funciones de edición básicas y avanzadas que resultan muy útiles cuando se editan archivos multimedia. Algunas de sus características clave se destacan a continuación.

- El software Filmora Video Editor cuenta con controles básicos de vídeo como rotación, saturación, tinte, 3D Lut, brillo, velocidad y otros.
- También cuenta con controles básicos de audio como volumen, fade in, fade out, pitch, ecualizador y eliminación de ruido.
- Está integrado con numerosos efectos, diseños, filtros, superposiciones, transiciones, movimientos y elementos que mejoran el aspecto de tus vídeos.
- Este programa es también una cámara de acción con opciones de edición de vídeo como cortador instantáneo, efecto de velocidad, fijación y corrección, así como efecto de ajuste de color.
- Algunas de las funciones avanzadas que incorpora este software son: estabilizador de vídeo, pantalla dividida, pantalla verde, detección de escenas y reproducción de vídeos en reversa.
- Tiene una grabadora incorporada que permite grabar las actividades del PC, el micrófono y la cámara web.
Guía sobre cómo rotar vídeos en Filmora Video Editor
Paso 1. Importar Videos
Obtengas el paquete de instalación de Filmora Vídeo Editor en tu ordenador. Haz doble clic en él y sigue los mensajes para instalarlo en tu ordenador. Pruébalo. Importa el vídeo que desees editar. Además de los vídeos en una unidad local en tu ordenador, también se pueden importar los vídeos de Facebook, Flickr y cámaras. Los vídeos importados aparecerán en la biblioteca multimedia.

Paso 2. Rotar Videos
Arrastra y suelta el archivo de vídeo en la línea de tiempo, en la primera fila. Es el lugar donde tiene lugar la edición.

Al colocarlo en la línea de tiempo, haga doble clic en él para habilitar la configuración de la rotación. Y luego haga clic en el icono Rotar para rotar el vídeo a la orientación correcta. Después de eso, si quieres hacer el vídeo más perfecto, puede cortarlo arrastrando el marco en la escena.
Haz clic aquí para aprender a editar un vídeo con Filmora Video Editor completamente >>
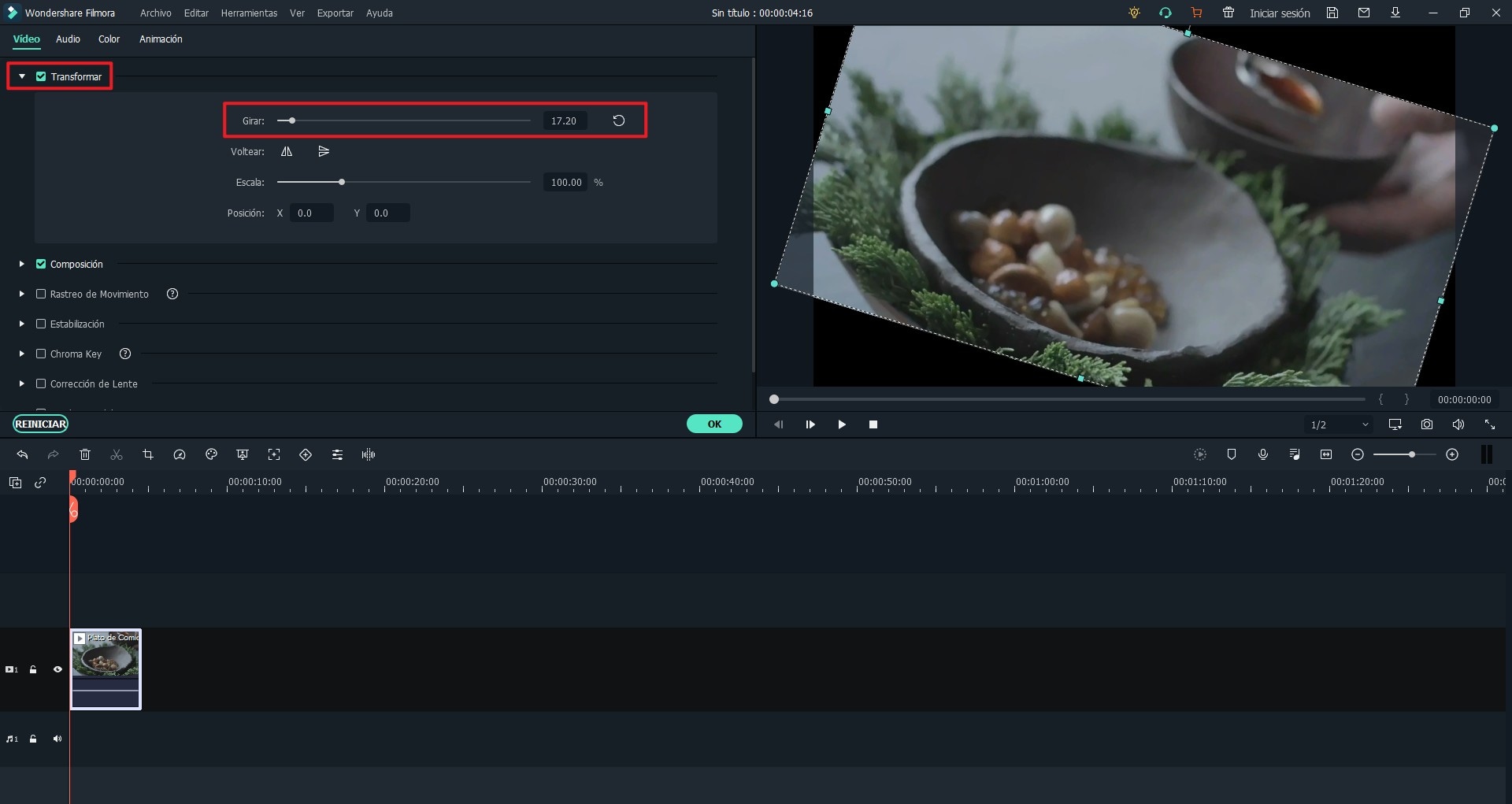
Paso 3. Exportar video rotado
Cuando termines la rotación, podrás editar tus vídeos con estas herramientas de edición y efectos en Filmora Vídeo Editor. Cuando todo esté listo, haz clic en el botón "Exportar" para exportar tu vídeo. Puedes seleccionar el formato adecuado, subir tus vídeos a Facebook, YouTube o Vimeo, o grabarlos en DVD.

#2: Rotar Archivos de Vídeo en Windows Movie Maker

Puedes rotar un video en un ángulo de 90, 180, 270 grados fácilmente usando Windows Movie Maker.
¿Cómo voltear el video?
Paso 1. En Windows Movie Maker (para Windows 8), selecciona Nuevo proyecto.
Paso 2. Haz clic en "Haz clic aquí para buscar nuevos Archivos Multimedia y Fotos".
Paso 3. Rota el vídeo.
Una vez hayas seleccionado tu videoclip, automáticamente se importará al programa. Haz clic en el botón "Rotar a la derecha" o "Rotar a la izquierda", dependiendo en qué dirección quieres que rote el vídeo. Éste rotará al instante.
Debajo de la pestaña ARCHIVO, selecciona "Guardar Película Como" y selecciona tu ubicación para guardarlo.
#3: Rotar Archivos de Vídeo en KMPlayer
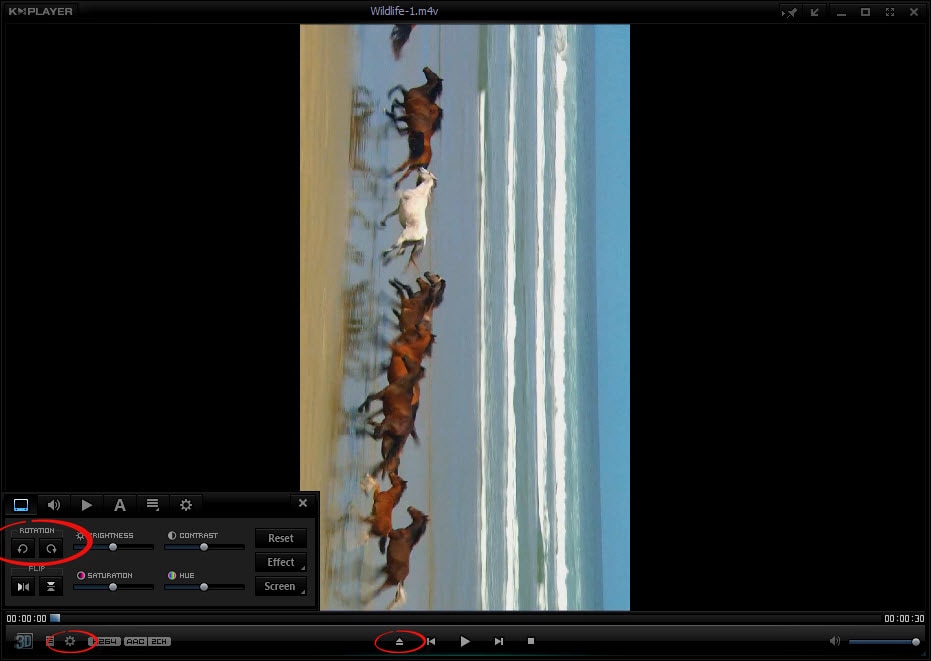
Rotar videoclips en KMPlayer es bastante sencillo, o al menos eso parece. KMPlayer es sólo un visualizador, no un editor, por lo que en realidad no procesa el archivo rotado para ti. Las siguientes instrucciones podrán o no podrán funcionar en función de la antigüedad de tu sistema operativo. Si estás utilizando Windows 8, estos botones no cooperan y un vídeo ladeado sigue siendo viéndose ladeado.
¿Cómo rotar el video?
Paso 1: Abre el vídeo utilizando el botón de la flecha en la parte inferior de la pantalla.
Paso 2: Utiliza el icono de la rueda de ajustes en la esquina inferior izquierda para abrir los ajustes de video.
Paso 3: Selecciona el símbolo Rotar 90 grados.
Esto debería rotar automáticamente la imagen para que puedas verla correctamente, aunque no te permitirá exportarla como un nuevo archivo de vídeo corregido.
En mi opinión, hay otros visualizadores de vídeo menos complicados que funcionan mucho mejor para hacer rotar un vídeo para su visualización. De nuevo, es importante recordar que una manipulación de vídeo adecuada y permanente debe hacerse en un visualizador que también permita la edición de vídeos, o en un programa de edición de vídeos.
#4: Rotar archivos de vídeo con GOM Player
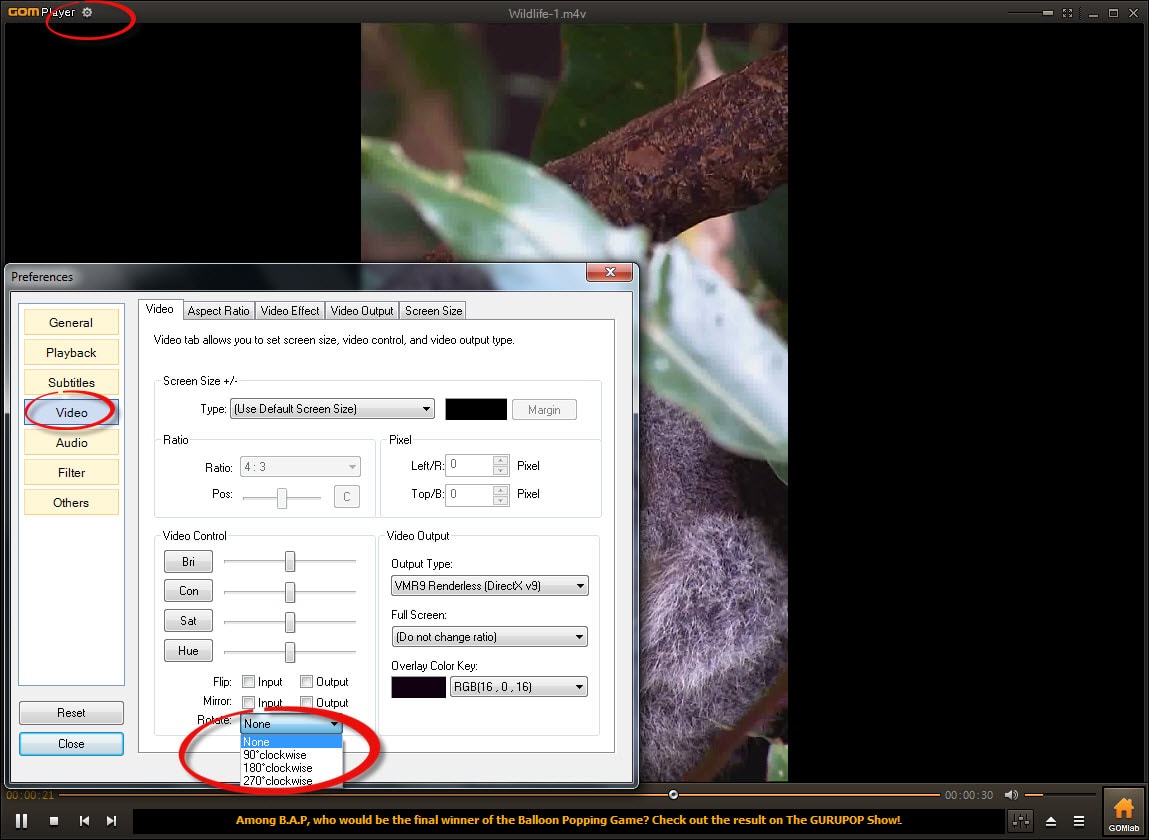
Con la versión GOM Media Player 2.2.56.5181, ya puedes rotar imágenes de vídeo en sentido horario a 90, 180 y 270 grados. Esta función es útil cuando estás viendo vídeos que fueron grabados con dispositivos móviles como iPads, tablets Android y smartphones.
¿Cómo voltear el video?
Paso 1: Utiliza el botón "Abrir" en la parte inferior para seleccionar el vídeo.
Paso 2: Selecciona el icono en forma de rueda 'Preferencias' en la esquina superior izquierda del reproductor.
Paso 3: Selecciona la pestaña "Video" en el cuadro de Preferencias que se abre.
Paso 4: Asegúrate de que los cuadrados “Girar” y “Espejos” situados en la parte inferior del área de Control de Vídeo no están seleccionados. A continuación, selecciona el menú desplegable al lado de la palabra "Rotación".
Paso 5: Selecciona tu preferencia de rotación en el menú desplegable.
Paso 6: Sal del menú Preferencias.
Paso 7: Ahora tu vídeo debería reproducirse correctamente.
#5: Rotar Archivos de Vídeo en Avidemux GTK
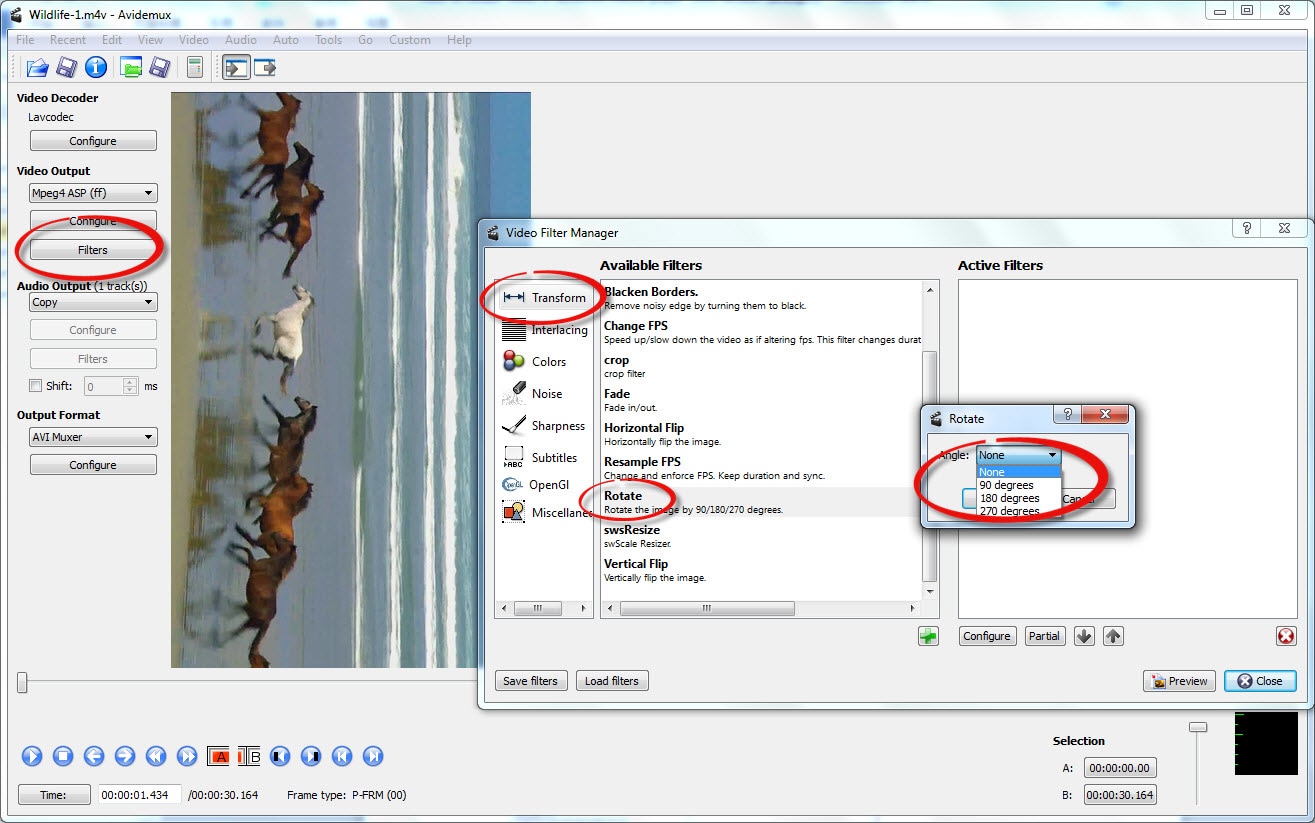
Muchos de nosotros grabamos sin darnos cuenta de que estamos en el modo de retrato. Éste siempre se ve bien en cámara, pero cuando vamos a ponerlo en el equipo sabemos que hicimos algo mal. Avidemux es un software bastante sencillo que se encarga de una gran cantidad de estos problemas y mantiene la calidad del vídeo mientras lo hace. Avidemux es un programa de código abierto diseñado para la edición de vídeo, así que es gratuito. No depende de plataformas. Es independiente así que es compatible con Windows, Mac OS X, Linux y BSD.
¿Cómo rotar el video?
Paso 1: Selecciona el icono ABRIR ARCHIVO en la esquina superior izquierda.
Paso 2: Selecciona tu opción de SALIDA DE VIDEO en el menú desplegable de la parte superior izquierda de la pantalla.
Paso 3: Selecciona "FILTROS" y, a continuación, selecciona "TRANSFORMAR" desde el Administrador de Filtros de Vídeo que se abrirá. Dado que está en la parte superior de las opciones, los filtros disponibles se muestran automáticamente.
Paso 4: Selecciona el EL SIGNO + VERDE en la parte inferior para aplicar el filtro.
Paso 5: Selecciona tu preferencia de rotación en el menú desplegable.
Paso 6: Esto abre el menú Rotación y ahí puede elegir el ángulo de rotación en una caja desplegable. A continuación, haz clic en Aceptar.
Paso 7: Selecciona VISTA PREVIA en la parte inferior derecha de la pantalla para asegurarte de que has elegido el ángulo correcto.
Paso 8: GUARDA el vídeo en la ubicación que desees en tu equipo y solo llevará unos segundos que el vídeo se guarde en la posición correcta.
Nota: Este programa tiende a girar el video hacia la izquierda, en lugar de las agujas del reloj al igual que otros programas, por lo que es importante hacer una vista previa para asegurarte de que la rotación se ha hecho correctamente.
#6: Rotar Archivos de Vídeo en FFmpeg
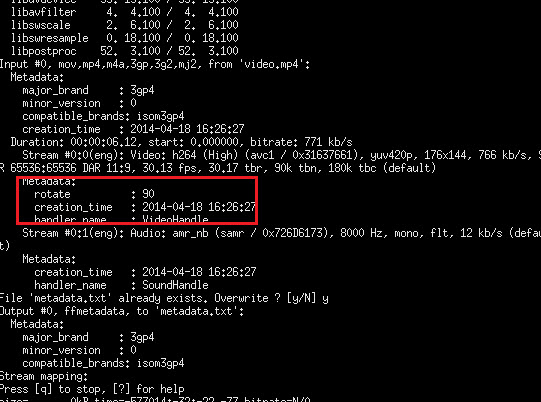
No recomendaría ffmpeg a nadie que nunca haya utilizado antes ningún tipo de líneas de comandos y no se sienta cómodo con el uso de líneas de comandos en su ordenador. Si utilizas líneas de comandos con regularidad, entonces estas instrucciones no deberían ser ningún problema para ti. Si nunca antes has usado líneas de comandos, podrías equivocarte al instalar y configurar ffmpeg en tu ordenador y eso podría hacer que el equipo no se inicie correctamente.
Ffmpeg debe estar instalado en tu sistema para que puedas usarlo para hacer cambios en tus vídeos. Hay varias formas de abrir el símbolo del sistema y trabajar con él una vez hayas instalado ffmpeg.
¿Cómo voltear el video?
Yo te proporciono las instrucciones, pero sin imágenes, ya que no soy capaz de hacer esto en mi Windows 8 portátil.
El comando para hacer rotar un video 90 grados hacia la derecha es: ffmpeg -i in.mov -vf "transpose=1" out.mov
Los valores de Transposición son los siguientes:
- 0 = 90 En sentido contrario a las agujas del reloj y giro vertical (por defecto)
- 1 = 90 En sentido de las agujas del reloj
- 2 = 90 En sentido contrario a las agujas del reloj
- 3 = 90 En sentido contrario a las agujas del reloj y giro vertical
Para girar verticalmente el video, utiliza el filtro "vflip". Para girar horizontalmente, utiliza "hflip".
#7: Rotar Archivos de Vídeo en HandBrake
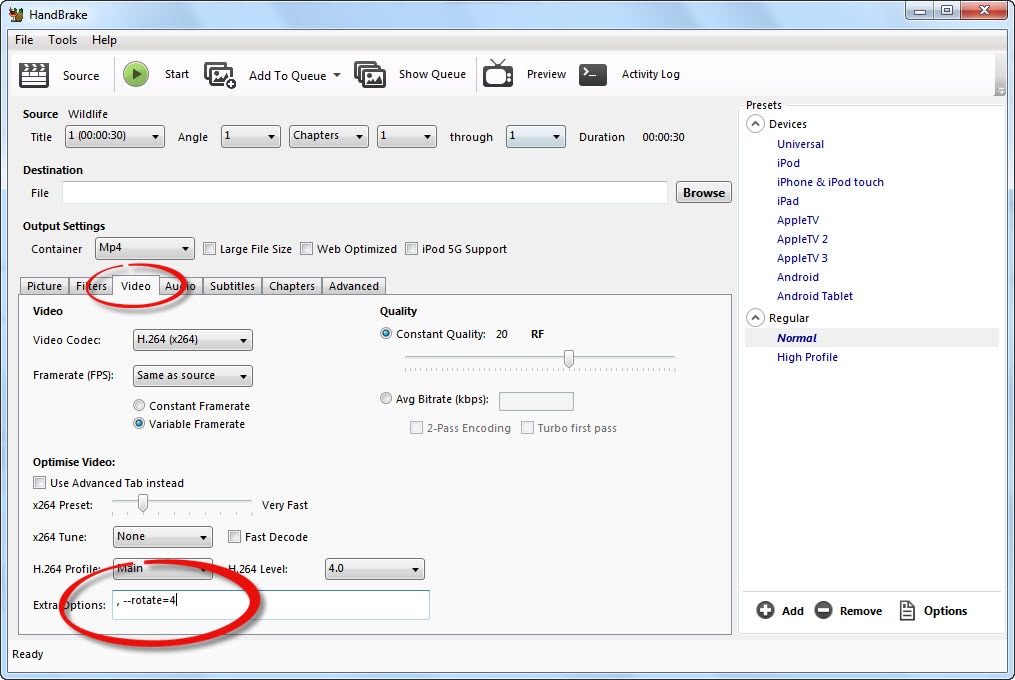
HandBrake es un popular programa multi-formato de código abierto que permite a los usuarios convertir sus archivos de vídeo en formatos que pueden ser utilizados en sus otros dispositivos, como los formatos de Apple, iPhones, iPads, y formatos de Android. El programa permite la conversión de archivos, velocidad de fotogramas, tamaño y títulos de capítulos.
¿Cómo rotar el video?
Paso 1: Si deseas rotar vídeos con HandBrake, es posible. Pero es mucho más complicado que otras herramientas que aparecen en este artículo.
Paso 2: Después de cargar el vídeo a HandBrake, puedes introducir ", --rotate=4" (Esto no funciona sin la coma inicial y sin el espacio) en la barra de opciones extra de la ventana. Haz clic en "Inicio" y entonces el vídeo rotará 90 grados.
#8: Rotar Archivos de Vídeo usando QuickTime Pro
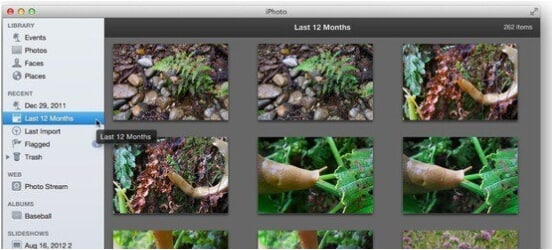
QuickTime Pro es una increíble herramienta de rotación de vídeos. Puedes utilizar este software para rotar vídeos en diferentes ángulos.
¿Cómo rotar el video?
- Paso 1: En primer lugar, ejecuta QuickTime Pro en tu PC.
- Paso 2: A continuación, pulsa el botón "Archivo".
- Paso 3: Después, haz clic en la tecla "Abrir" del menú principal. Selecciona el vídeo que vas a girar.
- Paso 4: Ahora es el momento de pulsar los siguientes botones uno tras otro – "Window" > "Mostrar propiedades de la película" > "Ajustes visuales".
- Paso 5: Utiliza el botón izquierdo o el derecho para girar el vídeo según tu deseo.
- Paso 6: Una vez completada la rotación, puedes guardar el archivo siguiendo estos pasos – "Archivo" > "Guarda" > Selecciona la ubicación > Selecciona el nombre > "Guarda".
#9: Rotar Archivos de Vídeo usando VideoPad
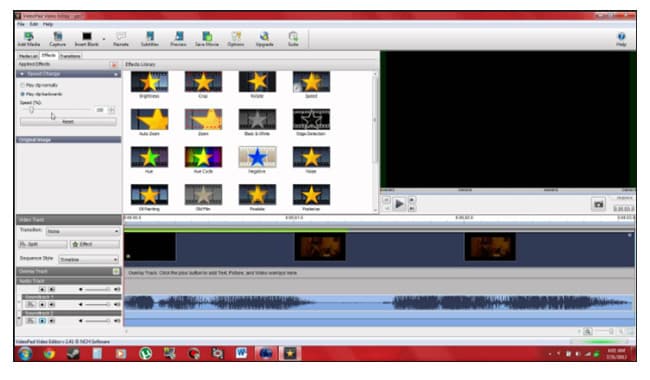
VideoPad es otra herramienta para rotar vídeos. Puedes simplemente utilizar este software para rotar los archivos de vídeo.
¿Cómo rotar el video?
- Paso 1: En primer lugar, ejecute VideoPad en tu ordenador.
- Paso 2: El siguiente paso es importar el vídeo que pretendes rotar con la herramienta.
- Paso 3: Después, elige el efecto "Rotar" de la lista de la amplia variedad de efectos.
- Paso 4: Ahora, podrás girar el vídeo en los grados que desees con sólo usar las flechas.
#10: Rotar Archivos de Vídeo con MPlayer
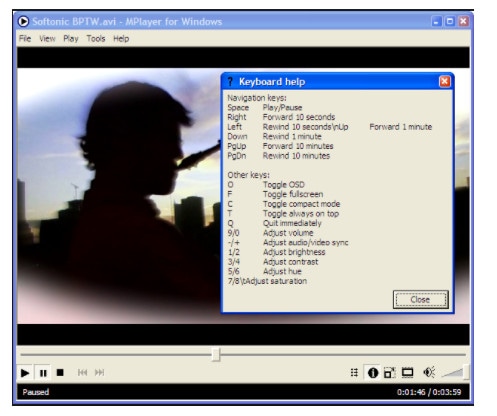
Este es otro software para rotar videos. MPlayer es un software de rotación de vídeo reat para PC.
¿Cómo rotar el video?
- Paso 1: En primer lugar, descarga MPlayer en tu PC e instálalo correctamente.
- Paso 2: Inícialo una vez que la instalación esté hecha.
- Paso 3: Ahora, tendrás que abrir el vídeo que tendrás que rotar con la herramienta.
- Paso 4: Sigue la pestaña "Herramientas" y obtendrás la opción "Rotar".
- Paso 5: Haz clic en el botón "Rotar", que abrirá varias opciones para girar el vídeo de diferentes maneras.
- Paso 6: Una vez completada la rotación del vídeo, guárdalo como para verlo correctamente.
Idea Final
Hay 10 herramientas avanzadas de rotación de vídeo para usuarios de Windows y Mac, ¿cuál estás dispuesto a probar primero?
No importa cuál sea tu opción final, espero que realmente obtengas algunas sugerencias de este artículo,
y si tienes alguna sugerencia, por favor dejes un comentario rápido en las sugerencias de abajo.
¿Aún no tienes idea? No te preocupes, ¿qué tal si empiezas tu viaje de rotación de vídeo desde Filmora Video Editor o Filmora Video Editor para Mac?
A continuación encontrarás los enlaces de descarga rápida que te ayudarán a conseguirlo de inmediato.
Para más consejos sobre cómo girar un vídeo, aquí hay una guía detallada para ti>>
Pónte en Contacto con el Centro de Soporte para Obtener una Solución Rápida >







