Sony Vegas es un programa de renombre que se utiliza para la edición de vídeos. Por tanto, la rotación de vídeo de Sony Vegas es un fenómeno que permite a los usuarios realizar la función fácilmente. Para rotar vídeo en Sony Vegas, no hay requisitos especiales ya que el software lo tiene todo. Además de la idea del vídeo flip de Sony Vegas, hay varios otros programas que se pueden usar para garantizar que el trabajo esté hecho. Estas ideas se discutirán en la última parte de este tutorial.
- Parte 1: Rotar Vídeo con la Alternativa a Sony Vegas
- Parte 2: Más Consejos sobre la Rotación de Vídeo de Sony Vegas
Parte 1: Rotar Vídeo con la Alternativa a Sony Vegas
Filmora Video Editor para Windows (o Filmora Video Editor para Mac)son los mejores programas para garantizar que Sony Vegas nunca se utilice para voltear y girar vídeos. Algunas de las características son las siguientes:

- El programa es muy fácil de aprender y usar con cero complejidades
- Puedes seccionar, recortar, ajustar, rotar y unir vídeos según tus necesidades.
- Los efectos avanzados como elementos de movimiento y PIP también se pueden aplicar con facilidad.
- El vídeo se puede exportar directamente a las plataformas de redes sociales usando este programa.
Pasos sobre cómo rotar vídeo con la alternativa a Sony Vegas
Paso 1. Ejecutar Filmora Video Editor
En primer lugar, descarga el programa desde el enlace de arriba. Instála siguiendo las instrucciones. Luego inicia el programa. Selecciona "Modo de funciones completas" para ingresar a la interfaz principal. También te aconsejo registrar el programa para disfrutar de todas las funcionalidades.

Paso 2. Importar vídeo al programa
Haz clic en el botón de importación de medios en la interfaz principal. En la ventana emergente que aparece, elige el archivo e importalo al programa.

Paso 3. Rotar vídeos
Para rotar el vídeo, se recomienda presionar el ícono de rotar sobre la línea de tiempo o hacer doble clic en el vídeo. Gira a la derecha, izquierda o voltea el vídeo usando el cuadro de diálogo que aparece. Presiona OK para aplicar los cambios.
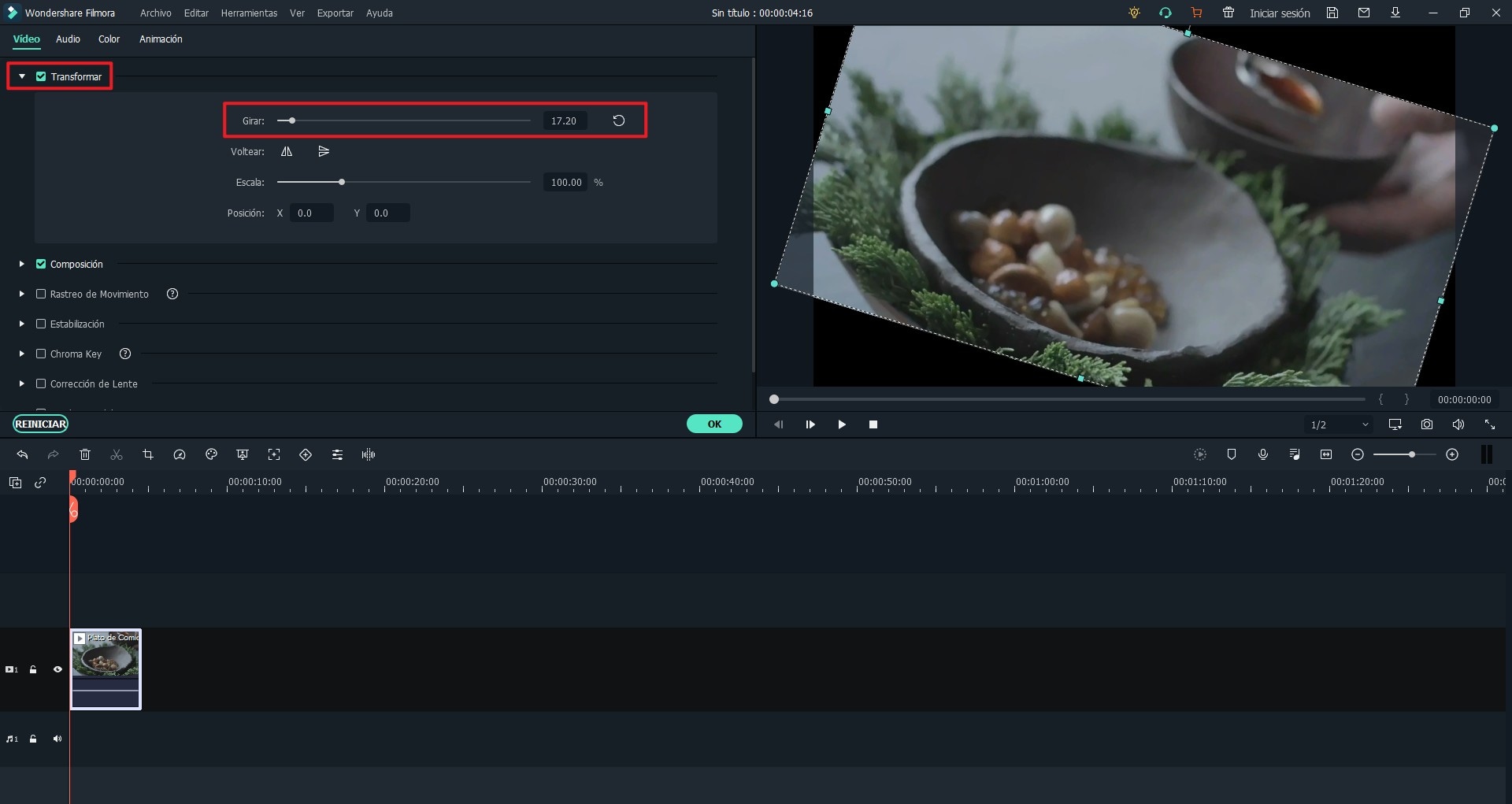
Paso 4. Exportar el vídeo
Presiona exportar vídeo en la parte superior de la línea de tiempo. Elige el formato de la ventana que aparece y presiona OK cuando termines para exportar el vídeo.

Parte 2: Más Consejos sobre la Rotación de Vídeo de Sony Vegas
1. Cómo rotar vídeo en Sony Vegas Pro
Hay 2 formas principales de rotar vídeos con Sony Vegas. Éstos son Edición rápida y Edición avanzada. Los procesos relacionados se explicarán en la sección siguiente para asegurarnos de que se te aclare cómo rotar el vídeo en el fenómeno Vegas.
Edición rápida:
Paso 1. Abre Sony Vegas Pro, importa el vídeo que vas a rotar.
Paso 2. Arrastra el vídeo a la línea de tiempo. Haz clic derecho en el vídeo para que aparezca el menú.
Paso 3. Selecciona girar 90 grados en sentido horario o antihorario para finalizar el proceso.
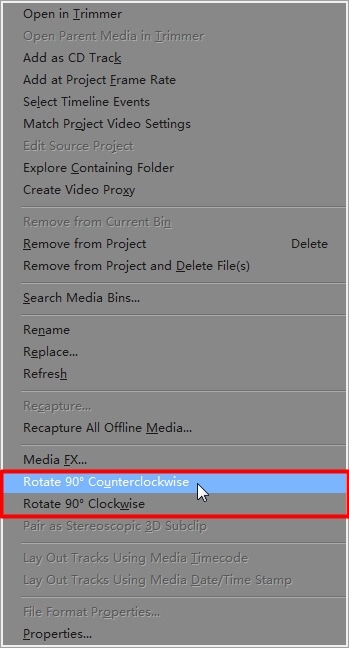
Rotación avanzada:
Paso 1. Inicia Vegas e importa el vídeo que requiere trabajo. Arrastra el vídeo a la línea de tiempo y haz clic en el botón Panoramización/Recorte de evento.
Paso 2. Usando las flechas, el vídeo se puede voltear según sea necesario. Se puede elegir cualquier ángulo para realizar el trabajo. En el caso de la ventana de recorte panorámico, el ángulo también se puede ingresar manualmente para rotar el vídeo
Paso 3. Una vez realizada la rotación, cierra la ventana emergente para finalizar el proceso
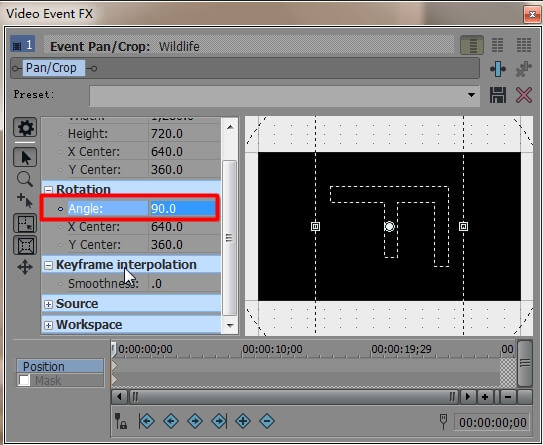
2. Soluciona los problemas de la Rotación de vídeo de Sony Vegas
Problema #1: El vídeo girado verticalmente no se procesa.
Solución: La configuración de Render no funciona como se requiere. Haz clic en Archivo > Procesar como. Abre MainConcept AVC (* .mp4; *. Avc) y selecciona Internet HD 1080p. En el tamaño del marco, el tamaño del ancho se debe ingresar según sea necesario.
Problema #2: La rotación permanece en su centro en el eje Y.
Solución: Cambiar el punto de pivote de la ventana resolverá el problema por completo.
Problema #3: El vídeo girado está al revés una vez renderizado.
Solución: Utiliza la pantalla giratoria del panel de la tarjeta gráfica para reflejar la imagen. Si no es así, vuelve a renderizar para resolver el problema.
Problema #4: La rotación de salida del ángulo de Sony Vegas no es la que se ha seleccionado
Solución: Cambia la configuración siguiendo la ruta de la siguiente manera: Opciones>Preferencias>Dispositivo de vista previa>Usar configuración de rotación de salida del proyecto.
Problema #5: La rotación de vídeo en el panel Panoramización no funciona en Sony Vegas.
Solution: En el extremo izquierdo y en la parte inferior de la pantalla, haz clic en el ícono que tiene 4 flechas en todas las direcciones. Esto resolverá el problema.
Pónte en Contacto con el Centro de Soporte para Obtener una Solución Rápida >







