- ¿Cómo puedo comenzar mi video rápidamente sin perder la atención de la audiencia?
- ¿Cómo cortar un video en After Effects?
El recorte de video es importante o más bien extremadamente importante para asegurarse de que tu video comienza rápidamente y capta la atención de tu audiencia. Los primeros 5 segundos del video son los más importantes para atraer a los visitantes, tanto como para participar o seguir viendo el resto del video.
Hay una cantidad importante de software que se utilizan para la edición de video en el mercado, en este artículo, vamos a definir dos de los programas de edición más comunes en la actualidad, pero también te recomendaremos cuál es el mejor.
- Parte 1. ¿Cómo Puedes Cortar Video con Adobe After Effects?
- Parte 2. La Mejor Alternativa a After Effects para Cortar Videos - Filmora Video Editor
¿Cómo Puedes Cortar Video con Adobe After Effects?
Adobe After Effects es un software particularmente flexible que tiene herramientas para la edición de video y este se enfoca principalmente lo que son los efectos, gráficos en movimiento y la producción de video, generalmente también se usa para hacer algunas modificaciones y retoques. Hoy hablaremos de hacer cortes en videos y vamos a discutir si esto se puede hacer en After Effects.
Este artículo es sin duda uno sobre Adobe After Effects (para edición de vídeo profesional). Sin embargo, si crees que After Effects es muy difícil y complejo para los principiantes, entonces déjanos decirte que estas en lo cierto. Debido a que Adobe After Effects es un editor de video profesional y es usado para un alto nivel como películas en 3D, gráficos en movimiento y efectos. Sin embargo, para cortar videos, todo lo que necesitas hacer es usar la función de división en la barra de herramientas para cortar videos, lo cual no es tan difícil.
Guía paso a paso de vídeo de recorte en AE
Paso 1: Abre un nuevo proyecto, carga tu video y elige una nueva composición (Grupo de capas). Luego introduce el menú de composición, elige la resolución y el fotograma del video y luego crea tu composición.
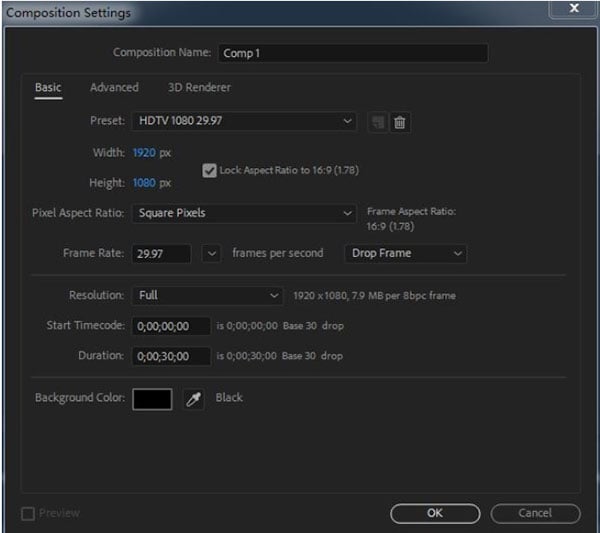
Si tienes muchos clips, importa tus videos. Esto se logra a través del menú Archivo/Importar y verificación en captura de pantalla.
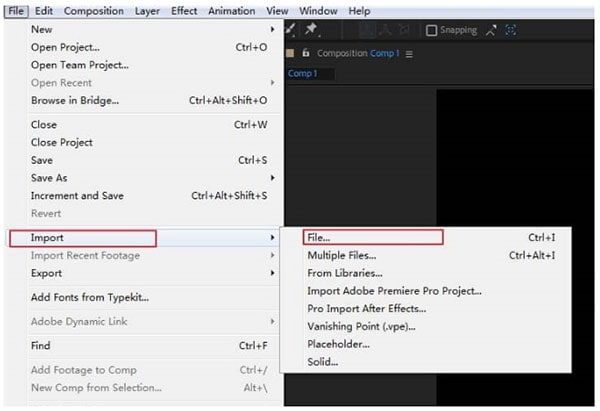
Paso 2: Ahora abre el video, luego arrástralo a la TimeLine tal como se muestra a continuación.

Paso 3: Después de seleccionar el video, haga clic en edición, luego selecciona la capa dividida y divide el video en dos partes. El atajo es Ctrl+Shift+D.
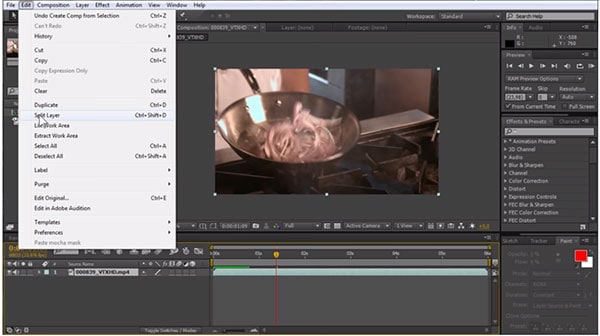
Paso 4: Cuando divida la porción deseada, muévala a la segunda capa, ahora le resultará más fácil recortarla. Mueva la información al punto exacto en la que deseas recortar la pista.
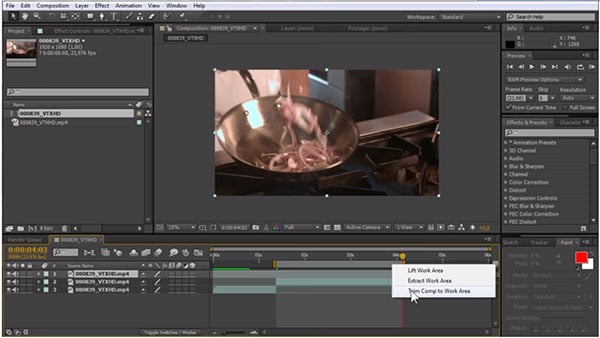
De cualquier forma, que lo hagas, esto simplemente te deja con la pista del video dividida y la segunda parte también se cambia a otra capa para que pueda agregar efectos de transferencia o lo que desees. Obviamente, no estás limitado a un solo corte, puedes hacer lo que quieras e inclusive puedes reorganizarlo y así sucesivamente si lo deseas.
Pros
• Se puede reordenar fácilmente sin problemas.
• Es fácil agregar efectos de transición.
• Es mucho más popular para gráficos en movimiento.
• Gran cantidad de complementos (Plugins).
• Trabajas con capas.
Contras
• Es Complejo.
• Usa mucha memoria.
• El precio no es asequible.
Adobe After Effects ciertamente es un gran editor para recortar videos, pero para los principiantes es sumamente complicado. En cambio, Filmora Video Editor es un segundo editor de video profesional que nos permite modificar nuestros videos en poco tiempo. Por lo general, necesitamos dividir nuestros videos en partes específicas y siempre buscamos cómo hacer esa tarea más rápido. En la siguiente parte, aprenderás cómo cortar videos en Filmora Video Editor y por qué es mejor comparado con otros editores de video.
La Mejor Alternativa a After Effects para Cortar Videos - Filmora Video Editor
Filmora Video Editor (o Filmora Video Editor para Mac) es un software muy fácil de entender con conceptos básicos para la edición de videos. Por ejemplo, a veces grabamos nuestros videos de forma horizontal o vertical y luego tenemos que rotar este tipo de videos a la posición correcta.
Algunas veces deseas cortar un parte que es ilegal en el video y hacer que vaya rápido o lento, esto requiere mucho tiempo si no tenemos nociones de lo básico. Ahora no tienes que preocuparte por esto, porque habilitaremos y hasta resolveremos este problema. Así que empecemos.
Características clave:
- Admite todos los formatos de medios populares, incluyendo MP4, MP3, WMV, 3GP, AVI, etc. Así que no hay necesidad de preocuparse por el problema de la incompatibilidad.
- Puedes elegir tantos tipos de efectos de video como desees para tus videos, porque la herramienta proporciona más de 1000 tipos de efectos diferentes.
- La herramienta es sumamente práctica, ya que no necesitas ningún aprendizaje sólido para poder operarla.
- Tiene funciones de edición avanzadas tales como: agregar títulos, agregar texto, edición en pantalla verde y efecto de transición.
- Reduce, corta, divide, combina y rota el video con facilidad.
Cómo Cortar Videos con Filmora Video Editor
Filmora Video Editor es una herramienta de video fácil de usar tanto para usuarios sin experiencia como para profesionales, ofrece varias herramientas para mejorar y crear videos de gran calidad. Puedes utilizar este software en cualquier momento que desees, incluso si no tiene la suficiente experiencia en la edición de vídeo.
Paso 1: Lanzar e importar el video para editarlo
Primero debe descargar e instalar el software en tu computador y ejecutarlo. A continuación, para importar el video, hay 2 formas de hacerlo. Haz clic en el área de "Importar archivos multimedia aquí" para buscar videos desde la computadora o simplemente arrástralo y suéltalo en la línea de tiempo.

Paso 2: Recortar el Video
Una vez que se haya importado el video, mueve el cursor al principio o al final del videoclip hasta que vea el puntero. Luego, mueve el puntero hacia adelante o hacia atrás para recortar la parte inicial o final del video.
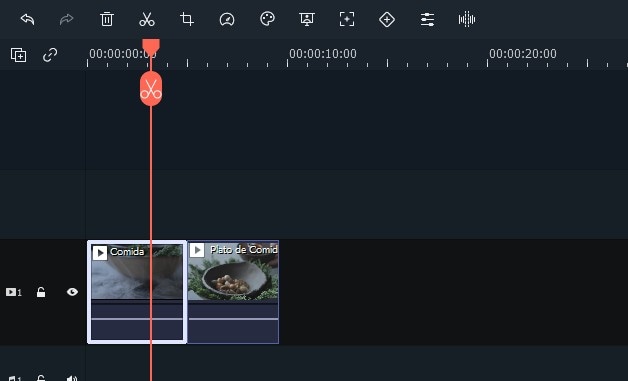
[Opcional]: Corta el video en Secciones
Siempre que hagas clic, se resaltarán algunos métodos que están ocultos en la parte superior de la pantalla. De ellos, seleccione las "Tijeras" o simplemente presione Ctrl + B, esta combinación de teclas o atajo de teclado se puede usar para recortar el video.
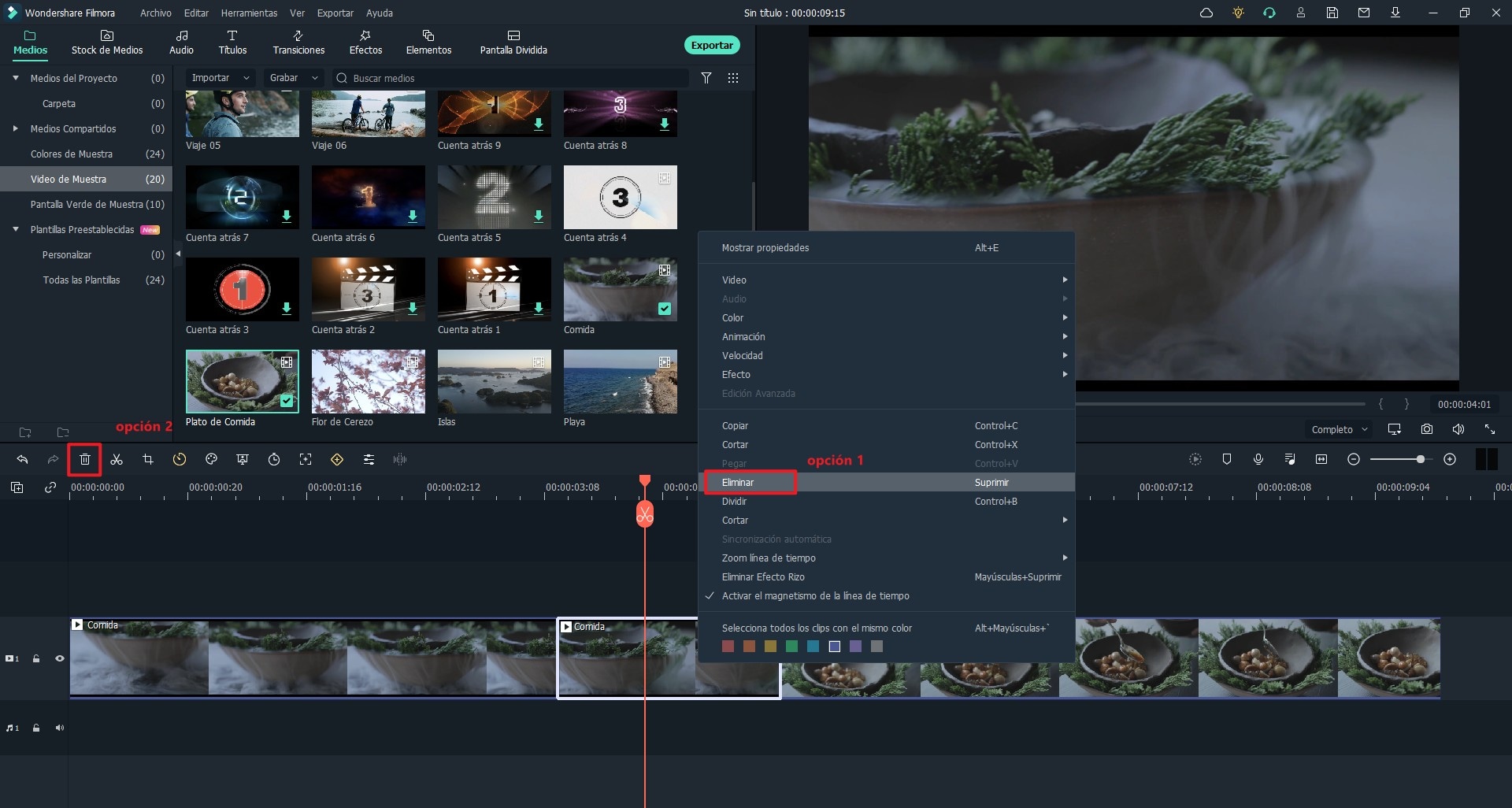
Para conocer más alternativas para cortar videos, haz clic aquí para aprender 10 Mejores Cortadores de Video, Cortadores Gratuitos en Línea.
Paso 3: Exportar Videos
Haz clic en el botón "Exportar", luego se te abrirá a una ventana nueva. Hay opciones para compartir los videos editados directamente en YouTube, Vimeo o donde prefieras, eso depende de ti.

Conclusión
Si bien Adobe After Effects parece un poco complejo, una vez que se distinguen los conceptos básicos, Adobe After Effects se convierte en un software mucho más simple para cortar videos. Si eres un principiante y deseas recortar un videoclip de inmediato, Filmora Video Editor sería la mejor opción para usar, ya que no solo podría ahorrarte mucho tiempo, sino que también te brindará una experiencia de edición perfecta.
Pónte en Contacto con el Centro de Soporte para Obtener una Solución Rápida >








![Cómo Cortar Videos para Instagram Stories con Facilidad [Resuelto]](https://images.iskysoft.com/resource/how-to-use-audacity-with-ease.jpg)