La inconveniencia recurrente de un vídeo MP4 vertical puede ser encontrada por cualquiera. La razón es simple: en el momento en el que el vídeo estaba siendo grabado, el dispositivo que estabas usando se encontraba posicionado verticalmente. Cuando agarras un celular de manera vertical, automáticamente grabará en una relación de aspecto 9x16, así que obtendrás un vídeo con la orientación equivocada cuando lo reproduzcas en una computadora. Con este artículo, no necesitas preocuparte por cómo rotar vídeos MP4 porque encontrarás la solución aquí.
- Parte 1. Cómo Rotar un Vídeo MP4 Usando un Rotador de Vídeos [Recomendado]
- Parte 2. Cómo Rotar MP4 en Mac (Incluyendo macOS High Sierra)
- Parte 3. Cómo Rotar Vídeos MP4 con VLC Player
- Parte 4. Cómo Rotar Vídeos MP4 con Windows Movie Maker
- Parte 5. Cómo Rotar Vídeos MP4 con iMovie
- Parte 6. Herramienta En Línea Gratuita para Rotar Vídeos MP4
Parte 1. Cómo Rotar un Vídeo MP4 Usando un Rotador de Vídeos
Filmora Video Editor (o Filmora Video Editor para Mac) es un potente software de edición fácil de usar que recomiendo encarecidamente. Es totalmente compatible con vídeos MP4 y además de rotar tus clips de vídeo, puedes recortar las partes no deseadas, combinar vídeos, aplicar filtros frescos y deslumbrantes, y otros efectos muy limpios.

- Ofrece dos modos de edición: el Modo Fácil y el Modo de Función Completa.
- Puedes personalizar vídeos con transiciones, títulos, pantalla verde y más.
- La edición básica incluye recortar, rotar, combinar, dividir, etc.
- Puedes estilizar tus vídeos con más de 300 efectos especiales y gráficos en movimiento.
Pasos Sencillos sobre Cómo Rotar Archivos MP4 con Filmora Video Editor:
Paso 1. Ejecuta Filmora Video Editor
Descarga e instala Filmora Video Editor en tu computadora. Una vez que la instalación esté completa, simplemente haz doble click en su icono de escritorio para ejecutar el programa. Este editor de vídeos es muy fácil de usar e incorpora una interfaz comprensible.

Paso 2. Importar vídeo MP4 a Filmora Video Editor
Simplemente arrastra y suelta tus vídeos en la ventana principal del software o haz click en el botón "Importar Medios" para añadir el archivo MP4 que deseas rotar. Una vez que importes tu archivo, estará disponible para su edición en el panel de aplicación. ¡Solo haz click en él para seleccionar tu clip!

Paso 3. Rotar el vídeo MP4
Arrastra tus archivos de vídeo MP4 a la línea de tiempo y selecciónalo. Da click en el icono de rotación situado encima de la línea de tiempo. Entonces, puedes mover el vídeo hasta que esté correctamente orientado. Puedes girar el vídeo o simplemente voltearlo. Algunas veces quizás notes que algunos vídeos provenientes de iPad están al revés en la computadora. Sólo tienes que voltearlos 180 grados.
Más consejos sobre la edición de videos: Creador de Efectos en Videos: ¿Cómo Hacer Videos Geniales Con Efectos
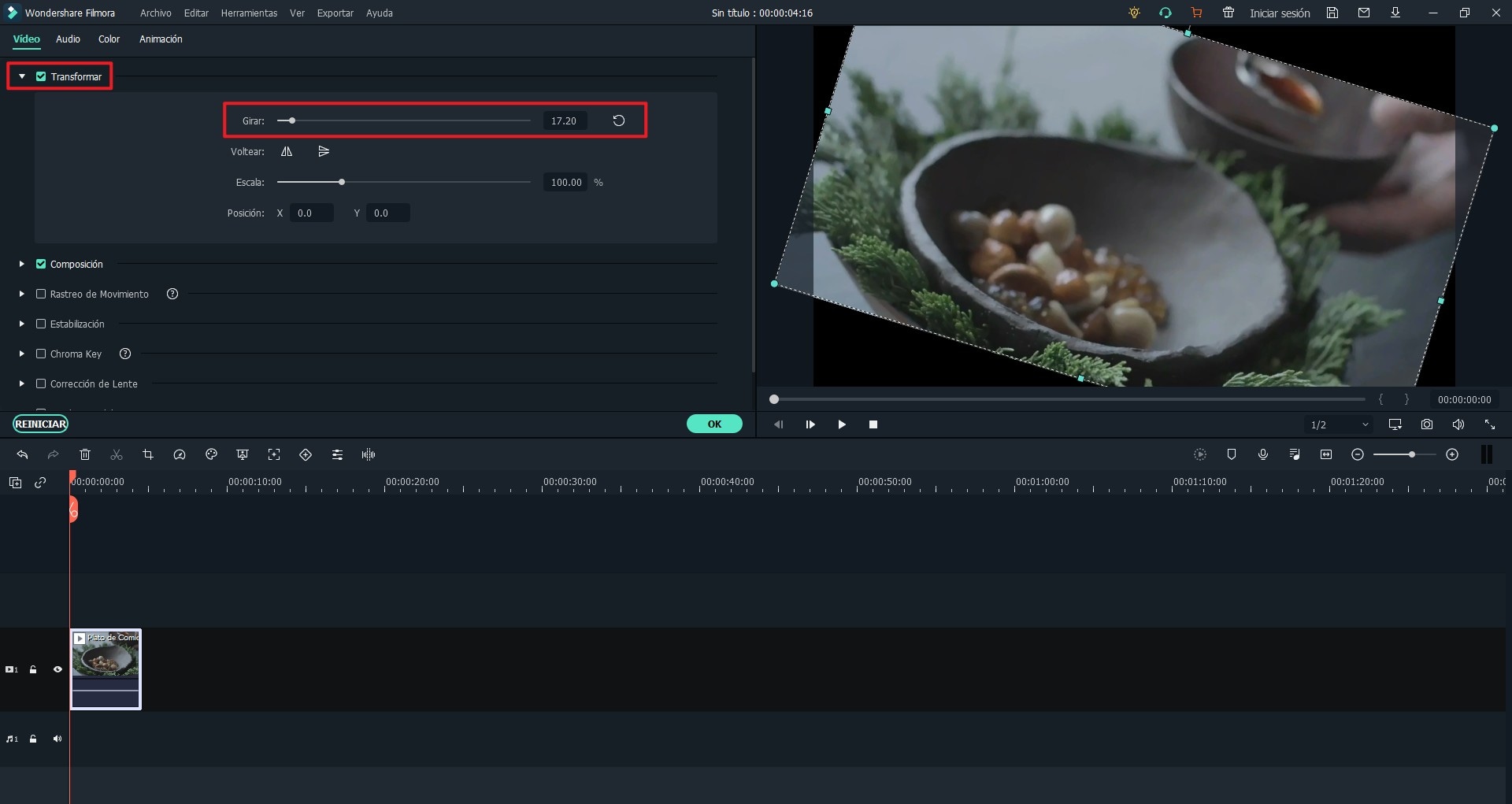
Paso 4. Guarda/Exporta tu vídeo
Una vez que el vídeo del iPad esté bien girado de la manera en que desees, simplemente dale click en el botón "Exportar" para exportar tu clip. Puedes guardarlo en la PC o en un dispositivo. Filmora Video Editor también permite subirlo directamente en Youtube, Facebook o Vimeo.

Parte 2. Cómo Rotar MP4 en Mac (Incluyendo macOS High Sierra)
Ahora, discutiremos sobre cómo rotar MP4 en Mac utilizando Filmora Video Editor para Mac (o Filmora Video Editor). Antes de enseñarte los pasos, deberías aprender sobre el software. La herramienta es muy fácil de usar y por esta razón, a muchos usuarios les encanta usarla cuando se trata de rotar vídeos. Por si fuera poco, podrás aplicar muchos efectos sorprendentes para que se ajusten a tus temas y compartir tus vídeos en tu círulo directamente.
Paso 1. Inicia el programa
Después de descargar Filmora Video Editor, ejecuta la herramienta en tu computadora. Serás dirigido a la interfaz principal.
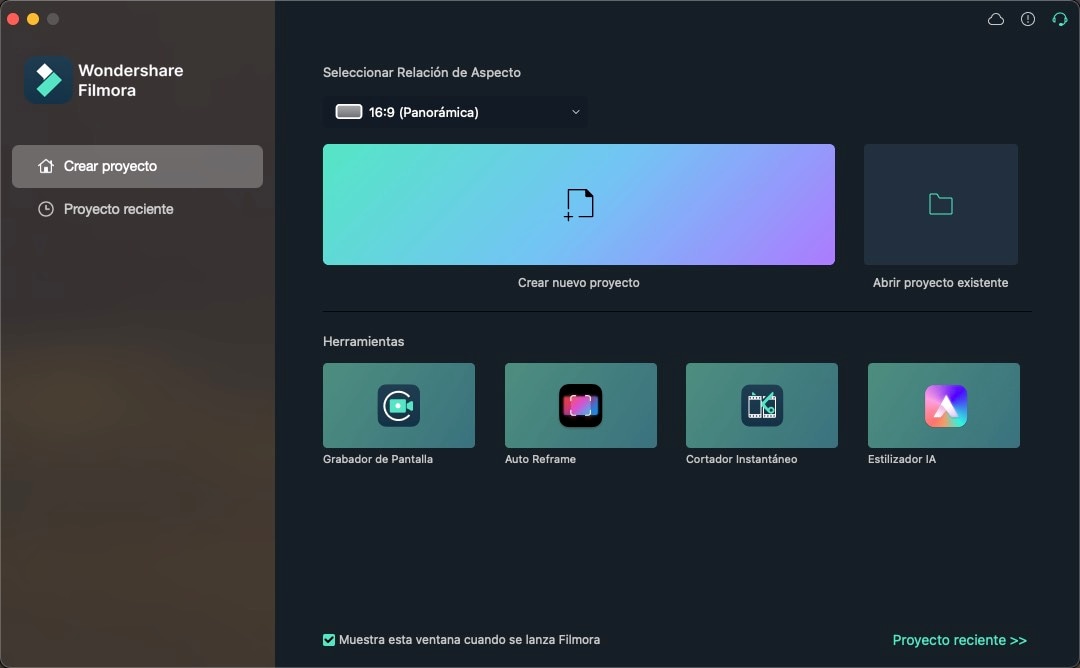
Paso 2. Importa tus vídeos MP4
Después de eso, presiona el botón "Importar Medios" para importar el vídeo MP4 que necesita rotarse. Es compatible con la importación de vídeos en muchos formatos populares y vídeos grabados.

Paso 3. Rotar vídeos MP4
Luego, haz click en el icono "Rotar" que aparecerá con una ventana emergente, cuyo nombre es "Inspector de vídeo". La ventana emergente contiene muchas opciones para rotar tus vídeos. Utiliza los botones según tu elección y una vez que lo hayas rotado correctamente, pulsa el botón "Aceptar".
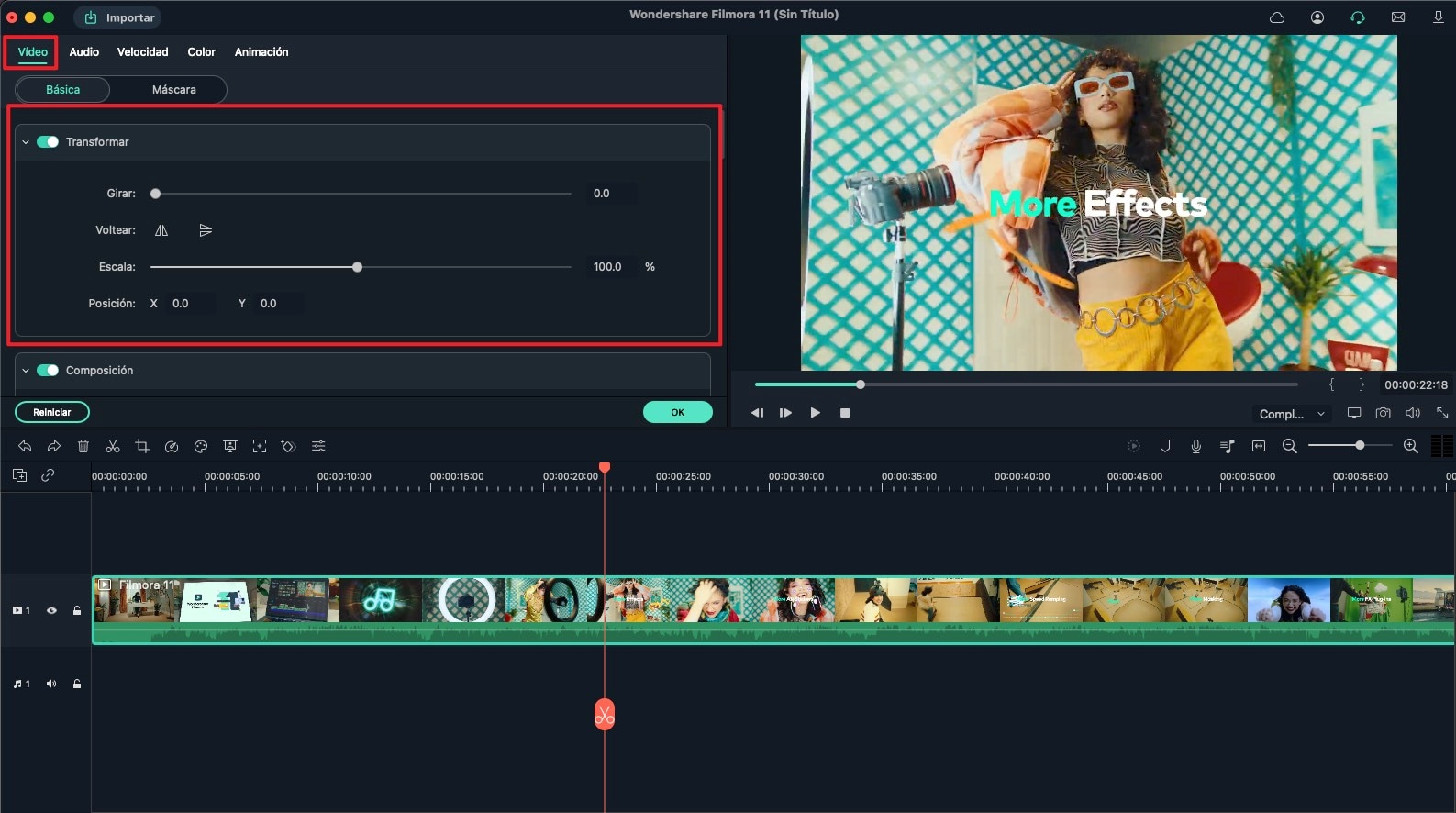
Paso 4. Guarda el vídeo MP4 rotado
Ahora, tendrás que guardar y exportar el vídeo en tu formato preferido. Para ello, haz click en el botón "Exportar". Esto abrirá una ventana emergente donde puedes seleccionar el formato del vídeo junto con otras opciones. Una vez que la selección del formato y otras cosas estén establecidas, presiona el botón "Crear".

De esta manera, has visto lo fácil que es rotar un vídeo MP4 en tu Mac utilizando Filmora Video Editor. Por esta razón, si alguno de tus vídeos MP4 no están en la orientación correcta, ¡no te preocupes! Usa Filmora Video Editor para Mac y mantente relajado, ya que puedes solucionar este tipo de problemas en muy poco tiempo. Te deseamos lo mejor. Disfruta viendo tus vídeos.
Parte 3: Cómo Rotar Vídeos MP4 con VLC Player
Paso 1: Descarga e instala VLC Player en tu computadora. Inicia el software y en la esquina superior izquierda, dale click en "Archivo” > “Abrir Archivo” en una Mac o “Medios” > “Abrir Archivo” en una computadora con Windows y selecciona tu vídeo.
Paso 2: En una Mac, deberás hacer click en la pestaña "VLC" en la esquina superior izquierda y seleccionar "Preferencia". Haz click en "Mostrar todo" en la parte inferior izquierda de la interfaz y elige rotar. Para Windows, haz click en "Herramientas” > “Efectos y Filtros” > “Efectos de Vídeo” > “Geometría” y elige el ángulo de rotación que deseas en este menú. Puedes girar el vídeo MP4 180 o 90 grados; pon el que mejor se adapte a ti.
Paso 3: Selecciona el menú "Ventana" en la parte superior de la ventana. Da click en "Filtros de Vídeo” > “Geometría” y selecciona tu ángulo de rotación. Puedes rotar o voltear tu video MP4 hasta que se ajuste apropiadamente.
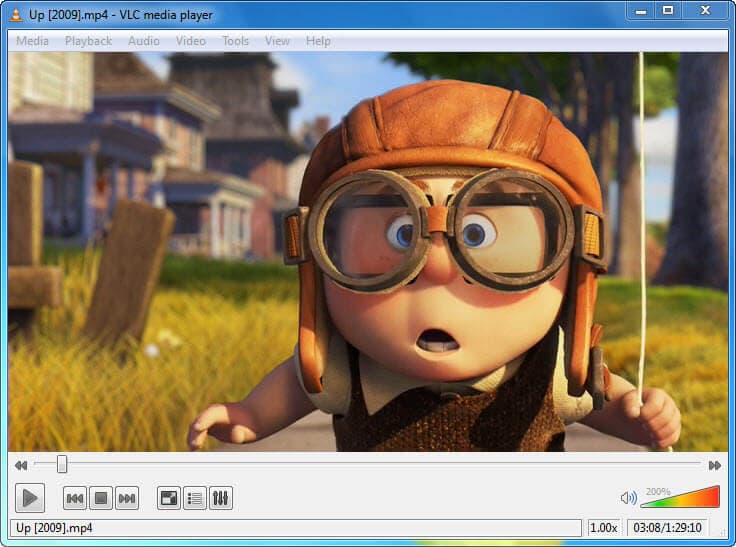
Parte 4: Cómo Rotar Vídeos MP4 con Windows Movie Maker
Paso 1: Instala y ejecuta Windows Movie Maker y arrastra y suelta el archivo MP4 a la interfaz del programa.
Paso 2: En tu pestaña "Inicio", puedes encontrar la opción Rotar a la izquierda/derecha. Solo haz click ahí para rotar el video MP4 hasta que esté ajustado.
Paso 3: Da click en el botón "Archivo" y guarda tu trabajo.

Parte 5: Cómo Rotar Vídeos MP4 con iMovie
Paso 1: Después de agregar el archivo MP4 a iMovie, haz click en él y presiona la tecla "C" en tu teclado.
Paso 2: Da click en los botones de rotación "derecha" o "izquierda" en la parte superior del visor.
Paso 3: Cuando tu vídeo se vea como lo deseas, simplemente haz click en "Listo".
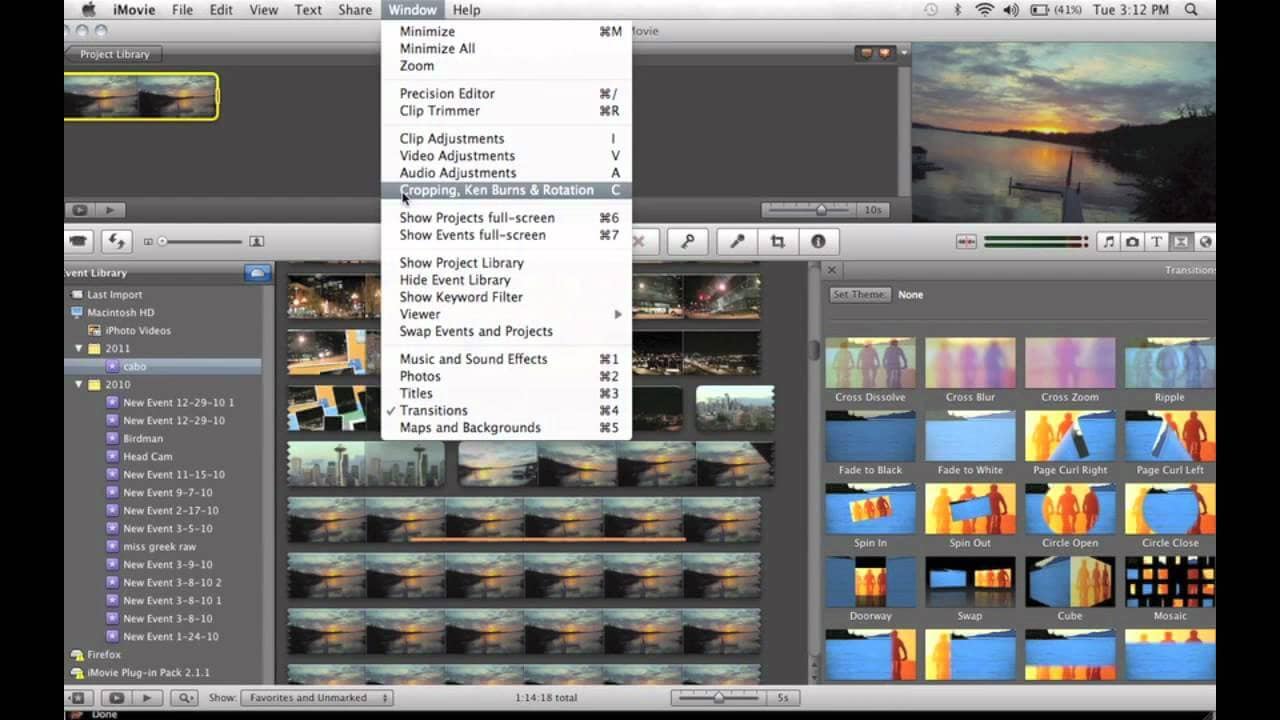
Parte 6: Herramienta En Línea Gratuita para Rotar Vídeos MP4
Paso 1: Ve a https://rotatemyvideo.net/.
Paso 2: Haz click en "Elegir video" y selecciona tu clip.
Paso 3: Una vez que tu video esté cargado, haz click en los iconos del lado izquierdo. Gira el video MP4 hasta que se vea como lo deseas.
Paso 4: Dale click en "Rotar Video" y descarga el archivo editado en tu computadora.
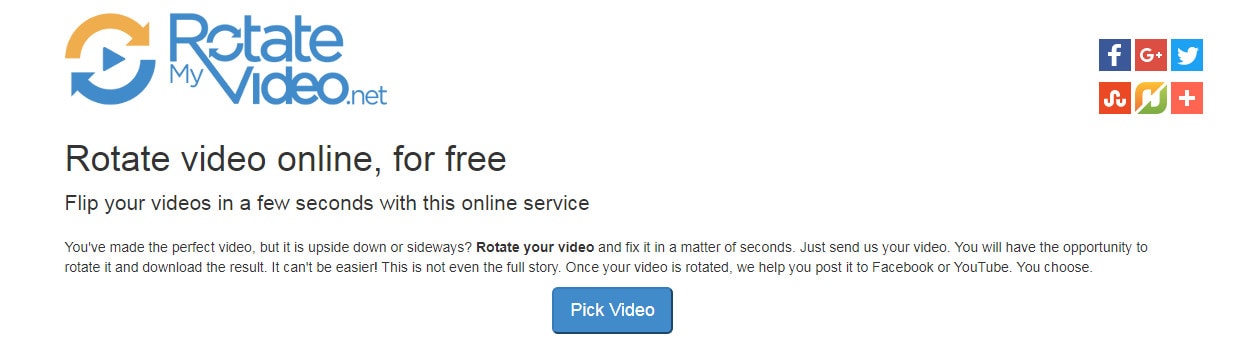
Pónte en Contacto con el Centro de Soporte para Obtener una Solución Rápida >







