- "¿Cómo hacer una pantalla dividida en iMovie?"
- "No hay una opción de lado a lado en iMovie para hacer la pantalla dividida, ¿qué puedo hacer?"
La pantalla dividida es básicamente una de las tecnologías antiguas utilizadas en el cine para dividir pantallas y siempre ha sido eficaz. Cuando se usa, hace que un actor o actriz parezca que está en una escena en particular más de una vez, ya que las duplicaciones parecen reales. Este artículo te mostrará cómo crear un efecto de pantalla dividida en iMovie 11 y su alternativa.
Ahora, comencemos...
Tutorial: Cómo Hacer Pantalla Dividida en iMovie
Este tutorial te dará una guía paso a paso sobre cómo crear un efecto de pantalla dividida con iMovie para Mac. Hacer la pantalla dividida en iMovie puede parecer complejo al principio, pero terminará siendo simple una vez que hayas comprendido toda la información importante. Consulta la guía detallada paso a paso sobre cómo dividir la pantalla con iMovie.
Paso 1. Hacer una preparación completa
Lo primero será crear un boceto de cómo aparecerán las tomas en la pantalla. Asegúrate de haber delineado qué tomas estarán en el lado izquierdo y cuáles estarán en el lado derecho de la pantalla. Ese debe ser tu punto de partida para usar la pantalla dividida en iMovie. Debes prestar mucha atención al color y la forma de las imágenes en ambos lados de la pantalla.
Paso 2. Comenzar a grabar vídeo e importalo a iMovie para hacer pantalla dividida
Después de eso, puedes comenzar a grabar el vídeo usando las tomas capturadas en el boceto. Las tomas dibujadas para el lado derecho deben estar allí, así como las del lado izquierdo. En un momento posterior, se te pedirá que recortes todo lo que se capture más allá de las especificaciones dadas.
Luego, el vídeo capturado debes importarlo a iMovie y asegurarte de que las imágenes estén bien ubicadas en distintas pistas. Haz que la pista inferior ocupe el lado derecho mientras la pista superior va hacia la izquierda. Empieza por editar la pista superior de modo que el borde derecho se coloque en la parte central de la pantalla.
Mientras estés allí, puedes moverlo o recortarlo nuevamente según lo consideres necesario y esto estará en línea con el encuadre adecuado. La capa debajo de la pista recortada se revelará finalmente logrando la pantalla dividida.
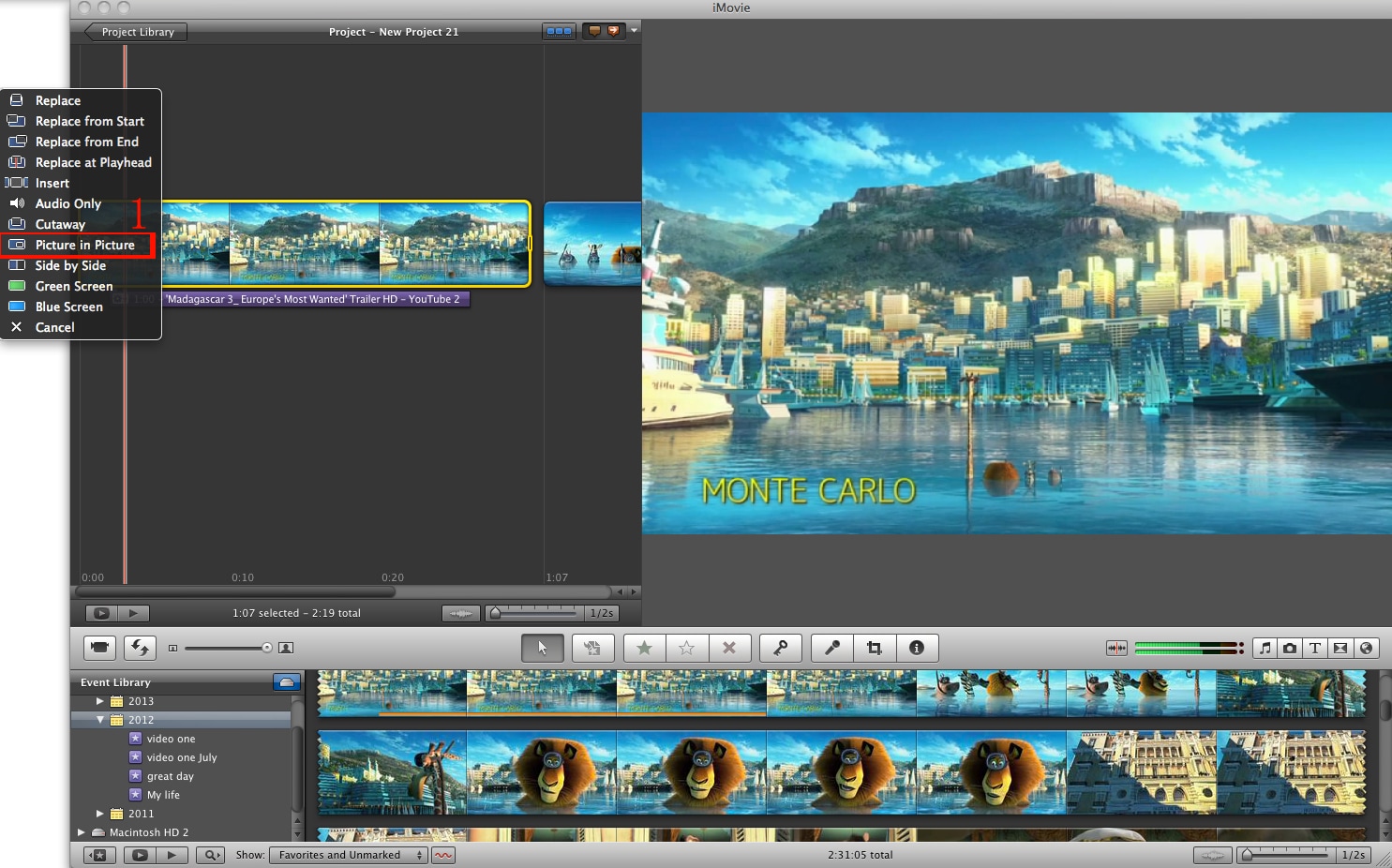
Paso 3. Otra opción de edición que puedes elegir si lo necesitas
Para la otra pista, puedes arrastrarla a pistas independientes y realizar la edición necesaria. La iluminación es muy importante para lograr la mejor pantalla dividida y debe tener una alta prioridad. En eso, solo tendrás dos opciones para reflexionar; Haz que los colores coincidan o que contrasten fuertemente.
Asimismo, es aconsejable experimentar antes de realizar las tomas. Esto te dará la oportunidad de corregir los posibles errores que pudieran ocurrir. Para todas las técnicas que utilizarás, intenta todo lo que puedas para mantener la coherencia en ambos lados de la pantalla dividida. Utiliza las mismas técnicas todo el tiempo y cambia solo cuando sea completamente esencial.
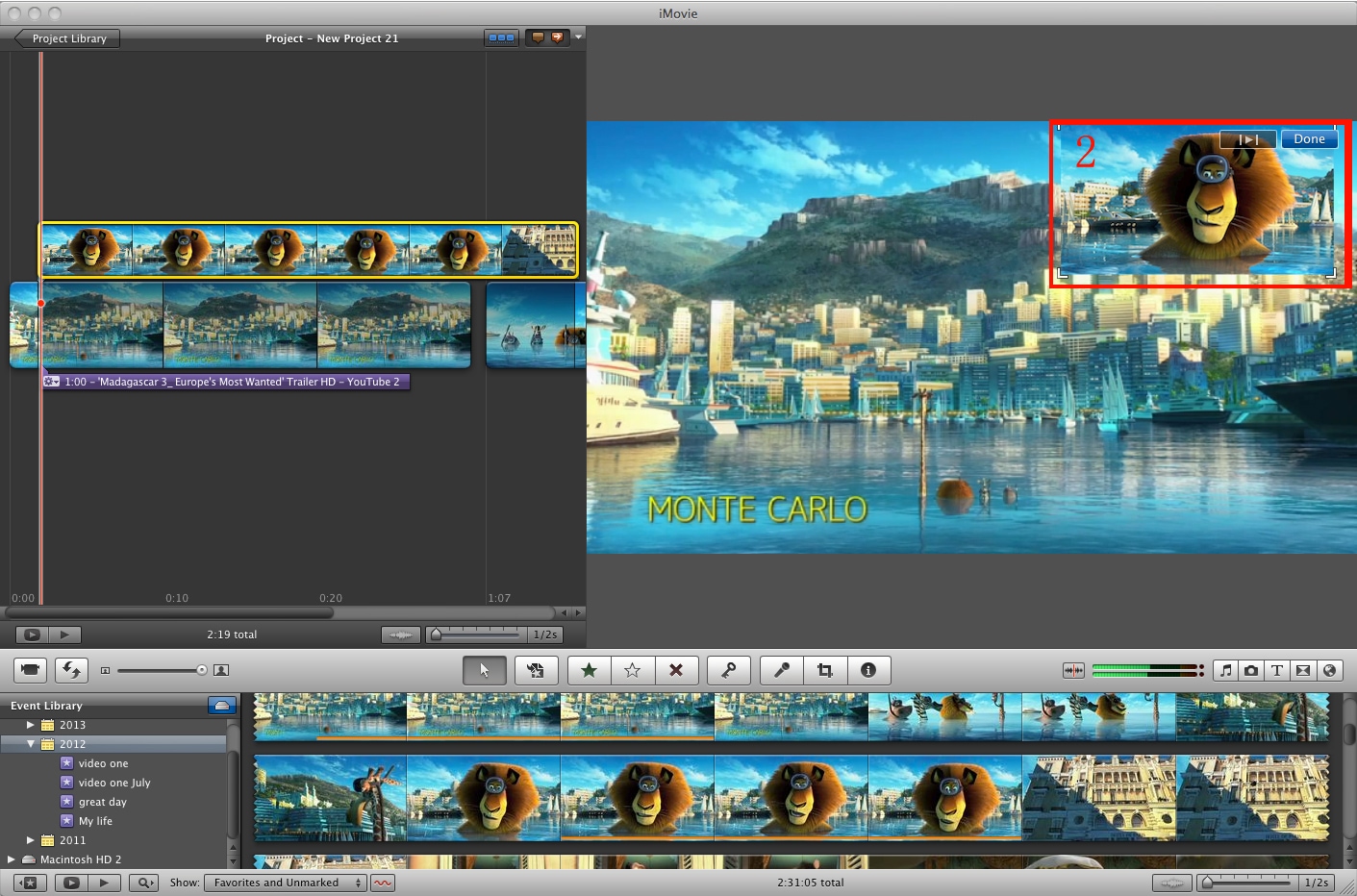
Ahora, has aprendido a hacer un vídeo de pantalla dividida en iMovie. Si deseas conocer más consejos de edición con iMovie, lee estos artículos a continuación. Si no estás satisfecho con el efecto de pantalla dividida en iMovie, puedes consultar La Alternativa a iMovie - Filmora Video Editor.
Más consejos sobre la edición de vídeo de iMovie:
1. ¿Cómo desenfocar caras en iMovie?
2. ¿Cómo combinar vídeos en iMovie?
3. ¿Cómo superponer vídeos en iMovie paso a paso?
Filmora Video Editor para Mac: la Mejor Alternativa a iMovie para Hacer Pantalla Dividida
No debe descartarse de las opciones para hacer la pantalla dividida cuando Filmora Video Editor para Mac está disponible para tu consideración. Tiene algunas características únicas que te resultarán útiles para crear una pantalla dividida para tu película en Mac (10.14 incluido). Siempre hay una garantía de película de alta calidad una vez que se ha utilizado el software. Esto se debe a que puedes ajustar fácilmente el tono del audio, así como eliminar cualquier ruido y personalizar vídeos fácilmente. También existe la posibilidad de cambiar la saturación, brillo y contraste de las pantallas.
Características clave de la pantalla dividida de Filmora Video Editor:
- Hay cientos de efectos entre los que elegir para hacer más atractiva la pantalla dividida.
- Muchas herramientas de edición básicas incluyen cambiar la orientación y la velocidad del vídeo.
- Una biblioteca multimedia completa para una fácil gestión de proyectos.
- También están disponibles varios efectos especiales que incluyen pantalla dividida, pantalla verde y funciones de enfrentamiento.
- ...
Pasos Sencillos para Hacer un Vídeo de Pantalla Dividida en la Alternativa a iMovie
Paso 1: Iniciar el Editor de vídeo de pantalla dividida
Asegúrate de utilizar el programa siempre que sea necesario utilizar la tecnología de pantalla dividida. Debes tener el programa instalado en tu sistema informático antes de que pueda funcionar de manera eficaz. Después de iniciar el programa, navega hasta el guión gráfico e importa los vídeos que deseas hacer en pantalla dividida.
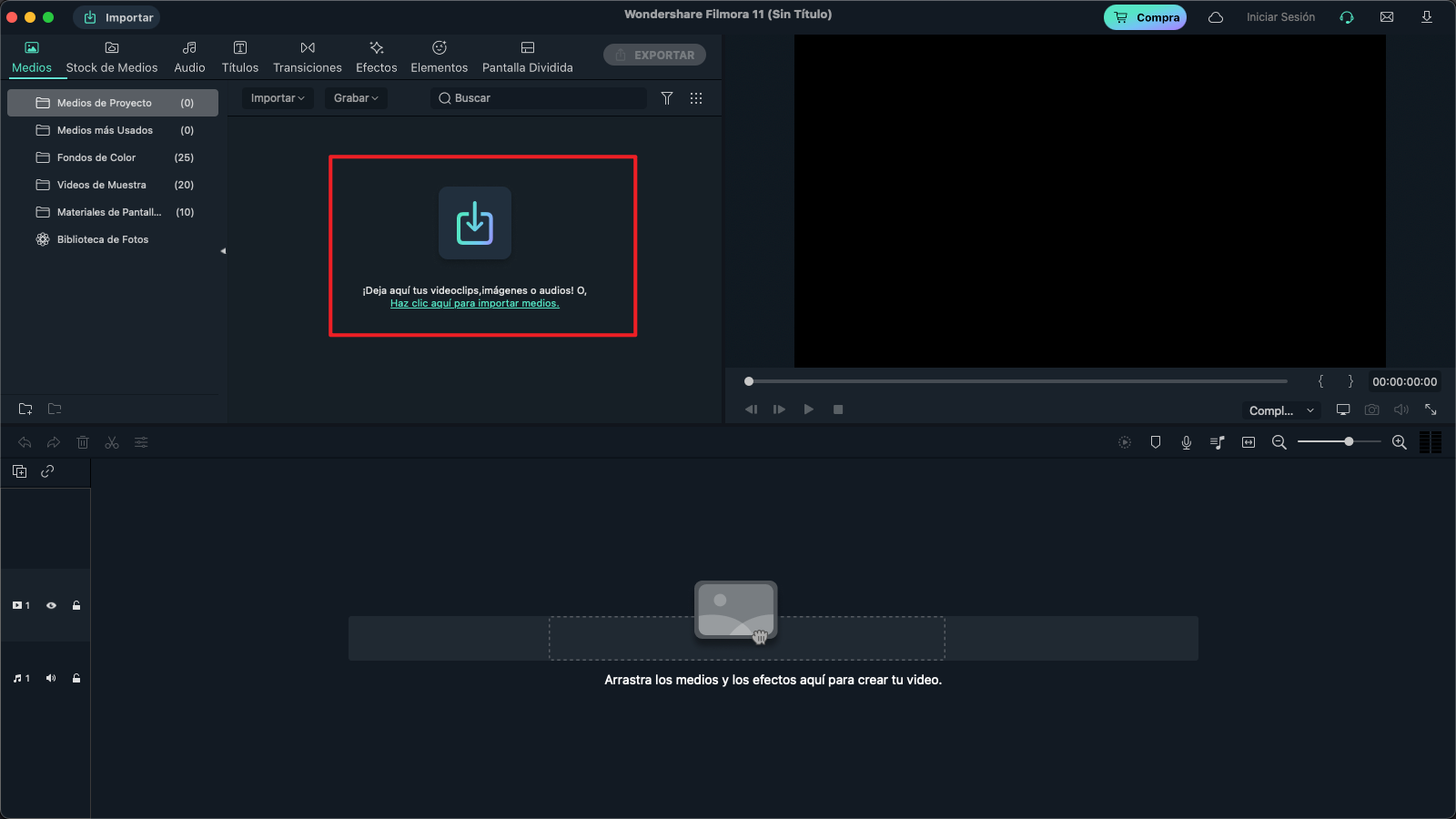
Paso 2: Crear pantalla dividida
Ahora haz clic en el botón "SplitScreen" en la barra de herramientas. Y luego selecciona la plantilla de pantalla dividida que desees de acuerdo con tus propias necesidades. Arrastra y suelta la plantilla de pantalla dividida en la línea de tiempo. Haz doble clic en el efecto de pantalla dividida en la línea de tiempo para activar el panel de edición de efectos.
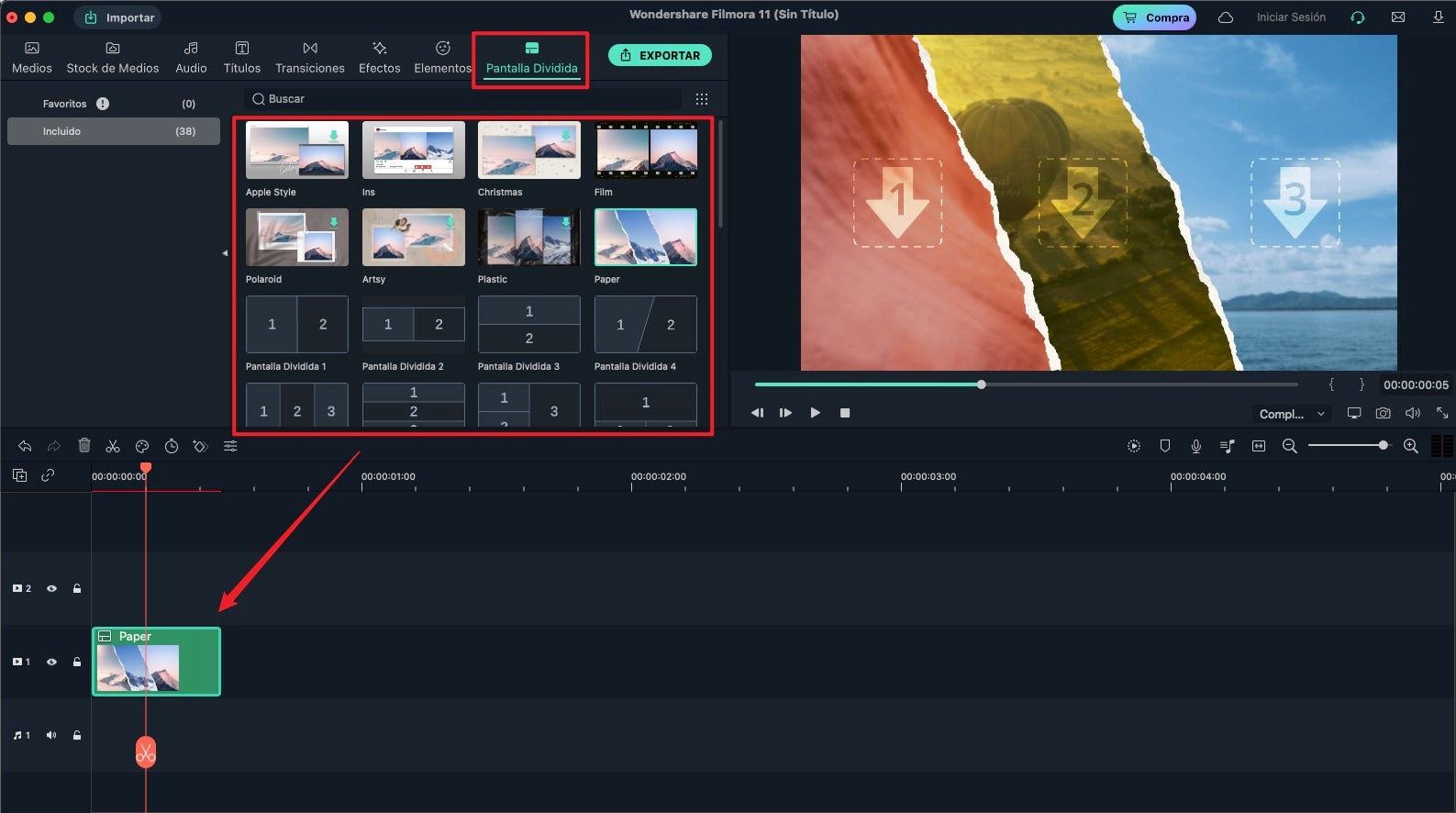
Paso 3: Configuración de pantalla dividida
Haz clic en el botón "Avanzado" en el panel de edición para ingresar a la configuración de pantalla dividida. Luego, arrastra y suelta los vídeos en cada pantalla de la plantilla de pantalla dividida. Y puedes personalizar tus efectos de pantalla dividida y obtener una vista previa del vídeo. Presiona el botón "Aceptar" para guardar tu vídeo de pantalla dividida.
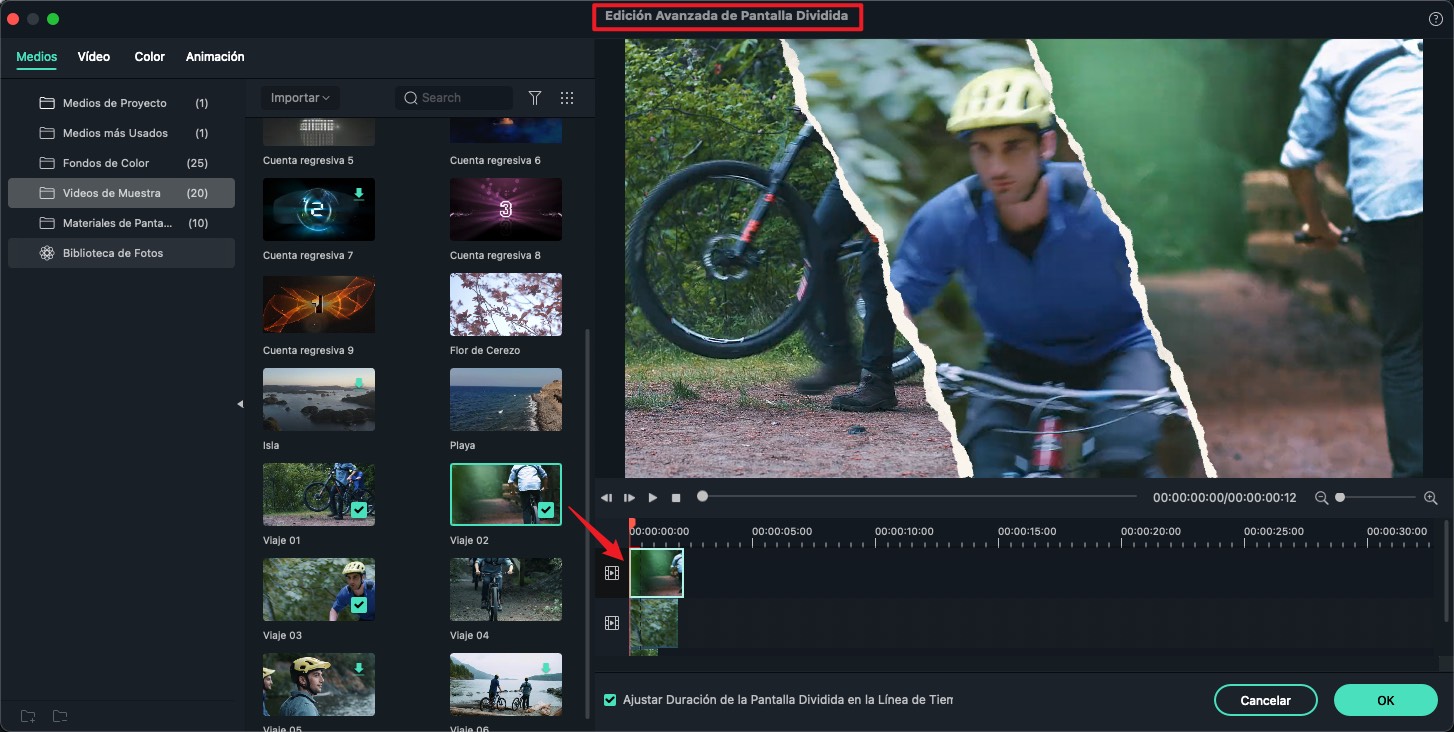
Paso 4: Exportar vídeo en pantalla dividida
Luego, puedes volver a la interfaz de edición principal para agregar efectos, textos, etc. al vídeo de pantalla dividida. Una vez que estés satisfecho con los efectos, puedes hacer clic en el botón "Exportar" para exportar el vídeo a los formatos que desees.
Nota: Si deseas saber más sobre cómo editar vídeos con efectos geniales en Filmora Video Editor, haz clic en el enlace para obtener más información.

Conclusión:
Ahora has aprendido a hacer una pantalla dividida en iMovie y en la alternativa a iMovie. ¿De qué manera te gustaría probar al principio? Como usuario de Mac, iMovie siempre es la mejor opción. Proporciona el uso de herramientas básicas de edición de vídeo para que puedas editar los vídeos fácilmente en Mac.
Pero si deseas crear una historia de vídeo con efectos geniales para captar la atención del espectador, necesitas un editor de vídeo profesional rentable como Filmora Video Editor para Mac o Filmora Video Editor. Esta herramienta es amigable para principiantes y proporciona herramientas de edición de vídeo más profesionales para ayudar al usuario a crear un vídeo genial. Luego, prueba la versión gratuita y explora más funciones que necesitas.
Pónte en Contacto con el Centro de Soporte para Obtener una Solución Rápida >








