Ha habido muchas quejas de personas que no pueden realizar capturas de vídeos con Windows Movie Maker. Es comprensible, especialmente si lo hacen por primera vez. Necesitarás tener todos los elementos básicos para usar el programa antes de hacer cualquier intento. Esto te garantizará una mayor fluidez a la hora de editar tu video. Si empiezas a hacer capturas de pantalla sin entender lo básico, perderás mucho tiempo, así que no lo intentes. Este artículo te muestra cómo crear una captura de pantalla en Windows Live Movie Maker y también te ofrece una alternativa a Windows Movie Maker para grabar vídeo de escritorio.
- Parte 1. Cómo Hacer Capturas de Pantalla con Windows Movie Maker
- Parte 2. La Mejor Forma de Hacer Capturas de Pantalla en Filmora Video Editor
Parte 1. Cómo Hacer Capturas de Pantalla con Windows Movie Maker
La captura de pantalla es muy importante en el mundo moderno debido a la capacidad de compartir videos online. La mayoría de los videos populares en la web a día d ehoy han sido posibles gracias a la captura de pantalla. Pero, no se trata de capturar la pantalla, sino de capturarla con el programa de software adecuado. Hay muchas opciones en el mercado y Windows Movie Maker es la adecuada. Windows Movie Maker tiene una función de garbación de pantalla distinta que disfrutarás usando. Te permite seleccionar una parte exacta de un vídeo para grabar y proteger el otro vídeo de daños. A continuación, te dejamos un sencillo tutorial sobre cómo crear una captura de pantalla en Windows Live Movie Maker.

Paso 1: Abre el programa y ve directamente al panel de contenido. Desde allí, haz clic en el clip de vídeo para editarlo y arrastra el indicador de reproducción desde la parte inferior del monitor.
Paso 2: Hay botones "Fotograma anterior" y "Fotograma siguiente" que puedes utilizar para navegar y conocer los fotogramas que deseas capturar. Una vez que hayas localizado el más preciso, haz clic en "Herramientas" y luego en "Tomar foto". Haz una vista previa del fotograma antes de proceder para asegurarte de que es el correcto.
Paso 3: Ponle un nombre a la captura de pantalla que hayas hecho y luego haz clic en "Guardar" para guardar todos los cambios realizados. Ahora estará lista para ser compartido en cualquier sitio.
Parte 2. La Mejor Forma de Hacer Capturas de Pantalla en Filmora Video Editor
Filmora Video Editor para Windows es la mejor alternativa a Windows Movie Maker del mercado. Proporciona los mejores métodos, herramientas y técnicas para realizar la edición de vídeo fácilmente. Filmora Video Editor te permite crear fácilmente películas, editar audio, aplicar efectos y compartir tu nueva película en YouTube, Facebook, Vimeo, DVD, TV, iPhone, iPad, iPod, y más!

La Mejor Herramienta de Edición de Video para Hacer Capturas de Pantalla
- Soporta casi todos los formatos de vídeo, archivos de audio e imágenes más populares. No hay problemas de incompatibilidad;
- Filtros, superposiciones, gráficos en movimiento, títulos, introducción/crédito seleccionados a mano. Se añaden más efectos regularmente;
- Efectos especiales, como pantalla verde, pantalla dividida, face-off, etc. también están disponibles;
- Exportación de vídeo en múltiples formatos o optimización directa de vídeos para YouTube, Facebook, Vimeo, etc;
Paso 1. Ejecuta el programa
Ejecuta Filmora Video Editor y entra en el “Modo Funciones Completas”.

Paso 2. Empieza a grabar la pantalla
Navegue hasta el botón "GRABAR" y haz clic en "Grabar Pantalla del PC".
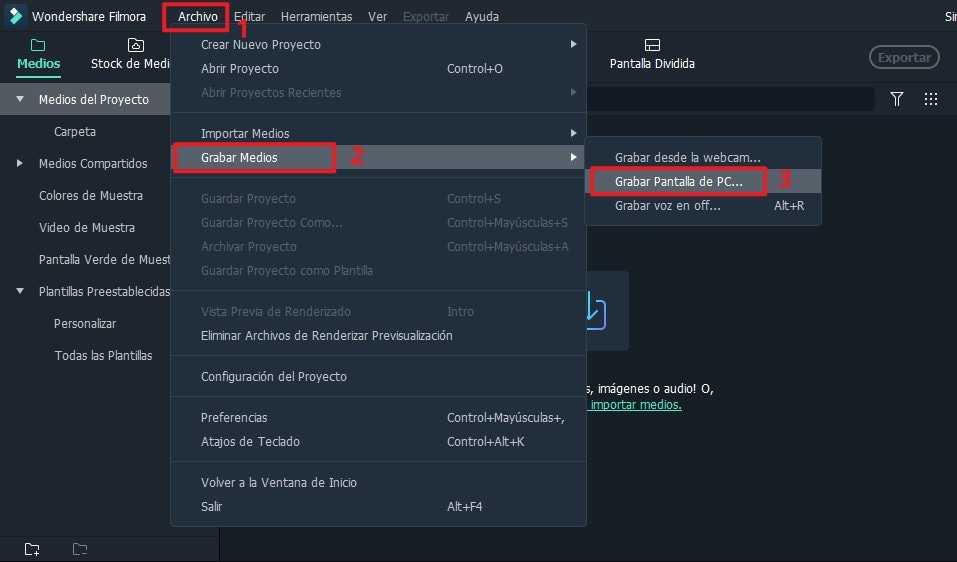
Paso 3. Realiza ajustes
Puedes grabar la pantalla del PC en 3 pantallas de grabación, incluyendo Pantalla Completa, Personalizada y Ventana de Objetivo. Si deseas grabar tu PC desde un dispositivo de micrófono o un sistema de audio en el ordenador, puedes encender los iconos. Y también puedes hacer clic en "Ajustes" para hacer los ajustes necesarios.
Paso 4. Captura la pantalla
Cuando todo esté bien, puedes hacer clic en el botón "REC". Filmora Video Editor comenzará a grabar después de la cuenta regresiva de 5, 4, 3, 2, 1. Puedes presionar F9 o personalizar la tecla de acceso directo Start/Stop en la configuración para que la grabación sea la mejor en cualquier momento.
Pónte en Contacto con el Centro de Soporte para Obtener una Solución Rápida >







