Si eres un fan de las películas, entonces Windows Movie Maker es algo que debes de tener y dominar. Además de tener una gran cantidad de herramientas útiles para crear contenidos, también posee una interfaz de usuario accesible. Por si fuera poco, Windows Movie Maker es compatible con la mayoría de sistemas operativos que se encuentran en el mercado hoy en día. Pero a menos que conozcas los atajos de edición para Windows Movie Maker y los trucos par hacer más amenas las sesiones de creación de contenidos, Movie Maker simplemente será una herramienta más en tu inventario. Pero no tienes que preocuparte: aquí tienes 25 útiles consejos y trucos para Windows Movie Maker que no te puedes perder. Continúa leyendo.
- Parte 1: La Mejor Alternativa a Windows Movie Maker
- Parte 2: 25 Consejos Geniales para Windows Movie Maker
Parte 1. La Mejor Alternativa a Windows Movie Maker
Filmora Editor Video , al igual que Windows Movie Maker, permite a los usuarios añadir videos, fotografías, audios, grabar videos y crear copias instantáneas. Además, permite añadir nuevos títulos a los objetos seleccionados, así como poner subtítulos y créditos.
- Tiene muchas herramientas de edición de video que normalmente necesitas cuando quieres hacer un trabajo de este estilo, incluyendo recortes, rotaciones, ajustes y mucho más.
- Admite una amplia gama de formatos de video, audio e imágenes, minimizando problemas de compatibilidad.
- Este software posee una amplia variedad de efectos de video como filtros, superposiciones, transiciones, gráficos de movimiento, texto y títulos animados, etc.
- Contiene un par de opciones de compartir que te permiten publicar tus videos en diferentes plataformas, incluyendo YouTube, Facebook y Vimeo.
Parte 2. 25 Consejos Geniales para Windows Movie Maker
#1. Tres apartados importantes
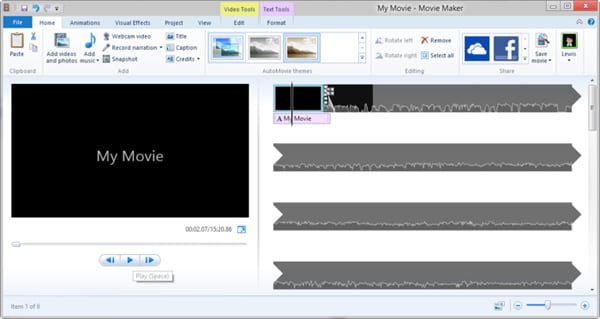
La ventana de Movie Maker tiene tres apartados principales: los paneles, la previsualización de la imagen y el guión gráfico. Los paneles proporcionan el espacio de trabajo e incluyen las colecciones de tu trabajo y los contenidos. El guión gráfico y la línea de tiempo te permiten crear y editar proyectos. La vista previa de la imagen te permite observar y analizar el progreso del trabajo que estés desarrollando.
#2. Configuración de la Relación de Aspecto
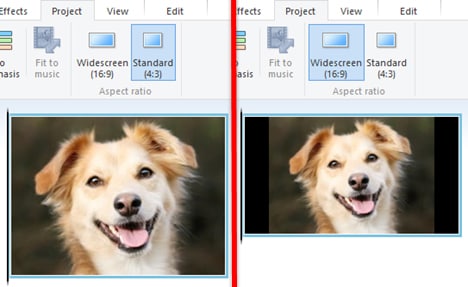
La relación de aspecto determina cómo los trabajos publicados se muestran en las pantallas; es el cociente entre la longitud y el ancho de la película resultante. Para establecer la relación de aspecto que prefieras, dale clic en "Opciones" de la barra de herramientas, luego en la pestaña de "Avanzado" y entonces selecciona lo que deseas. Una relación de 4:3 es la mejor para reproducciones de pantalla completa, mientras que una de 16:9 funciona mejor para pantallas panorámicas.
#3. Cambiar archivos .wlmp en otros formatos de video
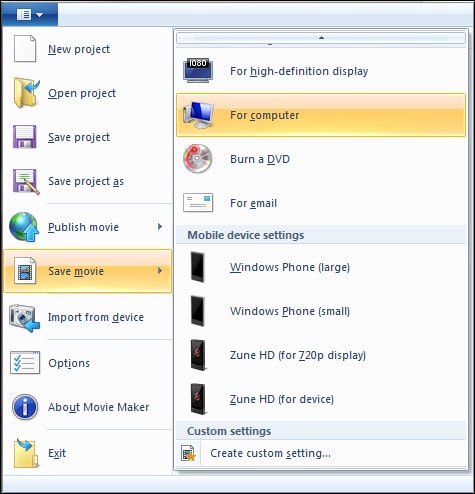
Todos los archivos que tiene Windows Movie Maker poseen una extensión .wlmp. Desafortunadamente, no todos los reproductores multimedia admiten este formato. Este simple proceso te ayudará a convertir todos los archivos .wlmp en otros formatos. Dale clic en "Abrir Proyecto" de la barra de Archivos en Movie Maker. Localiza el archivo .wlmp. Regresa al archivo, haz clic en "Guardar Proyecto". Elige el formato de salida que prefieras.
#4. Recortar videos
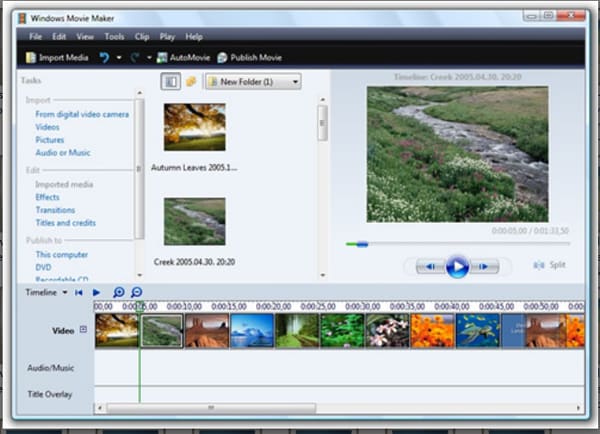
Abre Movie Maker. En la pestaña de "Inicio", dirígete al grupo "Añadir" y haz clic en "Añadir videos e imágenes". En el cuadro de diálogo que te aparece, localiza y abre la carpeta que contiene el video que vas a editar. Selecciona el archivo del video y da clic en "Abrir". Debajo de las Herramientas de Video, navega hasta la pestaña de Edición. Entonces, arrastra el video a la posición en la que quieres que tu video inicie. Además, arrastra ese mismo video hasta donde deseas que termine.
#5. Ordenar los clips de video en la Línea de Tiempo
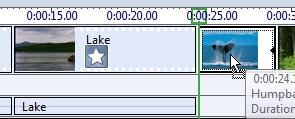
Simplemente haz clic en el objeto que quieres mover y arrástralo a la parte en que quieres que aparezca.
#6. Dividir un video en dos
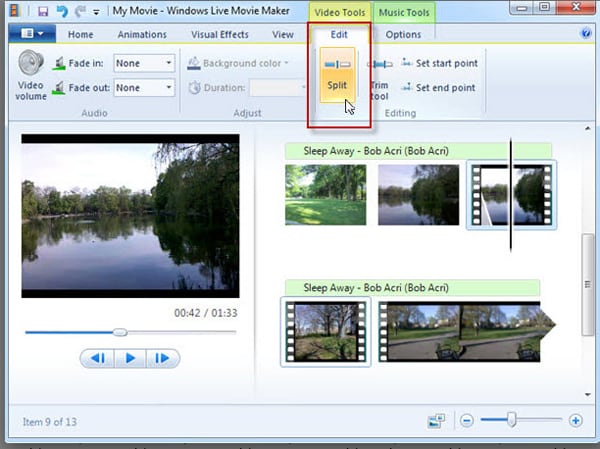
Puedes dividir un video largo en pequeñas partes, y así podrás reconocer las partes de una secuencia. Abre Movie Maker y localiza el video que quieres dividir. Da clic en el clip y arrastra el indicador de reproducción hasta el punto en el que deseas dividir el video. Debajo de "Herramientas de Video" en la Cinta de Opciones, presiona "Editar" dentro del "Grupo de Edición". Puedes revisarlo hasta completar este proceso de división.
#7. Ajustar el volumen en clips de video publicados
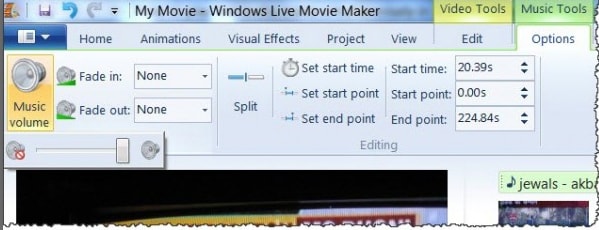
Mezclar varios videos en uno puede llegar a producir inconsistencias en el nivel de sonido y la calidad. Puedes ajustar estos problemas de esta manera: dale clic en la cinta de película del video para ajustarla. En la Cinta de Opciones, presiona "Herramientas de Video" y selecciona el volumen de video, para posteriormente ajustar el volumen. Este es uno de los trucos de Windows Media Maker que usualmente los usuarios no saben que existe.
#8. Extraer el audio de un video
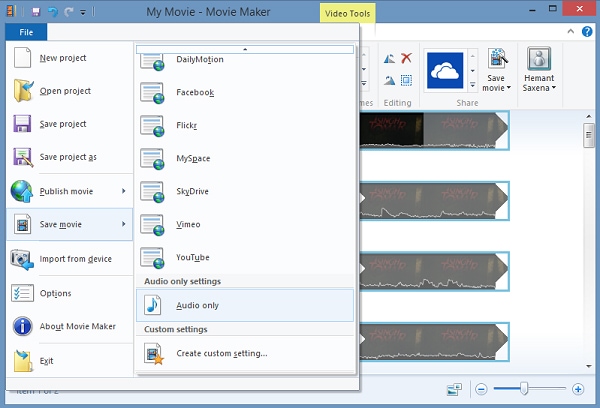
Movie Maker puede ser utilizado para extraer un audio de un video. En primer lugar, sube tu video el guión de Movie Maker. Ahora, da clic en el menú "Archivo" y dirígete a "Seleccionar Película/Video". En el panel adjunto, elige la opción "Solo Audio". Presiona en "Extraer el audio" y elige un nombre para el archivo resultante. Espera a que el proceso termine para completarse.
#9. Mezclar dos o más películas
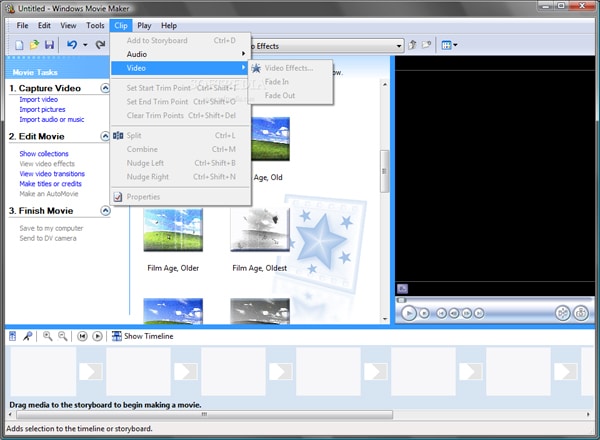
Abre un nuevo proyecto en el guión gráfico. Sube las dos películas en la línea de tiempo del espacio de trabajo. Dale clic en "Clip" y llega hasta la parte de mezclado. Ejecuta el comando para iniciar el proceso.
#10. Recortar & dividir videos
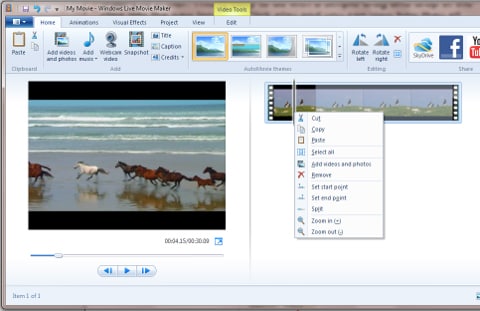
Para recortar un clip, cambia a la vista de la Línea de Tiempo. Dale clic en Recortes, y coloca el mouse en el borde de ese clip; el cursor del mouse debería de verse como una flecha roja de dos direcciones. Arrastra los bordes del clip hasta la longitud que deseas. Este tip de Windows Movie Maker es bastante usado.
#11. Rotación de videos desorientados
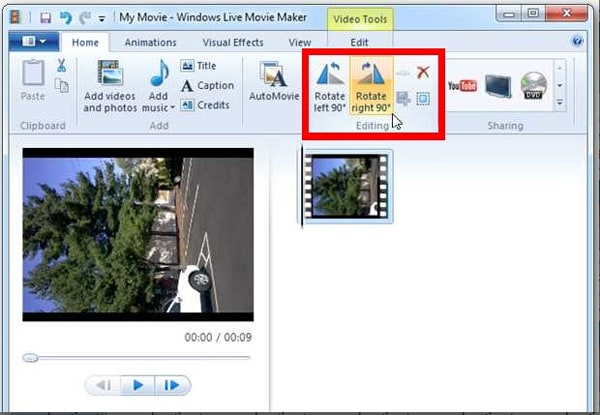
Arrastra el video en la Línea de Tiempo. Ahora, presiona en Rotar a la Izquierda o Rotar a la Derecha en función de lo que necesites.
#12. Importar un video
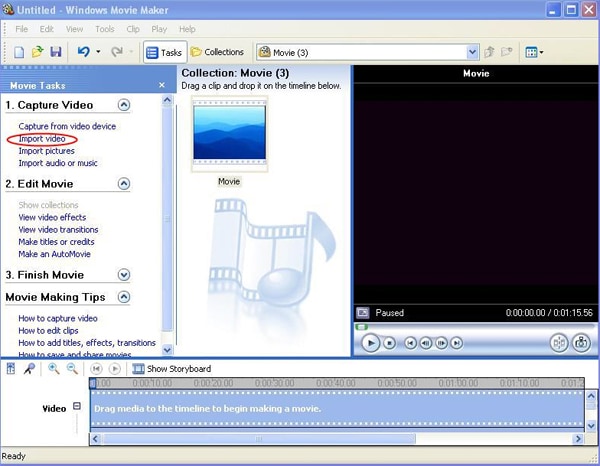
Constantemente necesitarás transferir un video, audio e imágenes desde diferentes ubicaciones en Movie Maker, dentro del proceso de desarrollar un proyecto. Para importar tus documentos: dale clic en "Archivo" en la Cinta de Opciones de Movie Maker, y entonces pulsa en "Importar video" dentro del panel de tareas. Dirígete hasta la ubicación del documento que vas a enviar.
#13. Añadir múltiples fundidos (fade en Inglés)
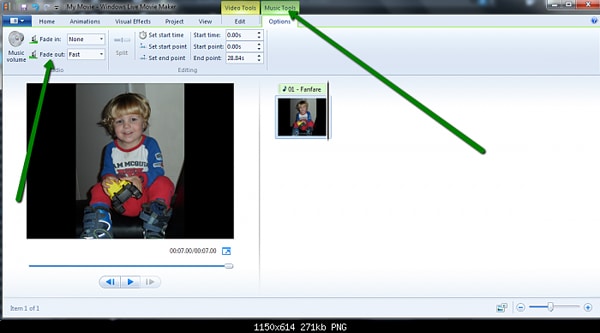
Esto te ayuda a crear videos digitales que tienen desvanecimientos y otros tipos de efectos entre los elementos. Da clic en "Importar video" y entonces arrastra el video en la sección de video de la Línea de Tiempo. Repite el proceso si estás trabajando con varios videos. Ahora, haz clic derecho en la miniatura, selecciona entre "Desvanecer" o "Atenuar" en función de lo que busques. Dale en el botón de Aplicar y entonces guarda el proyecto en tu computadora a través del botón "Guardar en mi Computadora"
#14. Ajustar la calidad de proyectos terminados
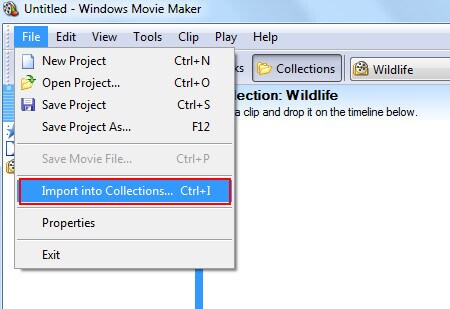
Si tu plan es ver películas o videos terminados en un dispositivo diferente como una pantalla de TV plana, tienes que ajustar la calidad de los videos de manera apropiada. Ve a "Archivo", y entonces selecciona "Importar a Colecciones."
#15. Ralentiza o acelera tu video
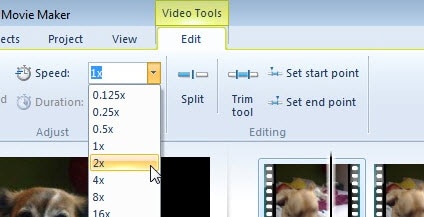
Puedes ajustar la velocidad de tus videos con el procedimiento siguiente. Haz clic en tu video dentro de Movie Maker, y navega en las Herramientas de Video hasta la pestaña "Editar".
#16. Añadir títulos y subtítulos
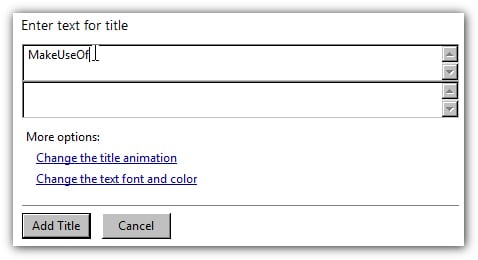
Los títulos y subtítulos introducen personas o escenas en una película. Pueden aparecer al inicio, final o durante las escenas mientras la película se está reproduciendo. Para añadir un título, elige la ubicación en donde te gustaría que apareciera en el guión gráfico o la Línea de Tiempo. Dale clic en "Herramientas" > “Títulos y Créditos”. Selecciona el enlace que corresponde con la ubicación en donde te gustaría que aparezca el título. Esto abrirá una caja de "Insertar texto para título". Escribe dentro de ese espacio el título que necesitas, y al insertarlo, su animación predeterminada y formato se mostrarán.
#17. Editar títulos
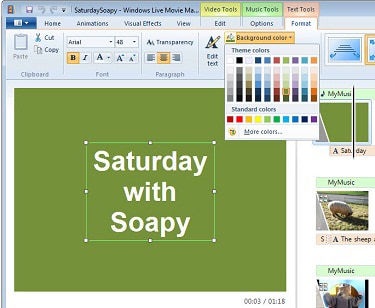
Para reajustar los valores por defecto de tu título, haz clic en "Cambiar la animación del Título". Así, selecciona las configuraciones que prefieras del menú que se despliega, y entonces, procede a cambiar el título. tipo de letra y color al darle clic en "Cambiar el tipo de letra y color" y seleccionar las configuraciones preferidas para tipo de letra, color de letra, formato de letra, tamaño de letra, color de fondo, transparencia y posición del título.
#18. Añadir créditos
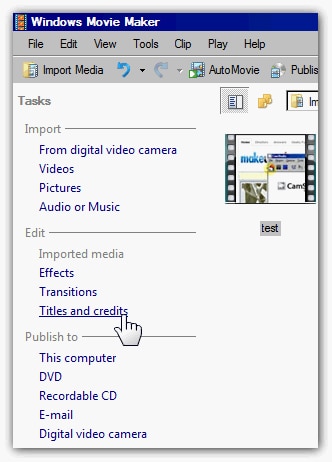
Desde el panel "Tareas de Películas", dirígete a "Editar Película/Proyecto" y luego en "Títulos o créditos". En la página de texto que te aparece, inserta los detalles preferidos. Sigue el mismo procedimiento que hicimos para introducir un título.
#19. Eliminar barras negras
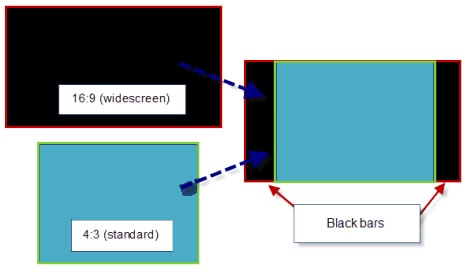
Las barras negras normalmente aparecen en los lados de la película, o a lo largo de la parte superior e inferior de la pantalla. Para eliminarlos, asigna a tus videos una relación de aspecto apropiada como se describió anteriormente.
#20. Cómo desvanecer música
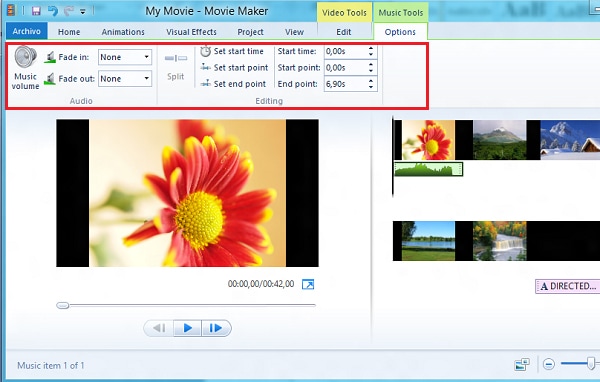
Este es uno de los trucos más populares de Windows Movie Maker. Puedes añadir un Desvanecimiento o una Atenuación como efecto de audio para hacer tus videos más interesantes. En el panel de la Línea de Tiempo, ve a "Audio" o la pista "Música/Audio". Selecciona el clip de audio al que le aplicarás el efecto. Da clic en "Clip" y entonces ve a "Audio". Elige cualquiera de las dos opciones para completar el proceso.
#21. Sincronizar Audio & Video
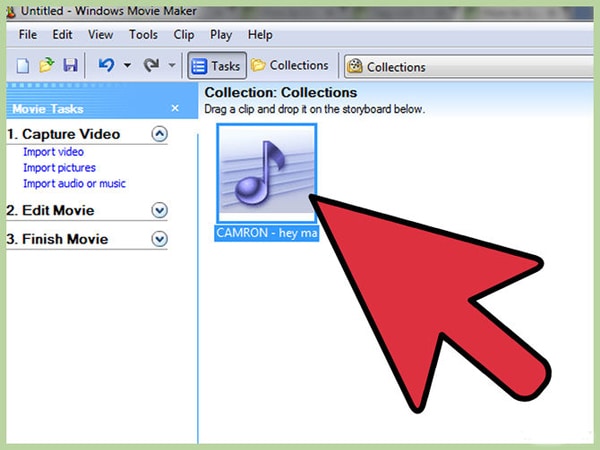
Esto te puede ayudar a sincronizar un audio y un video en una película incluso si se encuentran en diferentes ubicaciones. Desde Movie Maker, selecciona el menú de Archivos y dale en "Abrir". Busca el proyecto con los archivos de video y audio no sincronizados. Revisa en tu video si hay una parte en la que se produce un sonido o impacto claramente identificable, como golpear una puerta. Localiza la parte del audio que corresponde perfectamente con ese impacto en el video identificado antes. Arrastra la parte del audio hacia abajo en la Línea de Tiempo hasta que se alinee perfectamente con el impacto visual. Ahora puedes darle en "Guardar" para completar y luego en "Crear Auto Movie". Los clips serán añadidos al Guión Gráfico/Línea de Tiempo.
#22. Aplicar AutoMovie
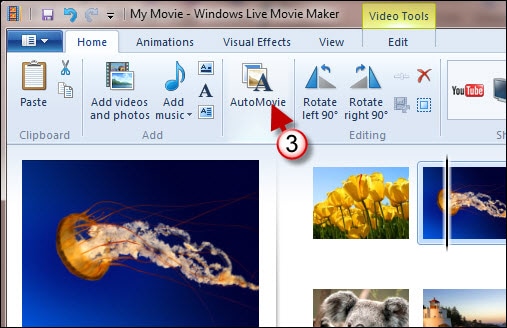
AutoMovie es una herramienta esencial para aquéllos que quieren producir clips de video en un corto periodo de tiempo. Para usar AutoMovie, selecciona Herramientas y dirígete a AutoMovie. Una página de "Seleccionar estilo de edición AutoMovie" aparecerá. Elige tu estilo de edición preferido. Desde "Más Opciones", desplázate hasta "Insertar un título para la película". Escribe el texto que quieres que aparezca en el título, y elige los archivos que necesitas de audio y música.
#23. Añadir un logo de canal a las películas
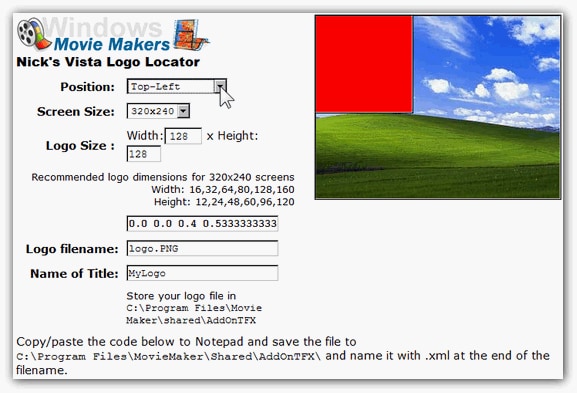
Importa el clip de logo en la Línea de Tiempo. En las Herramientas, da clic en "Títulos y Créditos", y luego en "Añadir título al clip seleccionado" en la Línea de Tiempo. Elige el clip que quieres y dale en "Hecho/OK". Extiende el logo hasta que corresponda con tu clip de proyecto.
#24. Subir Videos en Internet
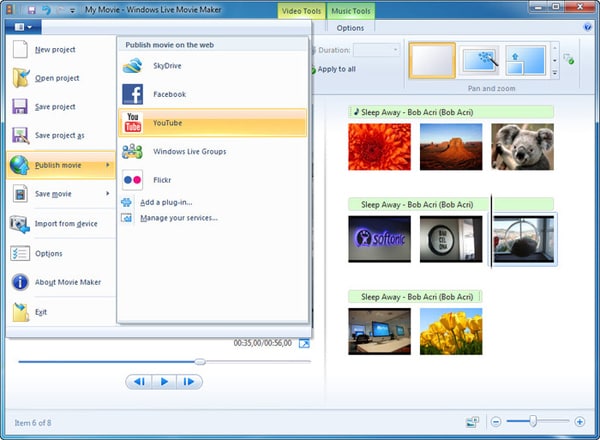
Si quieres subir tus videos en línea, puedes hacer uso de los sitios populares de multimedia, como Mydeo, YouTube o Neptune Mediashare. Para empezar, guarda tu proyecto en tu computadora. Ve a "Publicar Película" y selecciona "YouTube" o cualquier otro sitio que quieras. Puedes compartir tus videos en línea de esta manera.
#25. Publicar tus películas
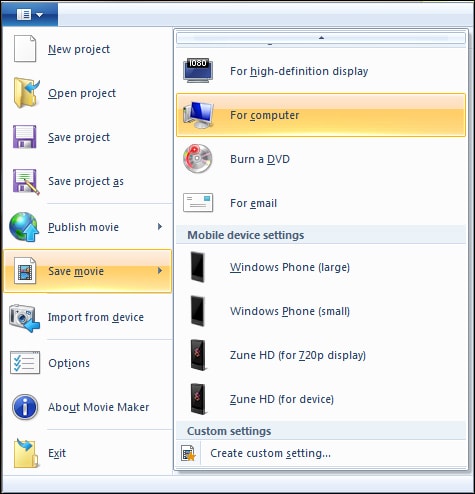
Dale clic en "Archivo" > “Guardar Película”. Ahora en la barra de "Para Computadoras", haz clic en "Siguiente". Esto te llevará al cuadro "Nombre de Archivo", en donde podrás escribir el título que prefieras. Selecciona la ubicación de almacenamiento que desees y entonces da clic en "Siguiente". Elige las configuraciones que necesitas y entonces presiona en "Publicar". Por último, dale en "Finalizar/Terminar".
Pónte en Contacto con el Centro de Soporte para Obtener una Solución Rápida >








