Hay muchos momentos en los que ves vídeos online y desearías poder tener alguna vez tener uno para tu propio consumo. El secreto radica en la edición y todo depende del programa de software que elijas utilizar. Añadir una marca de agua es una de las opciones de edición de las que puedes disponer para mejorar la apariencia de tus vídeos. Este artículo te mostrará cómo poner una marca de agua en tu vídeo utilizando Windows Movie Maker y su mejor alternativa Filmora Video Editor.
- Parte 1. Cómo Añadir Marcas de Agua a los vídeos con Windows Movie Maker
- Parte 2. Cómo Añadir Marcas de Agua a los vídeos con la mejor alternativa a Windows Movie Maker
Parte 1. Cómo Añadir Marcas de Agua a los vídeos con Windows Movie Maker
Con este programa, tendrás la libertad de elegir añadir una sencilla marca de agua basada en texto o añadir una con una imagen o logotipo. La opción que elijas dependerá en gran medida de las necesidades que desees satisfacer. Los siguientes pasos te guiarán en este sentido:

Paso 1. Instala el Programa. Este paso es crucial si no tienes pre-instalado Windows Movie Maker en tu sistema operativo. Sigue todos los procedimientos de instalación indicados para que el programa pueda funcionar correctamente.
Paso 2. Ejecuta el Programa. Después de una instalación correcta, abre el programa y haz clic en "Videos", que puedes encontrar debajo de la sección "Importar" para importar vídeos. Como alternativa, pulsa Ctrl+I en el teclado para añadir vídeos al programa desde tu equipo.
Paso 3. Añade a la línea de tiempo. Cuando tengas todos los archivos de vídeo importados al programa, arrástralos a la línea de tiempo para editarlos fácilmente. Haz clic en el botón "Título y Créditos" que se encuentra en el menú "Editar" y, a continuación, pulsa el botón "Título en el Clip Seleccionado".
Paso 4. Añade Contenido. Después de crear la sección para tu marca de agua, escribe el texto. Asegúrate de que has usado las palabras mínimas para encajarlas en la marca de agua y en el tamaño de fuente correcto.
Paso 5. Edición. A continuación, haz clic en el botón "Cambiar la Animación del Título" y elige la opción "Subtítulos" de la caja de selección. Para posicionar la marca de agua en la parte derecha del vídeo, haz clic en "Cambiar la Fuente del Texto y el Color", donde obtendrás un icono para alinear el texto, ya sea hacia la derecha o hacia la izquierda. Modifica la transparencia y la opacidad o haz tu marca de agua en negrita o en cursiva en este paso.
Paso 6. Añade a Título. Haz una vista previa de tu marca de agua y, una vez estés con el resultado, haz clic en el botón "Añadir Título" y la marca de agua se añadirá al vídeo.
Paso 7. Guarda la película. Haz una vista previa del archivo una vez más para asegurarte de que la marcha de agua se ha añadido con éxito. Después, haz clic en "Archivo" y luego "Publicar Película" y el vídeo se guardará en el ordenador.
Parte 2. Cómo Añadir Marcas de Agua a los vídeos con la mejor alternativa a Windows Movie Maker
Si estás buscando un programa de software que no sólo te permita mezclar archivos de vídeo con facilidad, sino que también te proporcione una gran cantidad de transiciones, Intro/crédito, títulos animados y otro tipo de efectos especiales, te recomiendo Filmora Video Editor para Windows. Es la mejor herramienta de edición de vídeo para usuarios que no tienen mucha experiencia en edición de vídeo y exportación de vídeos de aspecto profesional.

- Soporta casi todos los formatos populares de vídeo, archivos de audio e imágenes. No hay problemas de incompatibilidad.
- Filtros seleccionados, superposiciones, gráficos en movimiento, títulos, introducción/créditos. Se añaden más efectos regularmente.
- También están disponibles los efectos especiales, como la pantalla verde, la pantalla dividida, face-off, etc.
- Exportación de vídeo en múltiples formatos u optimización directa de vídeos para YouTube, Facebook, Vimeo, etc.
Cómo Añadir Marcas de Agua a los vídeos con la mejor alternativa a Windows Movie Maker - Filmora Video Editor
Paso 1. Descarga e instala Filmora Video Editor
Para empezar, tienes que descargar Filmora Video Editor. Esto le llevará unos minutos, si no segundos. Después de eso, puede instalar el software de edición de vídeo en su ordenador Windows y finalmente abrirlo.

Paso 2. Importar Video
Una vez que abras el software, selecciona el modo de función completa para explorar todas las características del software. A continuación, haz clic en el botón "Importar" en la interfaz de inicio y luego selecciona el botón "Importar archivo multimedia". Al hacerlo, podrás elegir y abrir un vídeo de tu ordenador con este software. También tienes que importar la imagen que quieres añadir como marca de agua. También puedes arrastrar los archivos y soltarlos en la ventana del programa.

Paso 3. Añadir marca de agua
A continuación, tienes que arrastrar el vídeo a la línea de tiempo de vídeo, mientras que para la imagen tienes que arrastrarla a la línea de tiempo PIP justo debajo de la línea de tiempo de audio. Al hacer esto, verás que la imagen de marca de agua aparece encima del vídeo. Dirígete a la ventana de vista previa y cambia el tamaño de la imagen de la marca de agua. A partir de ahí, puedes colocar la marca de agua en la posición deseada de la ventana.
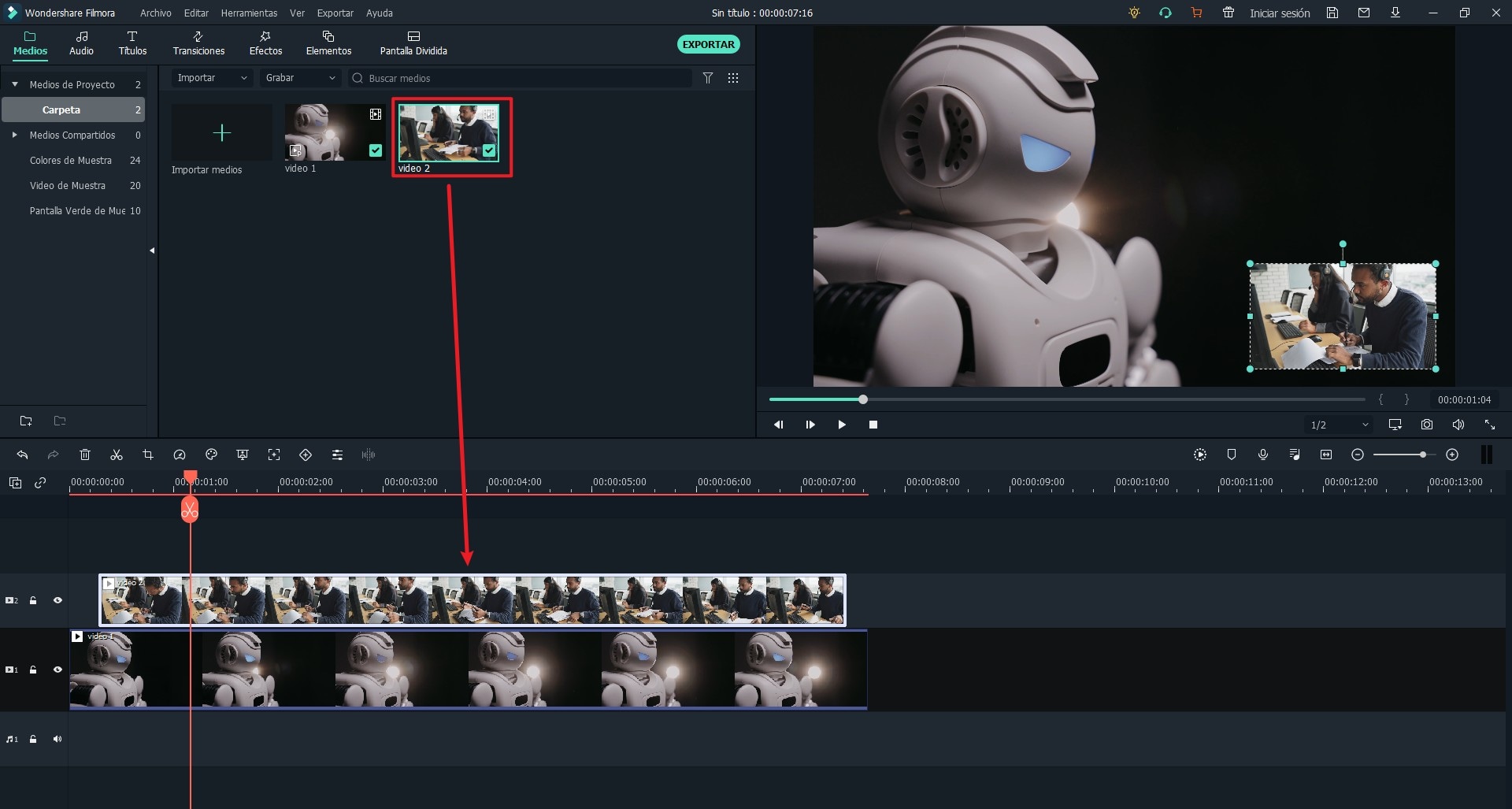
También te puede interesar:
[Tutorial] ¿Cómo Poner tu Marca de Agua en tus Videos con Facilidad?
[Soluciones] ¿Cómo Quitar la Marca de Agua de un Video o una Foto?
Paso 4. Exportar vídeo con marca de agua
Una vez que estés satisfecho con la posición de la marca de agua, puedes exportar el vídeo. Haz clic en el botón "Exportar". En la ventana que aparecerá, puedes elegir la forma deseada de dar salida a tu vídeo. Puedes optar por exportarlo online, al dispositivo o grabarlo en DVD. Para este caso, ve a "Salida" y elige el formato de salida de vídeo preferido. Cambia el nombre de tu vídeo si lo deseas y finalmente haz clic en el botón "Exportar" para guardarlo en tu ordenador.
Ya está, como puedes ver es muy sencillo añadir marcas de agua con Filmora Video Editor.

Pónte en Contacto con el Centro de Soporte para Obtener una Solución Rápida >







