Casi todo el mundo sabe cómo tomar capturas de pantalla, pero ¿has intentado grabar tu pantalla como un video? Algunos usuarios a menudo encuentran que grabar video en una PC con Windows es más difícil que hacer una captura de pantalla simple, sin embargo esto no significa que sea imposible.
Entonces, ¿cómo puedo grabar un video en la PC?
Grabar tu pantalla de escritorio en la PC se ha vuelto mucho más fácil desde que se lanzó Windows 10. Debido a que Windows 10 proporciona su propia captura de pantalla rudimentaria. Si esto no es suficiente, también hay muy buenos programas para grabar tu pantalla.
En este artículo, aprenderás a grabar videos en Windows 10 y otros sistemas operativos de Windows como Windows 8/7/Vista/XP con un tutorial detallado.
Puedes seguirlo para grabar videos en pantalla de manera fácil y rápida. Ahora, verifiquemos las soluciones una por una.
¿Cómo Grabar Video en Windows 10 con Game Bar?
Si tu computadora se ejecuta en un sistema Windows 10, puedes usar la herramienta de captura de pantalla integrada de Windows 10 para grabar la pantalla como deseas. Esta función se llama "Game Bar" y a continuación se detallan las instrucciones de como usarla:
1. Presiona "Windows Key + G" para iniciar la captura de pantalla, aparecerá un mensaje preguntándote si es un juego. Eso debería poder responderse afirmativamente. Esta consulta aparece solo una vez por aplicación.
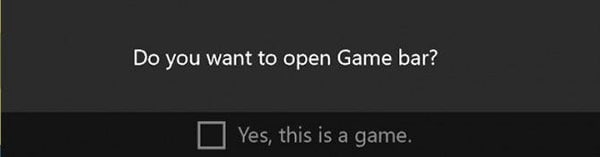
2. La herramienta de captura de pantalla muestra un pequeño menú, a través de este la grabación se puede iniciar directamente. Además, puedes acceder a configuraciones adicionales haciendo clic en el ícono de ajustes. También puedes configurar los ajustes para Game DVR. Por ejemplo, puedes configurarlo para grabar los últimos 30 segundos. Para guardar estos 30 segundos, usa el acceso directo: tecla de Windows + Alt + G.
3. Se puede acceder a la configuración avanzada de Game DVR a través de la aplicación Xbox para Windows 10. Aquí, los atajos de teclado se pueden personalizar, se pueden cambiar las carpetas guardadas para las capturas de pantalla, se puede ajustar el tiempo de grabación automático, se puede ajustar la calidad de grabación para video y audio, de igual forma se pueden ajustar las opciones de grabación en segundo plano.
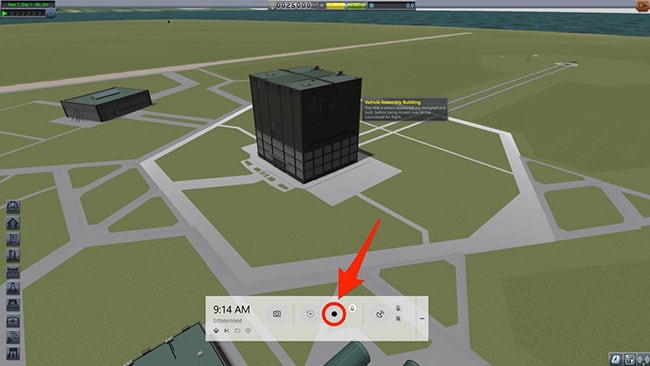
4. Para detener la grabación de tu pantalla, simplemente presiona "tecla de Windows + G" nuevamente. Cuando aparezca la barra de juegos, presiona el botón "Parar" o "Stop".
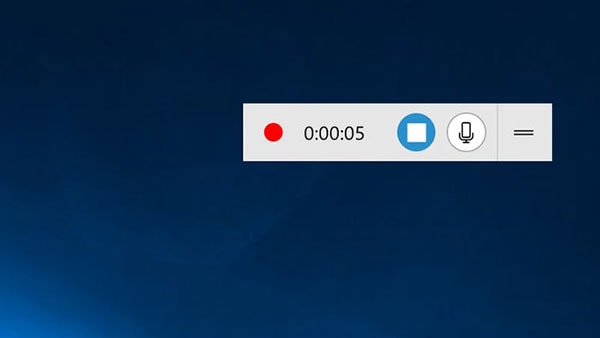
¿No puedes encontrar la barra de juegos en tu PC con Windows? ¡Probemos Filmora Video Editor!
Si no tienes la función Game Bar en tu PC, deberás descargar e instalar software adicional. Esto no es necesariamente algo malo, ya que un software de terceros no solo es capaz de crear una grabación de pantalla de mayor calidad, sino que también tendrá potentes herramientas de edición de video para ayudarte a producir videos screencast de aspecto profesional.
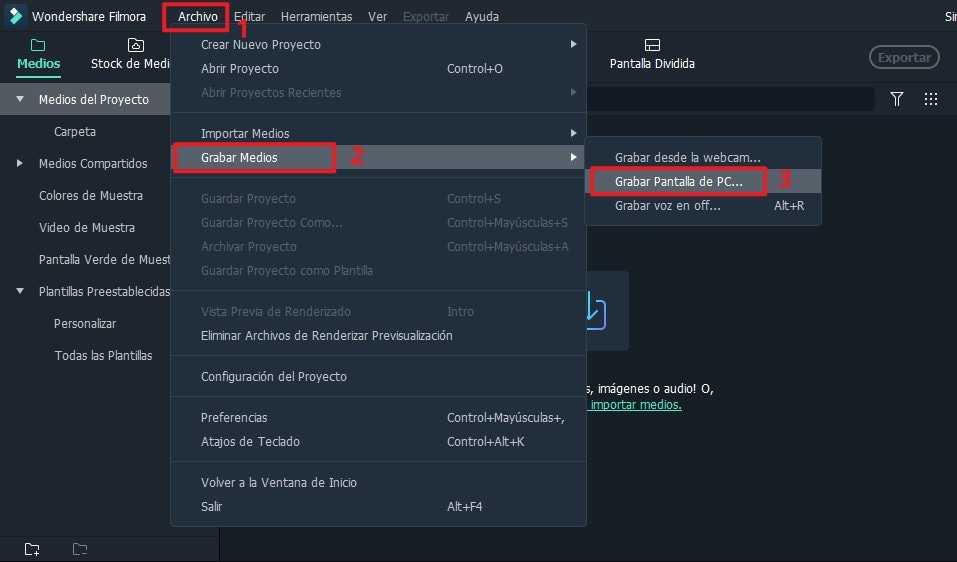
Filmora Video Editor y Filmora Video Editor para Mac viene con una característica especial que permite a los usuarios grabar toda su pantalla o un área definida de la pantalla en cualquier formato. Con este software, puedes grabar seminarios web, conferencias, grabar videollamadas, películas, programas de televisión y más a través de su interfaz de usuario intuitiva y fácil de usar.
Características principales:
- Grabarás la pantalla de tu computadora, videos o programas de TV de acuerdo a tus propias necesidades en diferentes modos de pantalla.
- Gama completa de potentes herramientas de edición de video que incluyen ajuste de color, mezcla de audio, transiciones de video, agregar texto / subtítulos, etc.
- Una gran cantidad de efectos especiales para ayudarte a personalizar el video de salida.
- Permite exportar videos grabados a formatos específico, dispositivo o incluso grabar directamente en DVD.
- ...
Guía paso a paso: Grabar la pantalla en la PC con el software Filmora Video Recorder
Paso 1. Inicia directamente el Editor de video Filmora después de la instalación. Luego, verás una interfaz como la siguiente. Presiona "Grabar > Grabar pantalla de PC" para activar la ventana de grabación.
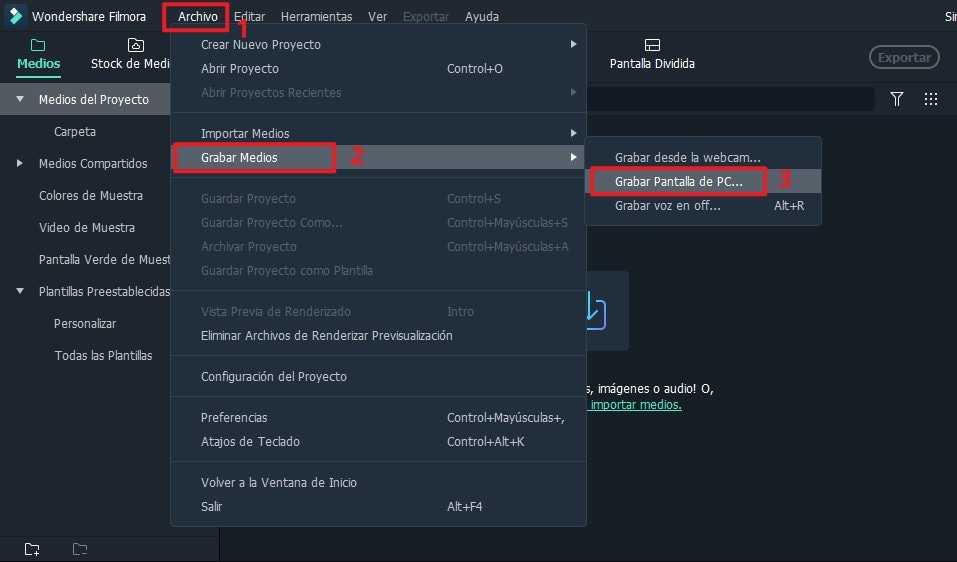
Paso 2. Ajusta la configuración de grabación, cuando estés listo, haz clic en "REC" para iniciar el proceso de captura de pantalla. La captura de pantalla comenzará ahora. Minimiza el Filmora Video Editor para continuar grabando.
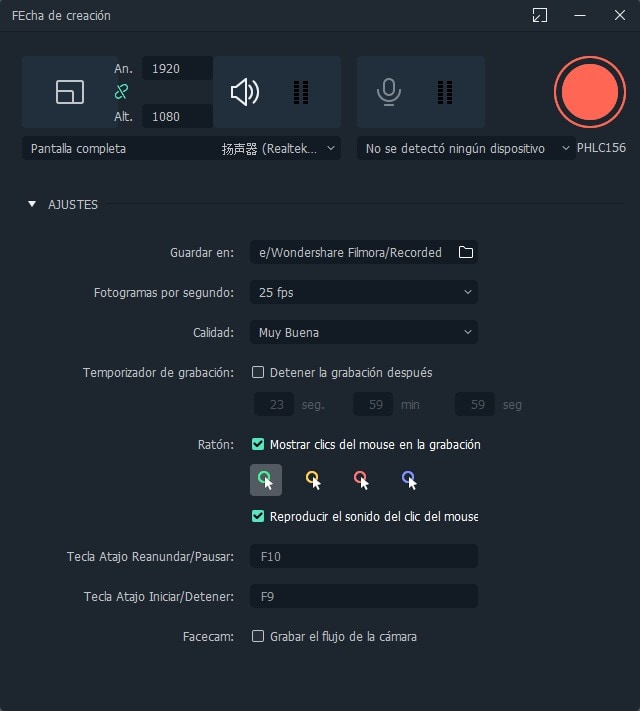
Paso 3. Después de grabar puedes usar el programa con las siguientes herramientas; dividir, cortar, editar, agregar transiciones, filtros, etc. a tu video planeado.
También te puede interesar:
- Cómo hacer una introducción de video impresionante para YouTube
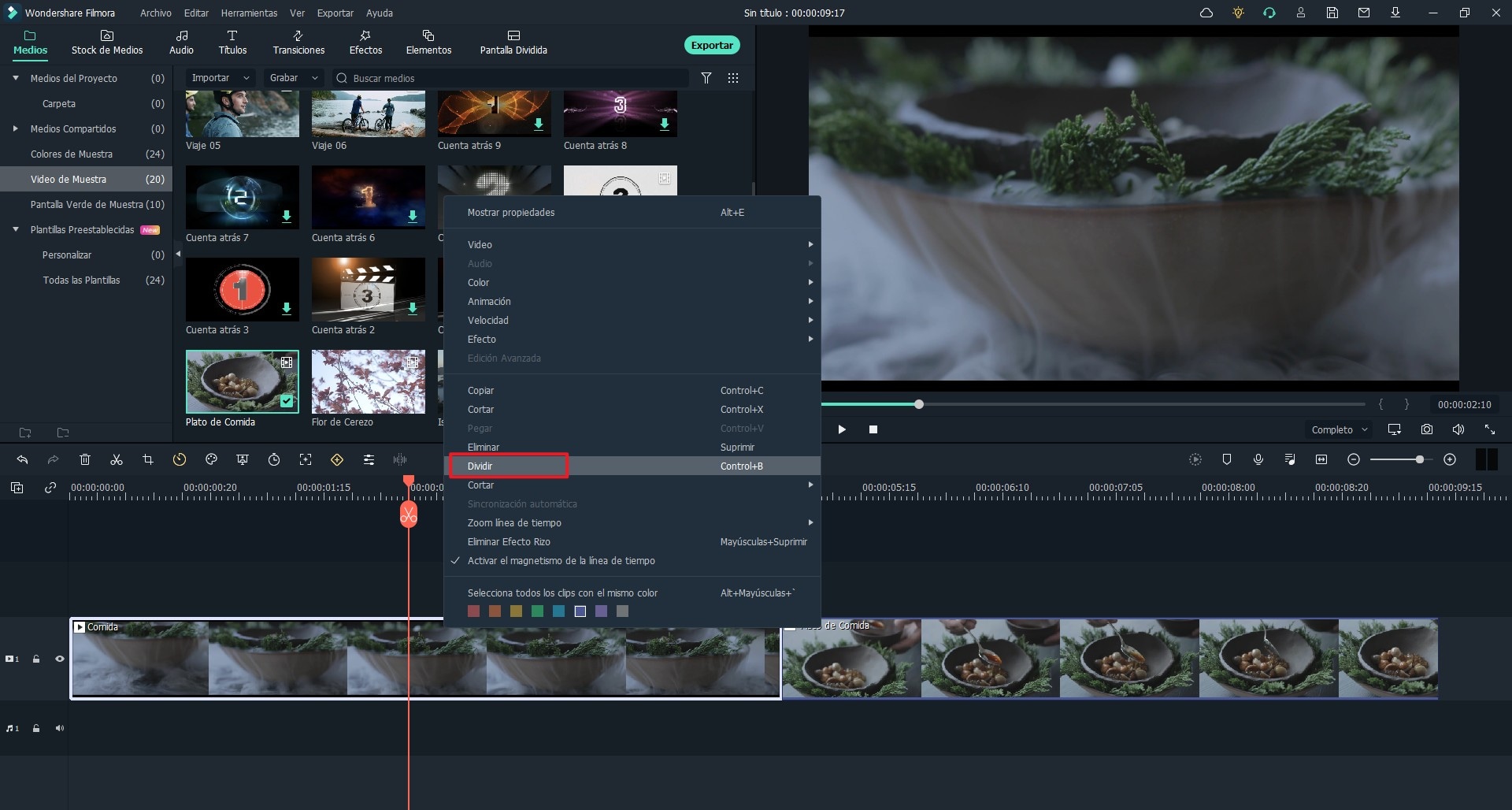
Paso 4. Cuando se hayan completado todas las configuraciones, puedes hacer clic en el botón "Exportar" para guardar el video grabado y editado en tu computadora para compartirlo.
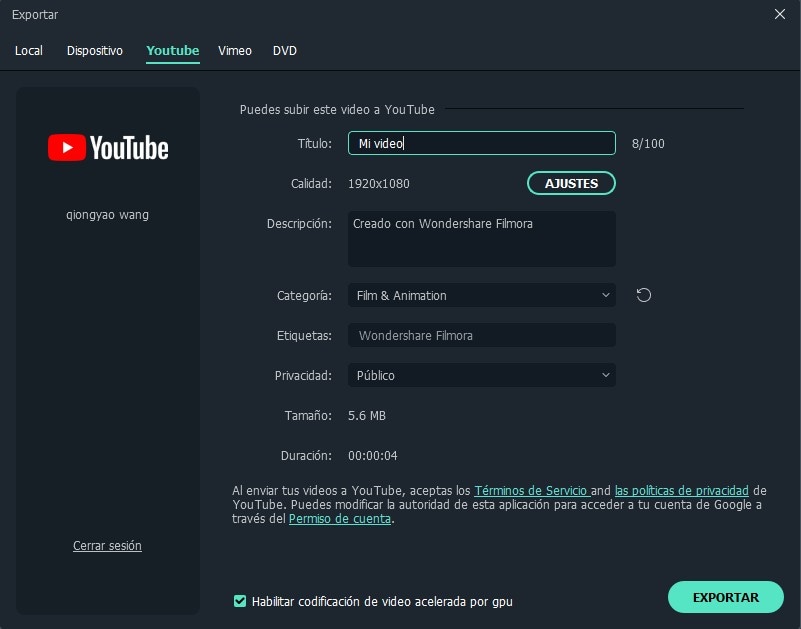
Conocimiento: Captura de pantalla frente a foto de pantalla, ¿por qué la captura de pantalla es más popular en años recientes?
La diferencia entre una captura de pantalla y una foto de pantalla es clara:
- Foto de pantalla registran una imagen estática de tu escritorio mientras que una captura de pantalla registra actividades u operaciones en la pantalla de tu escritorio como un videoclip.
- Las capturas de pantalla ofrecen una ventaja práctica sobre las capturas de pantalla. Proporcionan una presentación visual y secuencial de un proceso en particular, en lugar de una larga explicación o descripción que debes acompañar a una captura de pantalla.
- Las capturas de pantalla también permiten a los usuarios grabar audio a través de un micrófono interno o externo mientras graba el escritorio. También es posible grabar el audio del sistema (ese es el audio que escucha de los altavoces).
- Con una grabación de pantalla, los hechos y procedimientos complejos se pueden transmitir de manera muy fácil y rápida. Esta presentación visual a menudo es más fácil de entender y puede conducir a una mejor comprensión.
Un ejemplo común es cuándo necesitarías una captura de pantalla y dice cuándo deseas explicar el proceso de registrarte para obtener una cuenta en línea. La captura de pantalla te permitirá grabar el proceso de principio a fin, documentando la URL, los movimientos del mouse e incluso los clics del mouse. También es posible que debas grabar tu pantalla cuando te muestre a un técnico de software lo que hizo exactamente antes de un bloqueo. El video grabado ayudará enormemente con la resolución de problemas y el diagnóstico.
Entonces...
...hay tantas ventajas y razones para explicar por qué a los usuarios les gusta capturar la pantalla y grabar videos en pantalla que simplemente tomar una captura de pantalla. Y ahora, ¿sabes cómo grabar videos en tu PC por tu cuenta? Game Bar y Filmora Video Editor, ¿qué método es la solución ideal en tu mente?
De hecho,
No importa cuál sea tu decisión final, espero que este artículo le sea útil. Y lo invitamos a dejar un comentario rápido en la sección a continuación para hablar con nosotros.
Pónte en Contacto con el Centro de Soporte para Obtener una Solución Rápida >







