Últimamente los Juego de Videos has experimentado un rápido crecimiento. Ya sean en servidores externos de gaming o integrados a tu computador, como League of Legends, Dota 2, Overwatch o Crackdown 3; la experiencia es asombrosa. Es por ese motivo que Windows 10 tomó la delantera con su software integrado de grabación de juegos para ofrecer a sus usuarios una gran experiencia de captura de juegos. Las imágenes grabadas se pueden cargar en plataformas de streaming de juegos para compartir la experiencia con tus amigos.
¿Cómo grabar un videojuego en PC?
Si tienes Windows 10, la barra de juegos incorporada se convierte en una muy buena opción. Sin embargo, carece de funciones de edición en caso de que desees editar los videos capturados.
Si deseas grabar partidas online tendrás que buscar un software para grabar juegos de terceros como Filmora Video Editor. Filmora Video Editor es una herramienta útil y completa para hacer capturas, editar y compartir videojuegos. Por lo tanto, para una increíble experiencia de Gameplays editados antes de compartirlos, Filmora podría ser la mejor opción para ti.
- Parte 1: Filmora Video Editor [Recomendado]
- Parte 2: Windows 10 Game DVR
- Parte 3: Plays.tv
- Parte 4: Wondershare DemoCreator
- Parte 5: Open Broadcaster Software (OBS Studio)
Parte 1: Cómo Grabar un Videojuego Mientras Juegas con Filmora Video Editor
Filmora Video Editor
- Filmora es un editor de video simple, pero de alto desempeño, que te ayuda a transformar tus videoclips en videos atractivos para tutoriales o propósitos de entretenimiento.
- Puedes realizar una grabación total o parcial en pantalla, por su puesto esto según tus necesidades de grabación. Filmora hace que los resultados sean más profesionales, al tiempo que permite incluso a usuarios aficionados a exportarlos a editores profesionales de video e imágenes.
- Mejore tus Gameplays con videos y efectos de sonido, texto y pegatinas o simplemente elimina las secciones no deseadas para hacer que el video sea más atractivo.
- Filmora admite importar y exportar a formatos populares para videos, audios y fotos.
- Los formatos de videos son compatibles con los dispositivos y sistemas operativos más populares, incluidos Android, iOS, Windows y Mac.
- Contiene una opción de compartir instantáneamente para compartir videos con tus amigos en las redes sociales de tu preferencia sin ninguna limitación.
Aquí hay una guía simple para ayudarte a usar Filmora Video Editor a grabar videos de juegos de PC:
Paso 1. Inicia Filmora Video Editor y procede a abrir la biblioteca de medios.
Paso 2. Haz Clic en "Grabar", y en el menú desplegable, puedes seleccionar entre Webcam o Pantalla de PC. Selecciona "Grabar Pantalla de PC".
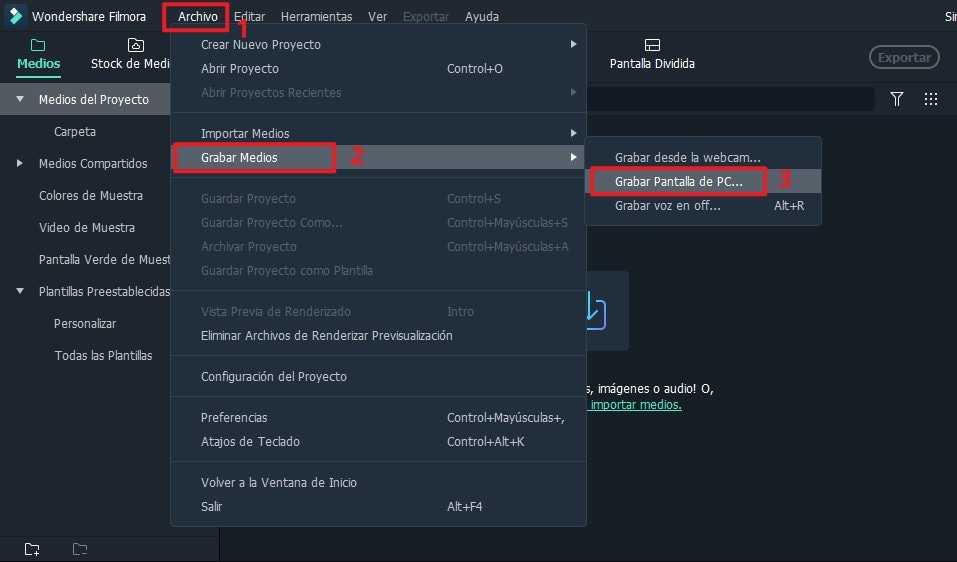
Paso 3. En el cuadro emergente, puede elegir entre pantalla completa o parcial, efectos de sonido o audio desactivado. Al completar las funciones que necesitas, presiona el botón rojo "REC" para comenzar a grabar.
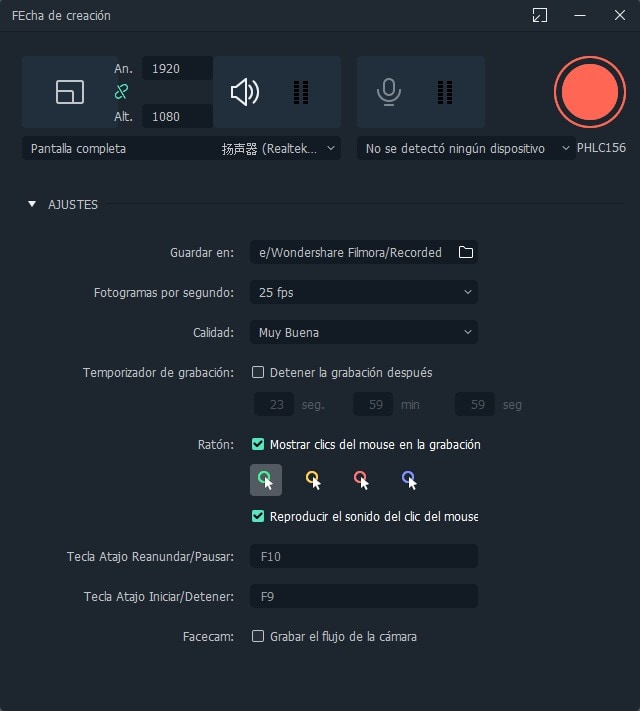
Paso 4. Haz clic en el botón "F9" del teclado para finalizar la grabación o simplemente navega hacia la ventana de Filmora para hacer clic en el botón "Detener".
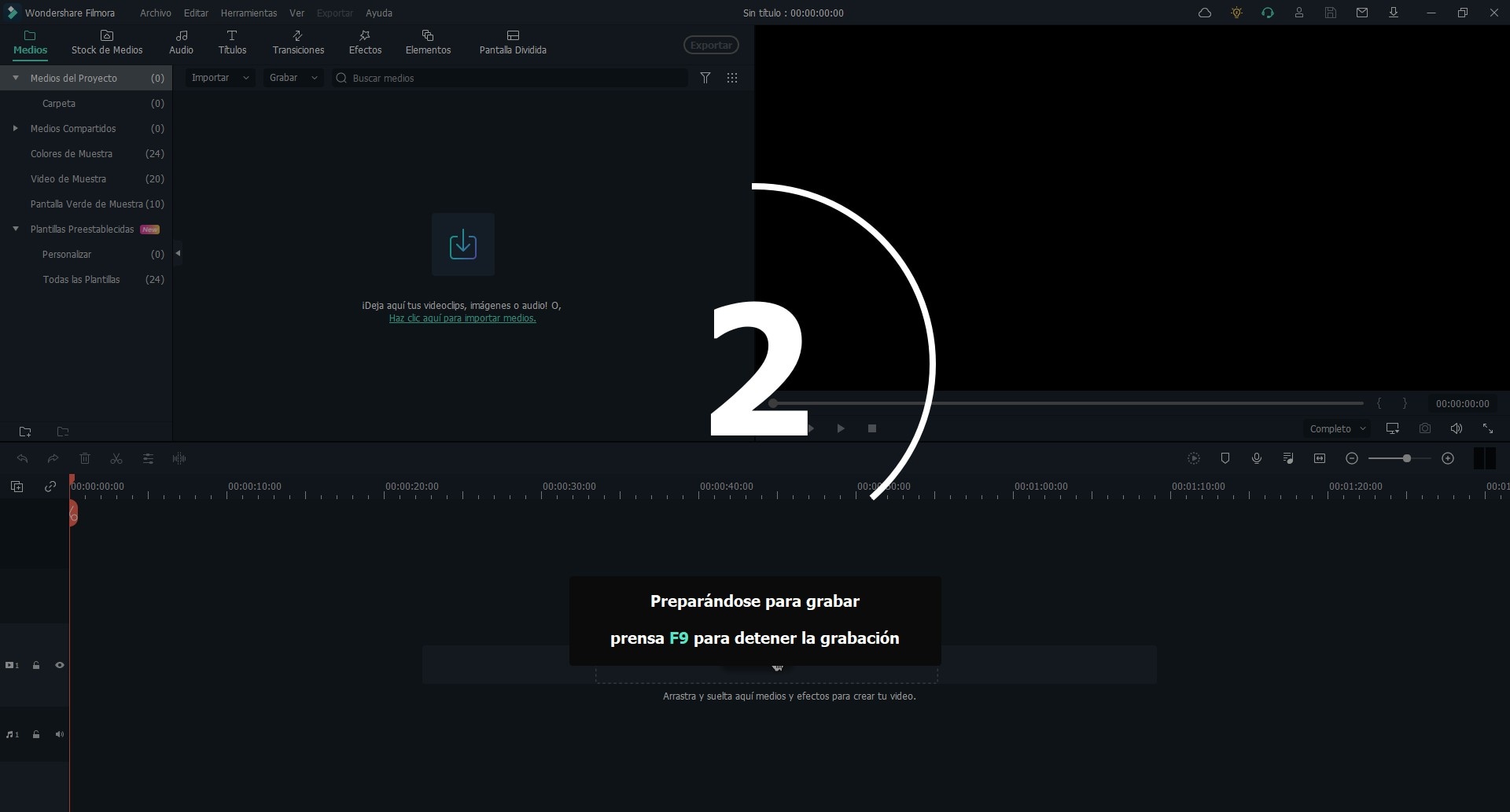
Tu grabación estará disponible en la biblioteca de medios de Filmora para editarla cuando quieras en el caso de que así lo desees. Por ejemplo, si no quieres utilizar tu voz original al grabar un vídeo de comentario de un partido, también puedes utilizar filmora para para cambiar tu voz.
Después de editar, puedes guardarlo en cualquier formato que prefieras y cargar o compartir un video de calidad en una plataforma de streaming para juegos a pesar de que los dispositivos estén en uso. A continuación, se muestran algunas de las más destacadas plataformas de streaming para juegos donde puedes compartir tus grabaciones de Gameplay:
1. Twitch es considerado el rey de los sitios de Streaming en vivo para jugadores. Ofrece una navegación fácil a los usuarios para una experiencia de juego y transmisión muy eficiente.
2. YouTube Gaming es una de las plataformas de Streaming de juegos de más rápido crecimiento, tiene derechos exclusivos para algunos de los juegos más populares como por ejemplo la liga Call of Duty. Su audiencia sigue aumentando rápidamente después de que YouTube Gaming se incorporará al sitio principal.
3. Mixer ofrece una plataforma elegante para la transmisión de juegos a través del sitio web esto a medida que gana popularidad con el creciente número de jugadores.
Parte 2: Cómo Grabar Video de un Juego con Windows 10 Game DVR
Windows 10 admite la herramienta de grabación Xbox para capturar grabaciones de video y capturas de pantalla en los mejores momentos. Es el mejor software de grabación integrado en juegos para usuarios de Windows 10, aunque este no admite funciones de edición complejas si las llegases a necesitar. Desde la aplicación Xbox, puedes controlar la barra de juegos, la configuración del DVR y personalizarlos según tus deseos. También puedes configurar atajos de teclado para ejecutar la función de grabación, el temporizador, las capturas de pantalla o el inicio o finalización de la barra de juegos.
Aquí encontrarás una guía simple sobre cómo grabar Gameplays en PC usando Windows 10 Game Bar y DVR.
Paso 1. Inicia la aplicación de grabación de juego. Luego abre la Game Bar presionando la "tecla de Windows" y la "letra G" simultáneamente.
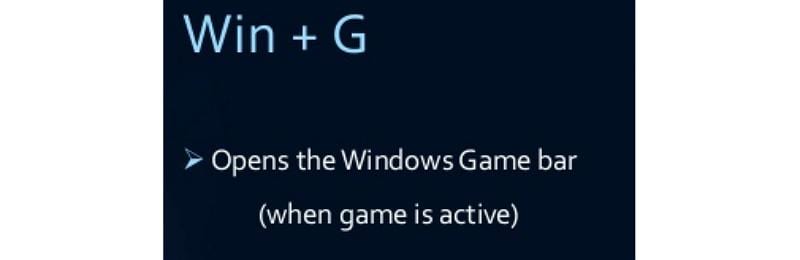
Paso 2. Procede a aceptar la apertura de la barra de juegos marcando la opción "Sí, esto es un juego".
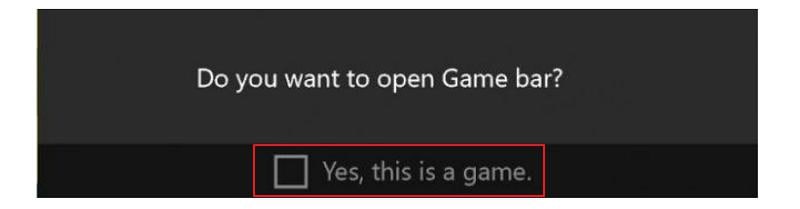
Paso 3. Para empezar a grabar el Gameplay, haga clic en el "Botón Rojo". En caso de que desee realizar una grabación en segundo plano, puede habilitar la función desde la opción Game DVR en la aplicación Xbox. El único efecto secundario que experimentará es el bajo rendimiento del juego cuando está habilitado.

Step 3. Cuando termine de grabar, haga clic en la barra "Red timer". Ahora solo vaya a la carpeta de videos grabados del juego o al menú Game DVR de la aplicación Xbox para revisar los videos grabados.

Parte 3: Cómo Grabar Video de un Juego con Plays.tv
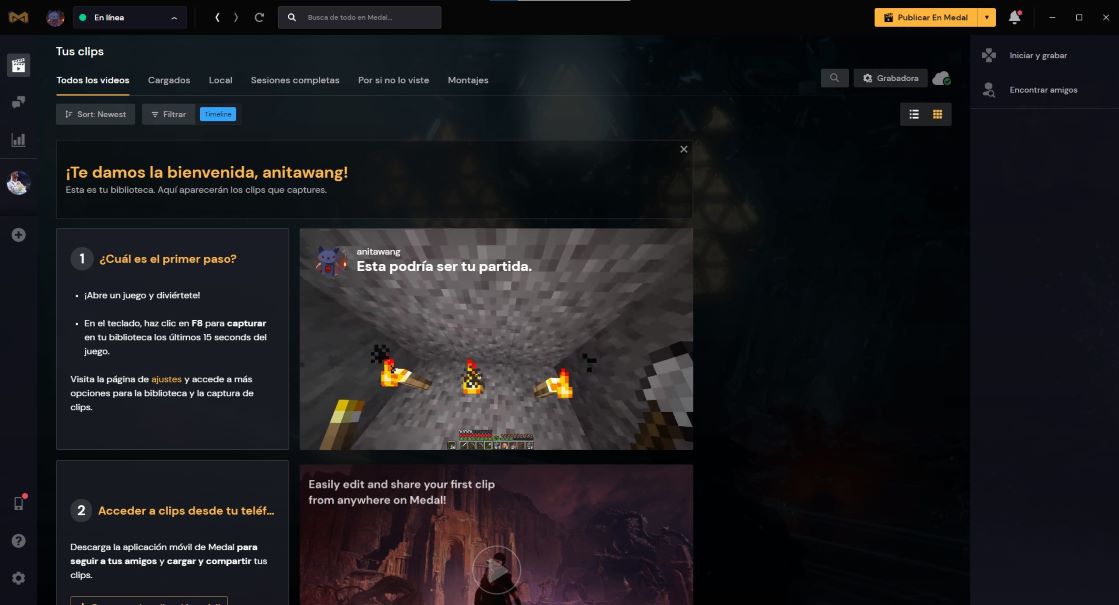
Plays.tv es un software fácil de usar para grabar un Gameplay. Cuando empiezas tu videojuego, el software lo grabará automáticamente. Cuando inicias sesión por primera vez, puedes configurar tú mismo la resolución y otros parámetros del vídeo grabado y también puedes ajustarlos en cualquier tiempo según tu necesidad.
Lo que lo hace especial es que Plays.tv no sólo sirve como un software para grabar video de juego, sino también es una comunidad para los aficionados a los juegos donde puedes publicar tus videos grabados, video de reacción del juego u otros que quieres compartir.
Parte 4: Cómo Grabar Video de un Juego con Wondershare DemoCreator
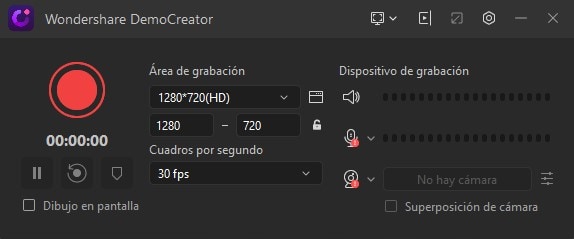
Wondershare DemoCreator es un software profesional para capturar la pantalla y grabar videos de cualquier tipo. Te permite capturar cualquier actividad en pantalla, audio y cámara web fácilmente. Solo necesitas tres pasos para grabar un videoclip.
- Primero, capturar las actividades de la pantalla de la computadora, la cámara web y el audio del micrófono.
- Segundo, agregar texto, título, pegatinas y más efectos para llevar tu video a un nuevo nivel.
- Tercero, subir las grabaciones a YouTube o guardar videos en la computadora.
Parte 5: Cómo Grabar Video de un Juego con Open Broadcaster Software (OBS Studio)
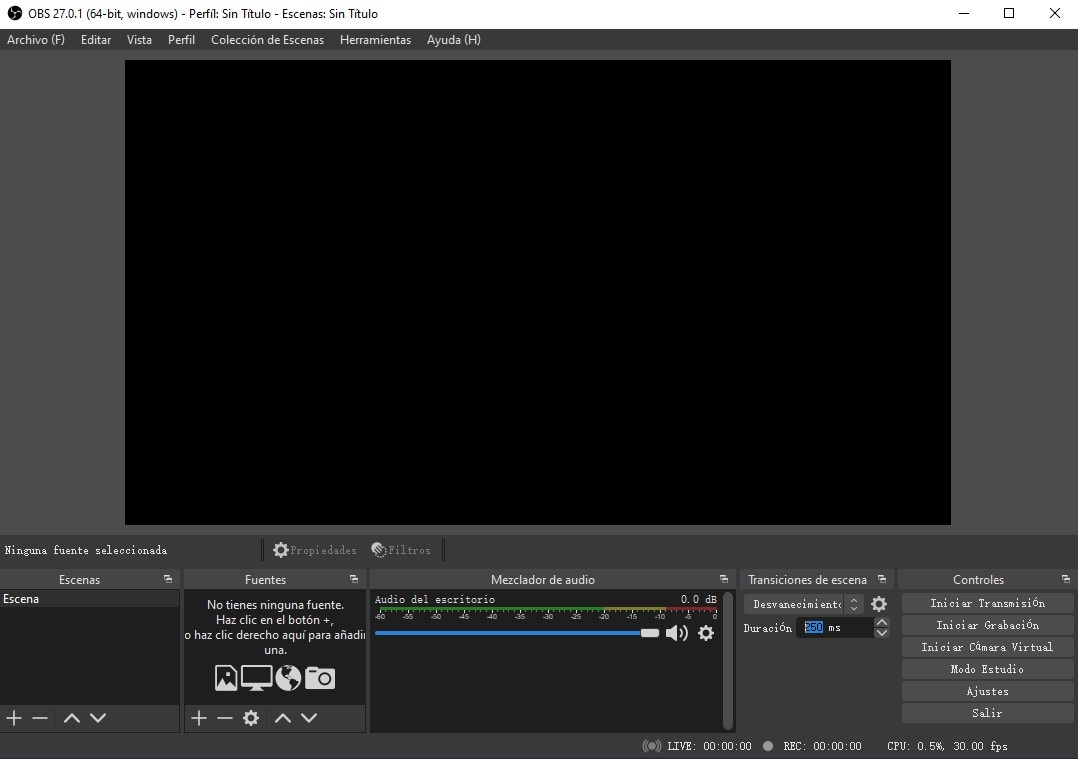
Open Broadcaster Software (OBS Studio) es un software libre y de código abierto para grabación de video y transmisión en vivo. Apoya a todas tus plataformas favoritas de streaming y más.
Las caraterísticas principales:
- Captura y mezcla sonido/vídeo a tiempo real de alta calidad, con escenas ilimitadas entre las cuales puedes cambiar fácilmente a través transiciones personalizadas.
- Filtros para fuentes de vídeo como son las máscaras de color, correcciones de color, ajustes de chromas y más.
- Panel de ajustes optimizado para configurar rápidamente tus grabaciones y retransmisiones. Cambia de perfil con facilidad.
Conclusión
El uso de Game DVR en Windows puede ser factible para la grabación de Gameplays en Windows 10, pero esto puede afectar el rendimiento general del PC. Los recursos del sistema de Windows pueden usarse en exceso durante la grabación, lo cual afectará el rendimiento del juego. Sin embargo, si tienes una PC potente, rendirá mucho mejor.
Teniendo en cuenta que el software para grabación de juegos Filmora, garantiza un menor tiempo de inactividad, ya que el software hace su trabajo en segundo plano. Además, le permite recortar secciones que pueden haberse dañado en el proceso de grabación. Es gratis y puedes probar con paquetes asequibles que aseguran que obtengas lo mejor del software. ¿Por qué no probar y así ves lo que tiene que ofrecer gracias a sus muchos años de experiencia?
Pónte en Contacto con el Centro de Soporte para Obtener una Solución Rápida >






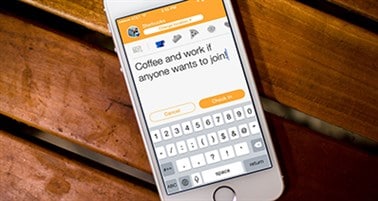
![Los 10 Mejores Programas para Grabar Videojuegos para Windows & Mac en 2023 [Gratis o de Pago]](https://images.iskysoft.com/resource/should-i-upgrade-to-os-x-yosemite.jpg)
