Las Chromebook son de las laptops más populares que se utilizan hoy en día. A muchas personas les gustan porque son relativamente baratas, tienen buena funcionalidad, buen desempeño, tienen una batería de larga duración y también porque son bastante delgadas y livianas, son muy portátiles. Sin embargo, muchos usuarios de Chromebook no saben cómo grabar video o grabar pantalla en un Chromebook y quieren saber detalladamente cómo hacerlo.
Así que,
Si también eres una de las personas que quiere saber cómo hacer captura de pantalla en Chromebook, entonces estás en el lugar correcto.
Este artículo te enseñará cómo grabar fácilmente videos en Chromebook y computadoras de escritorio. Puedes usarlos para grabar videos desde un sitio web como desees en Chromebook o PC.
Ver También: Top 6 Software de edición de vídeo gratis para el Chromebook | 2021
Ahora, comencemos...
- Parte 1: ¿Cómo Grabar Pantalla en Chromebook Usando Screencastify?
- Parte 2: ¿Cómo Grabar y Editar Video en PC o Mac Usando Filmora Video Editor?[No puedes perderte]
Parte 1: ¿Cómo Grabar Pantalla en Chromebook Usando Screencastify?
Como Chrome OS solo permite la instalación de extensiones y aplicaciones oficiales de Google, una forma de grabar videos en tu Chromebook es descargar, desde Chrome Web Store, una aplicación que sirva para hacer screencast.
Entonces, descargar Screencastify es una buena opción.
Está diseñado específicamente para Chromebooks y permite a los usuarios crear, editar y compartir capturas de pantalla. Algunas ventajas de usar esta aplicación incluyen:
- Alta compatibilidad con Google Drive y Dropbox Plus, las capturas de pantalla se suben automáticamente a Google Drive, y fácil integración con Google Classroom.
- No requiere complementos de Java o Flash para funcionar.
- ...
Ahora, veamos el tutorial detallado sobre cómo realizar capturas de pantalla en Chromebook con Screencastify.
Paso 1: Abre Chrome Web Store y busca "Screencastify" e instálalo en tu navegador Chrome.
Paso 2: Screencastify ahora aparecerá en la parte superior derecha de tu navegador. Haz clic en él para abrirlo y ajustar la configuración a tu gusto.
Paso 3: Para comenzar a hacer captura de pantalla, haz clic en "Start Recording" y puedes hacer clic en "Stop Recording" para detener el proceso en cualquier momento.
Paso 4: Una vez que hayas terminado de grabar, tienes la opción de subirlo a Google Drive o YouTube. También puedes guardar localmente el video grabado en el disco duro de tu Chromebook.
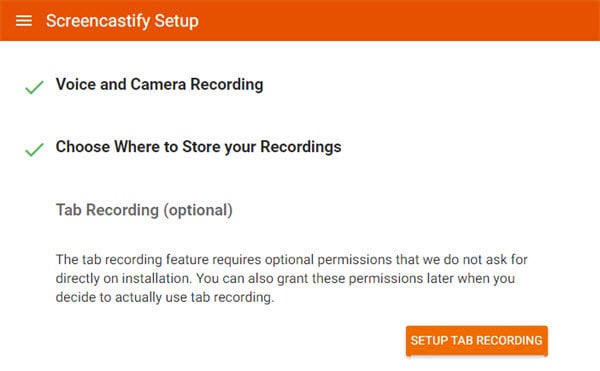
Parte 2: ¿Cómo Usar Filmora Video Editor para Grabar y Editar Video en PC o Mac?[No puedes perderte]
A diferencia de la solución anterior, grabar videos en PC o Mac será mucho más fácil que en Chromebook porque hay muchas opciones para tu referencia.
Por lo tanto, el punto clave aquí solo es encontrar una grabadora de video confiable pero profesional y un programa para editar como tu asistente. Si no tienes de cómo hacerlo, hagamos una prueba en Filmora Video Editor o Filmora Video Editor para Mac.
Este programa es más que un simple software para grabar video y audio. También viene con una gama completa de herramientas de edición de video que te permiten mejorar tu video grabado para que luzca profesional.

Características clave
- La interfaz limpia e intuitiva te ayuda a grabar un video en la computadora tan fácil como contar 1-2-3. Y proporciona 3 modos diferentes para capturar la pantalla: pantalla completa, pantalla personalizada y ventana seleccionada.
- Potentes herramientas de edición de video que incluyen cortar, recortar, mezclar audio, transiciones, agregar texto / subtítulos, etc.
- Biblioteca de efectos autónomos - Filmstock está aquí para ofrecerte efectos especiales ilimitados.
- Exporta o comparte con facilidad a los videos grabados en algún formato específico o en cualquier red social.
Ahora, aprendamos a grabar video de pantalla con Filmora Video Editor:
Paso 1. Elige directamente "Grabar" > "Grabar Pantalla de PC" en la interfaz principal luego de abrir el programa en tu computadora. Luego, verás la ventana de grabación.
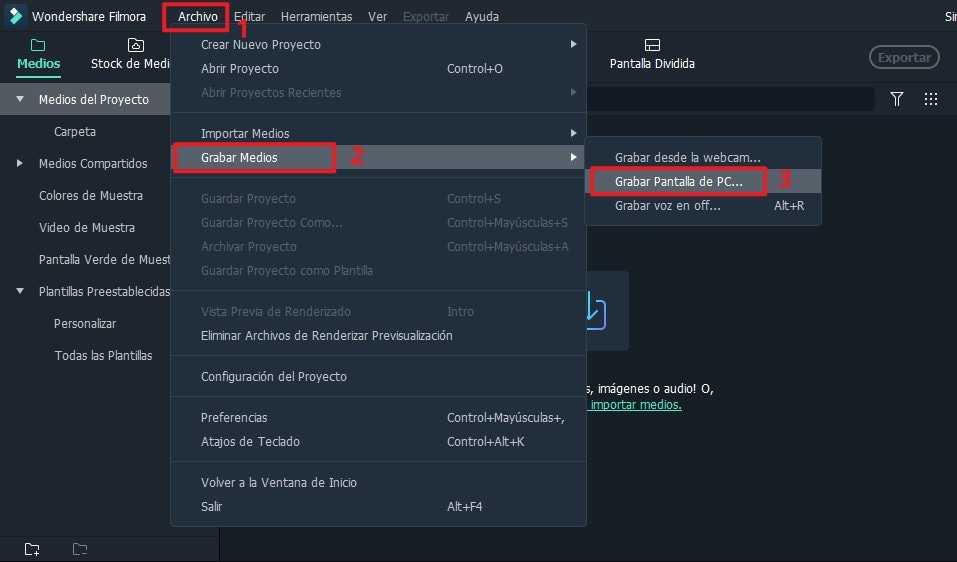
Paso 2. Establece la configuración de grabación de acuerdo con tus necesidades específicas y haz clic en el botón "Rec" para iniciar el proceso de grabación.

Paso 3. La grabación comienza luego de una breve cuenta regrasiva. Puedes hacer clic en "F9" para terminar la grabación completamente. El video grabado se guardará automáticamente en tu disco duro.
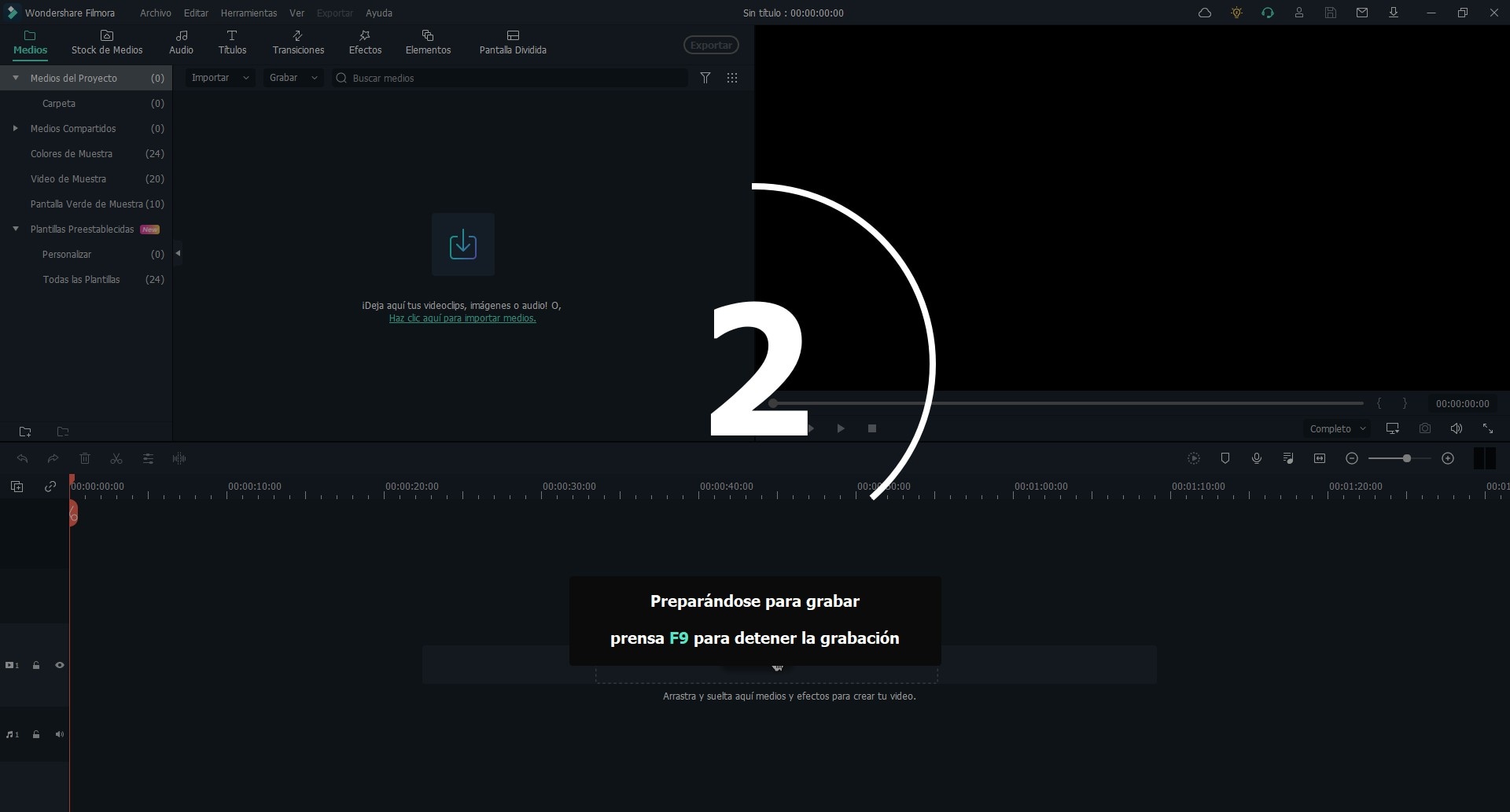
Cuando termine hacer la captura de pantalla, puedes encontrarla en la carpeta de salida que hayas escogido anteriormente. O puedes utilizar este programa para editarlo y mejorarlo como desees:
- Cómo editar un video paso a paso
- Cómo corregir el color de un video
- Cómo aplicar efectos de transición a un video
Después de eso, puedes hacer clic en el botón "Exportar" para guardar o compartir el video editado como desees.

Pónte en Contacto con el Centro de Soporte para Obtener una Solución Rápida >







