Es posible que no siempre tengas una cámara digital preparada y lista para usar cada vez que quieras grabar un video, o simplemente no quieras pasar por el molesto y lento proceso de importar el video grabado desde el teléfono/cámara. En una situación como esta, puedes aprovechar la función de grabación de video incorporada de iMovie. iMovie puede acceder a la cámara de tu dispositivo para grabar video o sonido de forma directa.
Veamos rápidamente cómo grabar audio/voz en iMovie.
- Parte 1. Cómo Grabar Video en iMovie
- Parte 2. Cómo Grabar Audio en iMovie
- Parte 3. Grabar Video/Audio/Pantalla con Filmora Video Editor [No te puedes perder]
Parte 1. Cómo grabar un video en iMovie (Grabar en iMovie desde la cámara web)
¿No tienes una cámara digital? No hay problema. Puedes grabar desde iMovie (directamente). Utiliza nuestra la sencilla guía paso a paso con la que podrás grabar y editar en un santiamén. A continuación, te explicamos cómo grabar video en iMovie:
Paso 1. Escoge Importar media.
Al iniciar iMovie, podrás grabar desde Archivo y luego seleccione Importar medios. Pero en lugar de importar un archivo multimedia, simplemente selecciona una de las opciones de las cámaras.
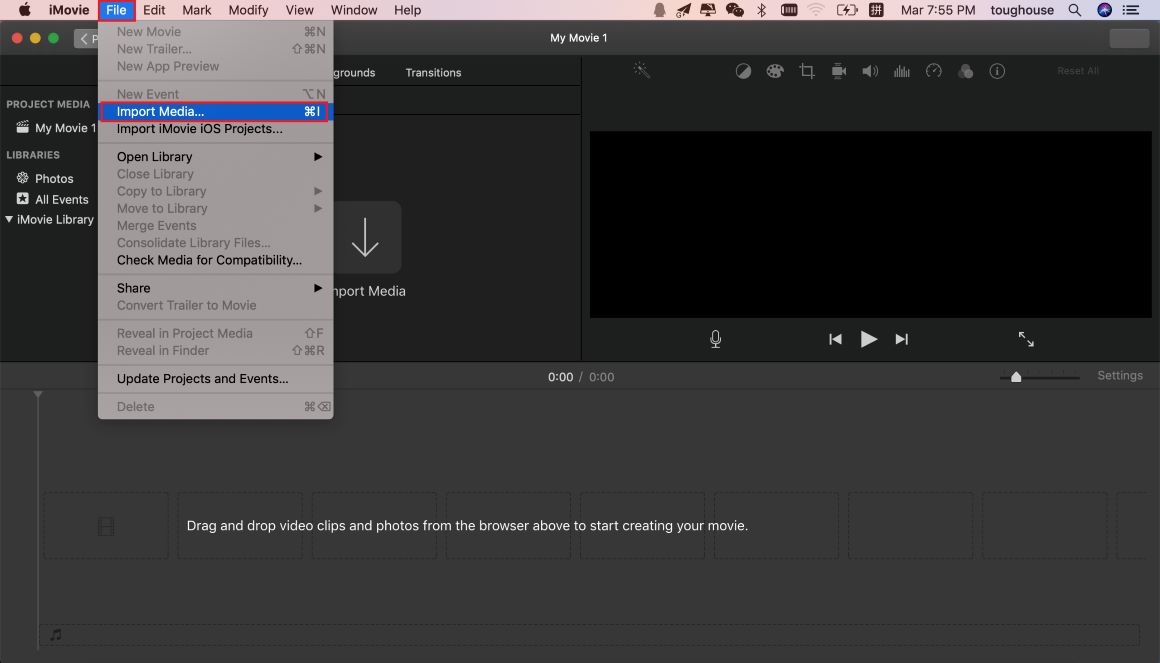
Paso 2: Selecciona la cámara FaceTime HD.
Encontrarás esta opción entre otras opciones en la barra lateral. Simplemente selecciona la opción de cámara FaceTime HD.
Paso 3: Pulsa Iniciar grabación.
El botón de inicio de grabación es el botón de grabación rojo típico, situado en la parte inferior de la ventana. Haz clic en él para comenzar a grabar tu video usando la cámara web o cámara incorporada.
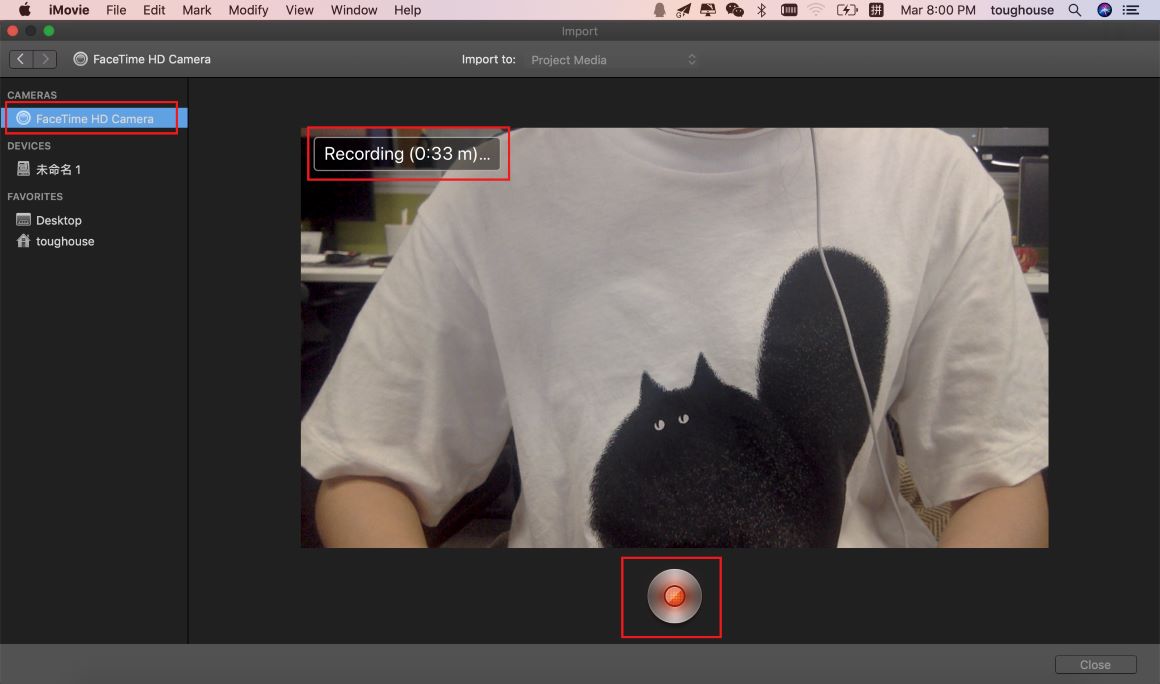
Paso 4: Parar grabación.
El videoclip se almacenará automáticamente en la biblioteca de iMovie y estará listo para editar tan pronto como dejes de grabar.
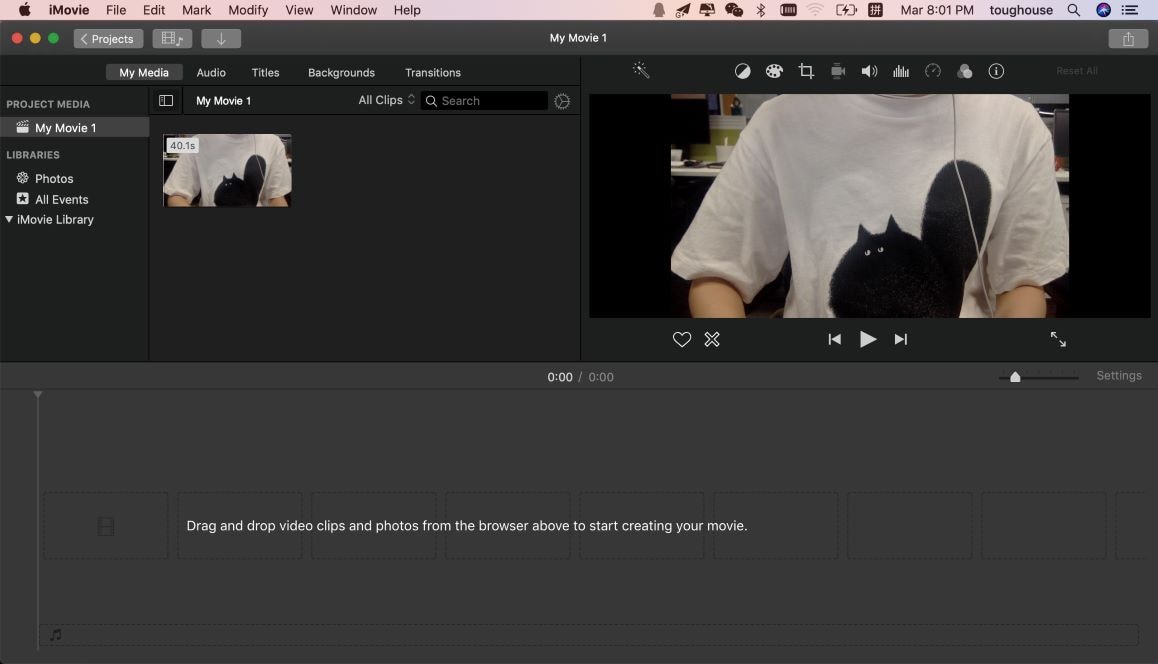
Ahí tienes exactamente cómo grabar en iMovie. Consulta la última parte de este artículo sobre cómo grabar la pantalla.
Parte 2. Cómo grabar audio/voz en iMovie (Grabar voz en off)
No siempre necesitas un micrófono profesional para grabaciones de voz/voces en off en iMovie. Puedes grabar en iMovie (directamente) sin la necesidad de un micrófono externo, siempre que tu dispositivo tenga uno incorporado. iMovie puede acceder al micrófono incorporado de tu dispositivo (o externo) con el fin de grabar sonido directamente en el software. A partir de entonces, el archivo está disponible para la edición. Tan simple como eso.
Aquí tienes explicado cómo grabar audio/voz en iMovie:
Paso 1. Importar un video.
Para grabar tu voz en off, simplemente importa un video o arrástralo y suéltalo directamente en el iMovie. Es decir. Arrástralo desde las fotos, por ejemplo, al escritorio y desde el escritorio al proyecto iMovie. Sin embargo, los archivos deben estar disponibles en la barra lateral del explorador a la izquierda del software.
Paso 2. Agregar a la línea de tiempo.
Arrastra y suelta el video (para Voz en off) en la línea de tiempo.
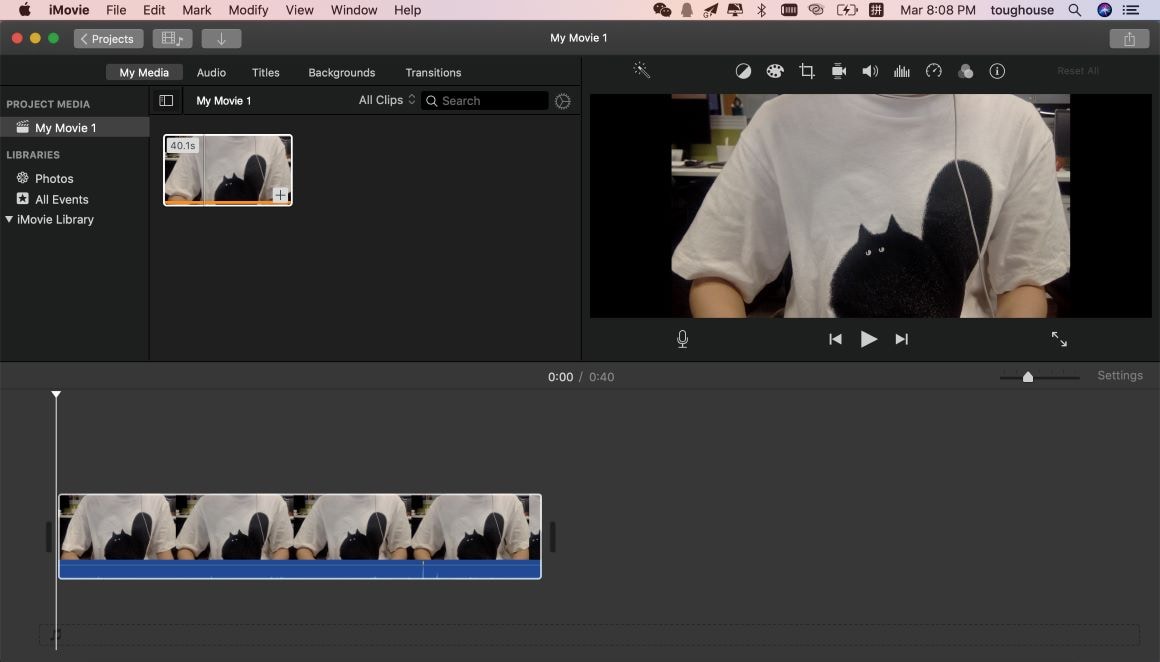
Paso 3. Selecciona el ícono de la cámara que se encuentra arriba de la ventana de vista previa y haz clic en el ícono del micrófono allí.
Para modificar la configuración de grabación, haga clic en la opción de configuración junto al botón rojo de grabación. Puedes realizar cambios en la configuración de fuente de entrada y volumen o silenciar el proyecto, si es necesario.
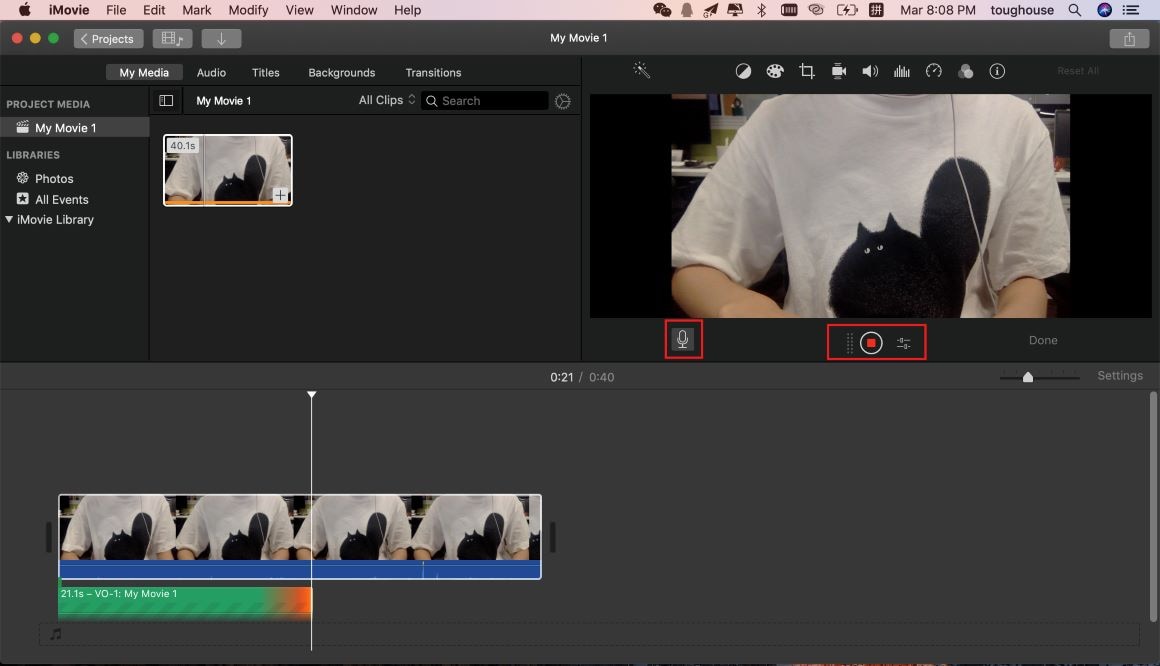
Paso 4. Presiona el botón rojo de grabación para comenzar a grabar tu voz en off.
La grabación de voz comenzará después de una cuenta regresiva de tres segundos. Presiona el botón de grabación nuevamente (que ahora es un botón de detener grabación) en cuanto termines de grabar en iMovie. El clip de sonido se agregará automáticamente a iMovie y estará listo para la edición.
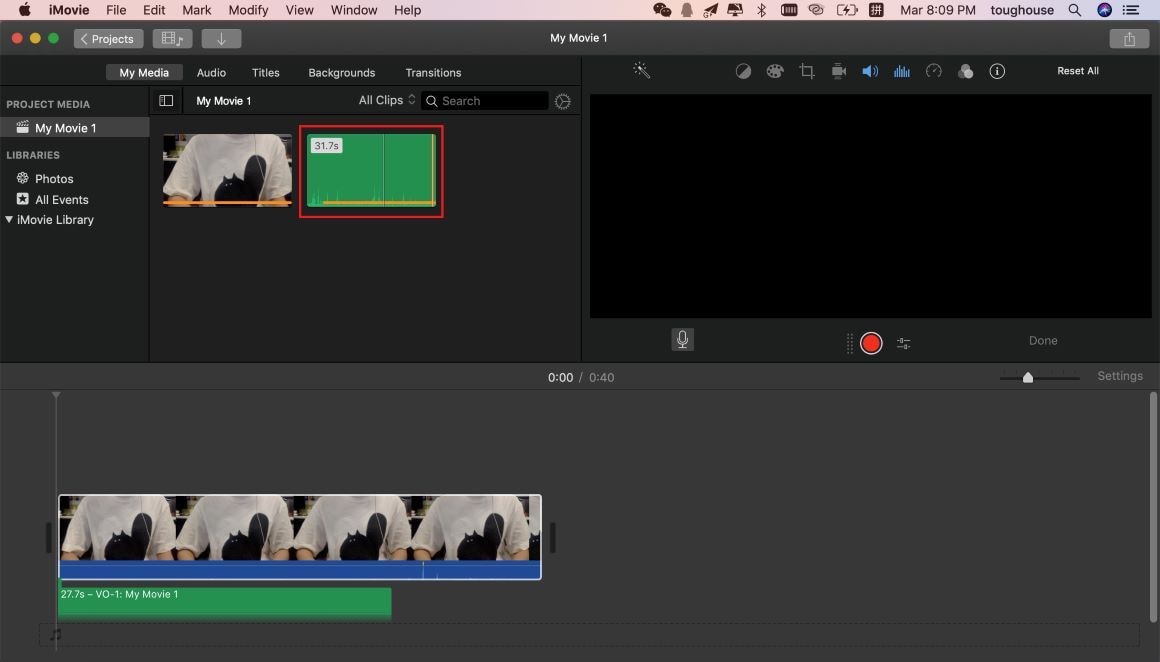
Parte 3. ¿iMovie no Puede Grabar la Pantalla? Prueba Filmora Video Editor
Como cineasta, la grabación de tu pantalla podría ser una característica esencial en ciertas ocasiones/escenarios, cuando deseas agregar un temporizador de cuenta regresiva a tu video, por ejemplo. Pero lamentablemente, la grabación directa de tu pantalla no es compatible con iMovie ... qué le vamos a hacer. Por eso, para grabar su pantalla, deberás usar un software alternativo.
Filmora Video Editor
Hablando de software alternativo: Filmora te permite grabar tu pantalla y también editar el resultado en el mismo software: Filmora Video Editor es la mejor alternativa para la grabación de video/audio/pantalla. Admite una amplia gama de características utilizadas por cineastas aficionados y profesionales para la realización de películas modernas.
Además de grabar video y grabar voz, la grabación de pantalla también se realiza con solo hacer clic en un botón en Filmora Video Editor. Presiona el botón Grabar e inmediatamente después de capturar la sesión de la pantalla, Filmora carga el video en los archivos de tu proyecto automáticamente.
Aquí hay una guía rápida y simple sobre cómo grabar la pantalla con Filmora Video Editor:
Paso 1. Inicia Filmora, haz clic en Grabar.
Tan pronto como inicies Filmora, no necesitarás mirar más allá de la primera ventana. Encontrarás un botón Grabar . Simplemente haz clic en él.
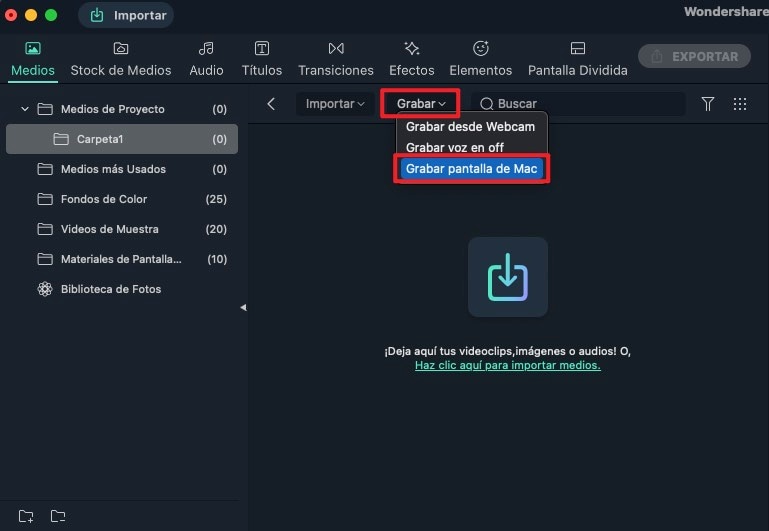
Paso 2. Elige el modo de grabación que necesitas y comienza a grabar.
Filmora ofrece varios modos de grabación. Como por ejemplo: Grabar desde la cámara web, Grabar voz en off, Grabar pantalla de PC. Haz clic en el botón de grabación para comenzar.
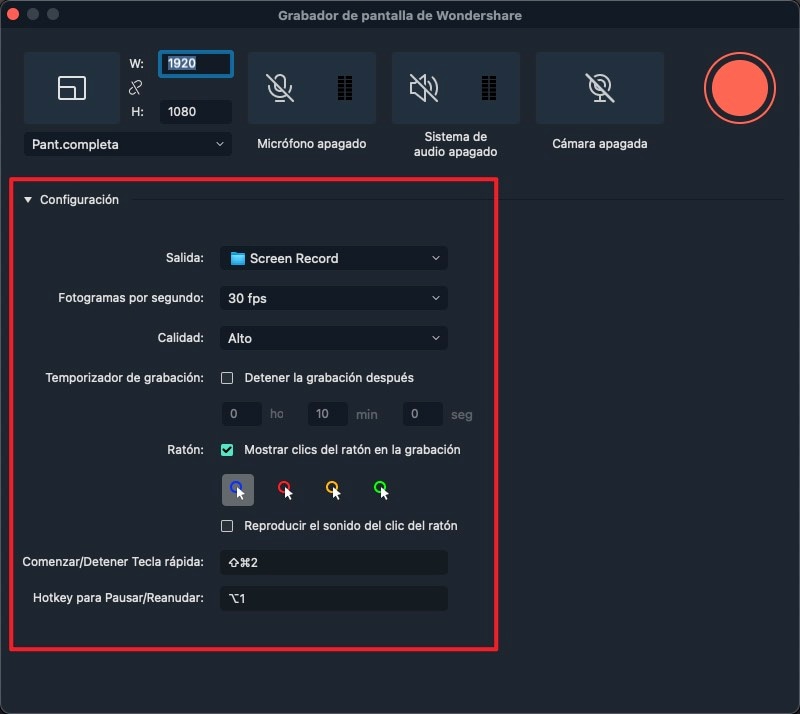
Paso 3. Detén la grabación y agrega el clip a la línea de tiempo para editarlo.
Cuando hayas capturado tu pantalla, simplemente finalice la sesión de pantalla presionando la tecla F9 de tu teclado. ¡Filmora cargará automáticamente el video en tus archivos de proyecto! Eso es todo lo que necesitas hacer para grabar tu pantalla con Filmora Video Editor. Ahora, podrás comenzar a hacer una edición de video en Filmora.
[Atención] Para más tips de edición de video:
¿Cómo Añadir Texto/Título a Videos?
¿Cómo Añadir Stickers en Videos?

Por último,
Grabar en iMovie no es tan difícil ... Ni siquiera necesitas micrófonos y cámaras externas para hacerlo, siempre que tu dispositivo tenga al menos uno incorporado. Todo lo que necesita saber/hacer (paso a paso) para grabar en iMovie lo tienes en el artículo: cómo grabar audio/voz en iMovie.
Sin embargo, para grabar tu pantalla, es necesaria una alternativa (Filmora Video Editor) debido a la falta de soporte para la grabación de pantalla en iMovie. Además de la grabación de pantalla, Filmora ofrece toneladas de funciones de edición de video modernas, típicas de cualquier software de edición de video profesional. El software está disponible en los principales sistemas operativos: Mac y Windows. No importa qué dispositivo uses, puedes comenzar a crear videos increíbles con Filmora ahora mismo. Lleva tu creatividad al siguiente nivel.
Pónte en Contacto con el Centro de Soporte para Obtener una Solución Rápida >







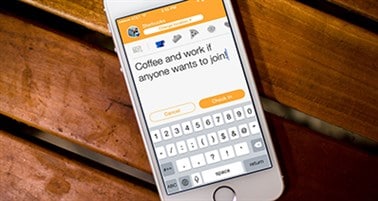
![[Tutorial] ¿Cómo Grabar Video en Mac de Diferentes Maneras?](https://images.iskysoft.com/resource/sony-to-iphone.jpg)