Se dice que una imagen vale más que 1000 palabras, pero obviamente, los videos son aún más significativos que las imágenes. Por lo tanto, tiene sentido aprender a grabar la pantalla de su Mac como una mejor alternativa a simplemente tomar capturas de pantalla.
Pero...
....¿Cómo grabo un video en mi Mac?
Esta es una pregunta que preocupa a muchos usuarios de Mac, pero en realidad, puede salir de este problema fácilmente. El punto clave aquí es encontrar un software de grabación de video confiable pero profesional como tu asistente personal.
Entonces, pronto llegará un nuevo problema: ¿cuál es el mejor grabador de pantalla para Mac? ¿Y cómo puedo saber que el programa es adecuado para mí?
¡Tranquilo!
Este artículo te mostrará dos formas diferentes de grabar un video en MacBook. Puedes comparar estos métodos y decidir cuál es mejor según tus propias necesidades.
Ahora, comencemos el viaje de grabación.
- Parte 1. Cómo Grabar Video en MacBook Usando QuickTime
- Parte 2. Cómo Grabar un Video en Mac con Filmora Video Editor [Elección del Editor]
¿Cómo Grabar Video en MacBook Usando QuickTime?
Como usuario de Mac, puedes saber que QuickTime es una aplicación integrada en tu MacBook. Y este programa proporciona a los usuarios las funciones de edición de video, reproducción y grabación.
Para grabar videos en Mac con QuickTime, puedes seguir los pasos a continuación:
Paso 1: Inicia la aplicación QuickTime Player en tu Mac. Cuando esté cargado, haz clic en "Archivo" en el menú superior y selecciona "Nueva grabación de pantalla".
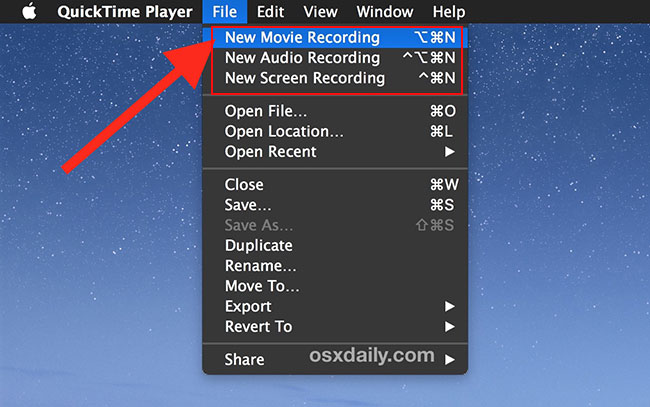
Paso 2: Ahora configura tus ajustes de grabación de pantalla. Abre "Opciones" en el menú y elige si deseas capturar audio de tu sistema o un micrófono externo mientras capturas la pantalla. Aquí también puedes elegir que los clics del mouse aparezcan como círculos resaltados en tu grabación. Además, tienes la opción de establecer la calidad de grabación de video en "Alta" o "Máxima".
Paso 3: Comienza a grabar tu pantalla. Para hacer esto, simplemente haz clic en el botón rojo "Grabar" y luego haz clic una vez en cualquier lugar de la pantalla para iniciar el proceso de grabación.
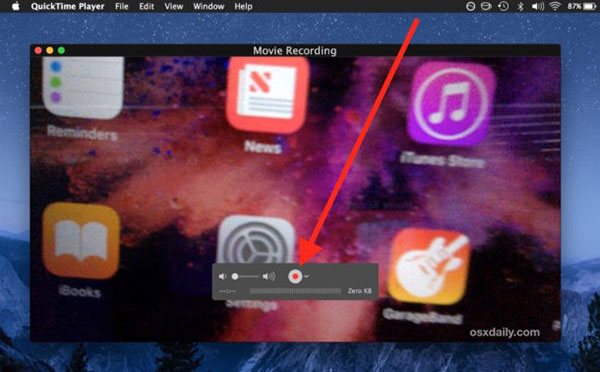
Paso 4: deja de grabar y guarda tu video. Cuando termine de grabar, haz clic en "Detener" y luego navegue hasta "Archivo & Guardar", para guardar tu video.
Grabar Video en Mac con Filmora Video Editor [Elección del Editor]
Como puedes ver, QuickTime puede grabar bien la pantalla en Mac, pero los hechos han demostrado que aún muchos usuarios de Mac desean encontrar una herramienta alternativa a QuickTime.
¿Por qué?
Demasiadas personas se quejaron de que QuickTime no puede hacer un trabajo tan bueno como un un programa de grabación de video dedicado. Este programa fue diseñado principalmente para reproducir medios, por lo que si tiene mayores demandas, es recomendable buscar un software que no solo produzca una mejor grabación de pantalla, sino que también pueda procesar el video grabado utilizando herramientas profesionales de edición de video.
Filmora Video Editor para Mac viene aquí para tu referencia. Con él, obtener capturas de pantalla, editar videos y crear videos y presentaciones.
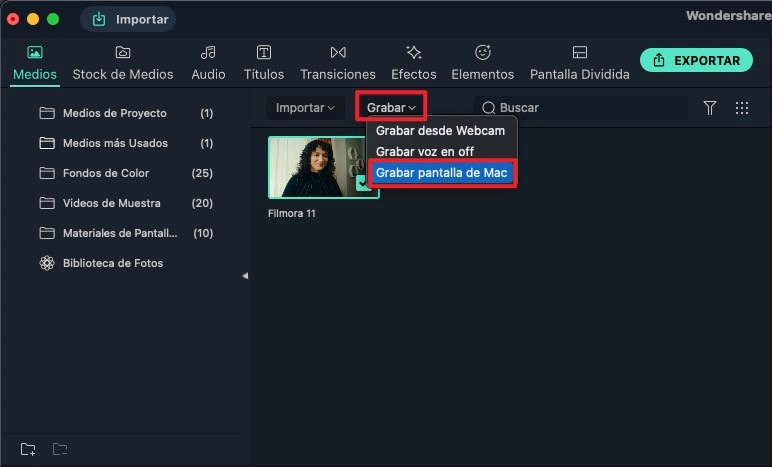
Filmora Video Editor para Mac es una de las mejores herramientas disponibles hoy para grabar capturas de pantalla de alta calidad. Con este potente editor de video, no solo puede grabar fácilmente tu pantalla en Mac, sino también agregar texto, resaltados, títulos y cientos de emocionantes efectos de video para que tus videos sean aún más agradables para tu audiencia.
Características:
- Definir el tamaño y la calidad de video a tu gusto: Graba la pantalla de tu Mac en modo de pantalla completa, tamaño de pantalla personalizado o ventana de destino según tus propias necesidades. Y puedes definir la calidad de grabación de video que deseas.
- Personalizar el video grabado: El video grabado se puede dividir, editar, personalizar (como agregar transiciones, filtros, títulos, etc.) directamente en el programa después de la grabación.
- 1000+ efectos especiales: Proporciona más de 1000 efectos especiales para tu elección
- Casi todos los formatos: Exporta video a un formato de video específico, dispositivo o plataforma social como YouTube, Vimeo a tu voluntad.
Veamos cómo grabar un video en Mac o PC con Filmora Video Editor:
Paso 1: Inicia Filmora Video Editor y navega hasta "Archivo > Grabar > Grabar pantalla de PC".
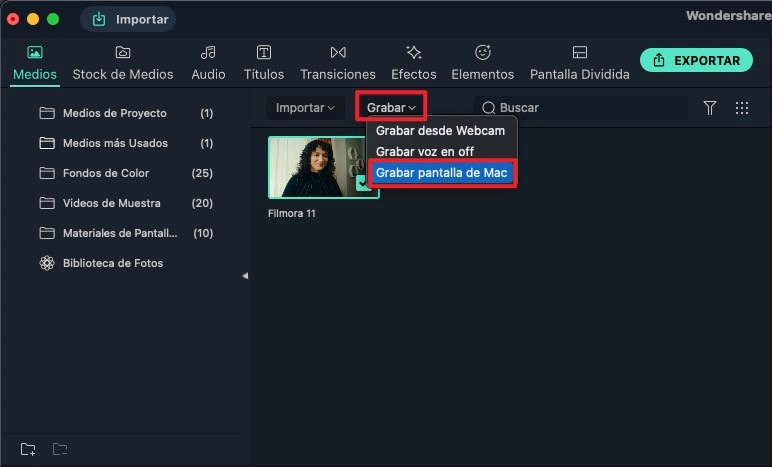
Paso 2: Ahora tienes la opción de grabar toda la pantalla o definir un área personalizada. También puedes elegir grabar audio desde tu Mac o desde un micrófono externo. Se puede acceder a configuraciones más avanzadas haciendo clic en "Configuración".
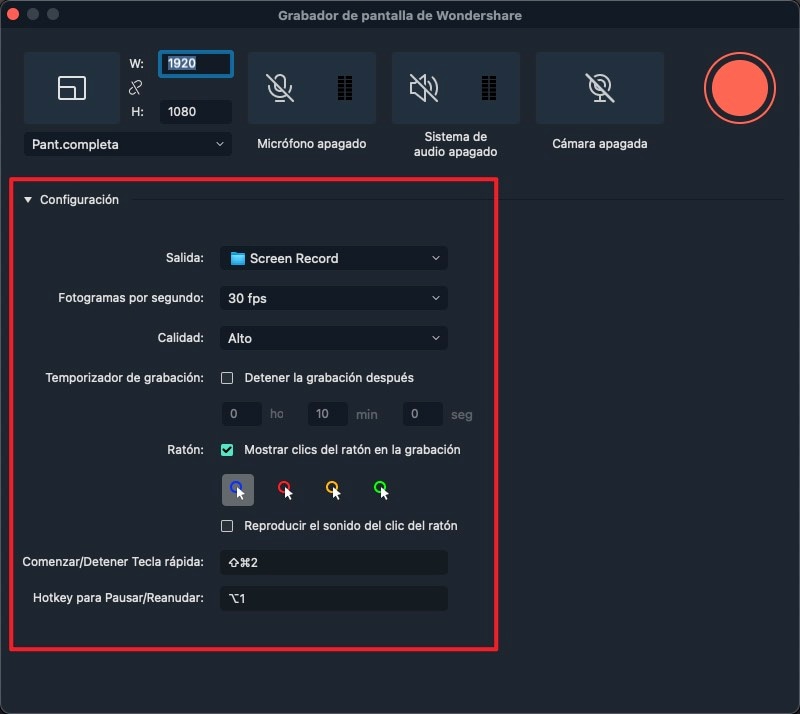
Paso 3: Cuando estés satisfecho con tu configuración, haz clic en el botón "REC" para iniciar el proceso. Filmora comenzará a grabar después de una breve cuenta regresiva. Ahora puedes minimizar el programa y continuar grabando tu pantalla.
[Atención]
El video grabado se guardará en la biblioteca de medios y puedes arrastrarlo y soltarlo en la línea de tiempo, también seguir los tutoriales a continuación para editar tu video grabado a tu gusto:
- [Tutorial] Cómo editar videos en Mac
- 1000+ Efectos de transición de video gratuitos que no te puedes perder
QuickTime vs Filmora Video Editor, ¿Cuál es Más Adecuado para Grabar Video?
Al comparar entre los dos programas, Filmora Video Editor es, por mucho, la mejor opción para la grabación de pantalla. Esto es porque funciona muy bien para crear tutoriales en video, capturar la acción de los juegos , hacer demostraciones de productos digitales, reseñas y mucho más. Sus potentes herramientas de edición de video también se pueden utilizar para combinar múltiples capturas de pantalla para crear un video completo con intro, outro, anotaciones, llamadas e incluso efectos de sonido.
Si bien QuickTime también puede grabar tu pantalla, si es que se ve obstaculizado por su conjunto de características limitadas y la falta de soporte para muchos de los formatos de video populares. Además, para acceder a la función de grabación de pantalla, los usuarios de Mac deben pagar una tarifa de suscripción de $ 29.99 para obtener QuickTime Pro.
Entonces, en mi opinión,
Hasta que Apple mejore su grabadora de pantalla e incorpore estas característica en la versión gratuita de QuickTime, los usuarios de Mac definitivamente necesitarán un buen programa de terceros como Filmora Video Editor para Mac (o Filmora Video Editor para Windows ) para capturar videos de alta calidad.
Ahora, puedes hacer clic en el icono a continuación para realizar una prueba gratuita en este potente grabador de pantalla de video para Mac (Filmora Video Editor también tiene una versión de Windows que se puede usar en Windows 10/8/7 / Vista / XP).
Pónte en Contacto con el Centro de Soporte para Obtener una Solución Rápida >







