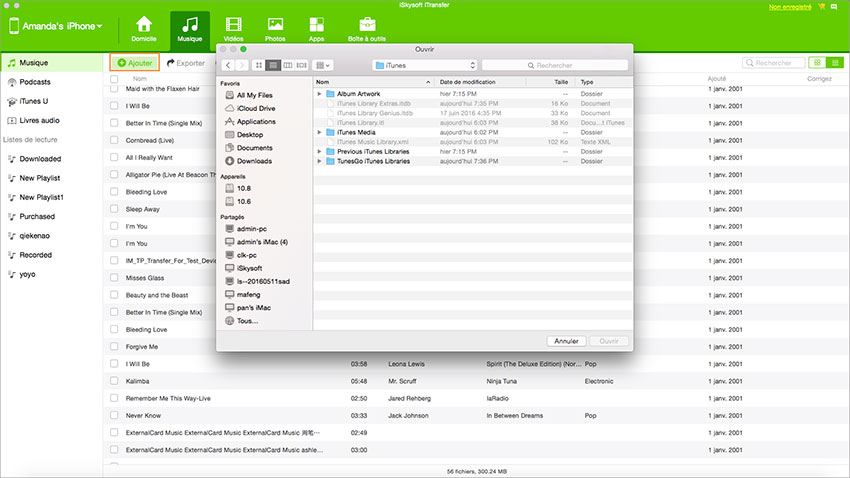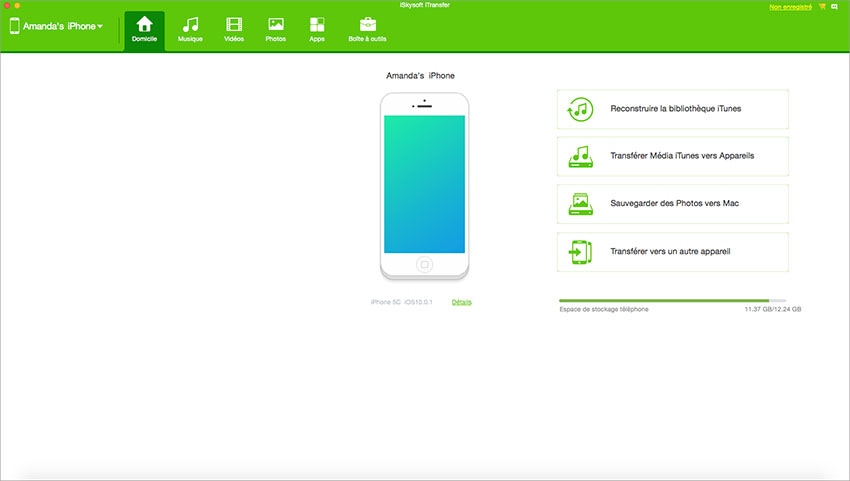Contents
- 8. Compress Video for iPad
Seulement si vous avez installé le package d’applications iWorks sur iPad, vous pourrez voir et éditer des fichiers Microsoft Office, et même transférer ces fichiers Microsoft Office depuis et vers Mac ou PC. Mais vous devez acheter chaque application individuellement : l’application Pages pour Microsoft Word, l’application Numbers pour Microsoft Excel, l’application Keynote pour Microsoft PowerPoint. Une fois que vous avez installé toutes ces applications, vous pouvez (prenons Mac comme exemple) :
Partie 1 : Transférer des fichiers Microsoft Office depuis votre Mac vers votre iPad

- Connectez l’iPad à votre Mac et lancez iTunes ;
- Sur l’interface d’iTunes, allez dans le menu Appareils et cliquez sur iPad ;
- Sélectionnez le menu Applications et cherchez Partage de fichiers ;
- Choisissez l’application que vous utilisez pour ouvrir vos fichiers Microsoft Office sur votre nouvel iPad (par exemple, si vous voulez voir ou éditer Microsoft Word, sélectionnez Pages) ; Puis cliquez sur le bouton « Ajouter » ;
- Sélectionnez le fichier que vous voulez importer dans la boîte de dialogue puis cliquez sur Choisir ; Vous trouverez maintenant le fichier dans la boîte « Documents » ;
- Débranchez votre nouvel iPad et vous pourrez utiliser les fichiers Microsoft Office via iWorks en sélectionnant My Document/Spreadsheets/Presentations -> le dossier -> choisir le fichier tout juste importé.
Partie 2 : Transférer des fichiers Microsoft Office depuis votre iPad vers votre Mac
- Cliquez sur l’application iWork et sélectionnez « My Documents/Spreadsheets/Presentations ».
- Recherchez le fichier Microsoft Office ciblé et choisissez Partager.
- Choisissez Exporter et paramétrez le format Microsoft Office correspondant pour exporter le fichier.
- Connectez l’iPad à votre Mac et lancez iTunes, cliquez sur iPad dans le menu Appareils puis sélectionnez le menu Applications.
- Recherchez Partage de fichiers et sélectionnez l’application iWord puis choisissez les fichiers ciblés. Puis, cliquez sur Sauvegarder comme et paramétrez la destination pour les fichiers de sorties et cliquez sur Choisir.
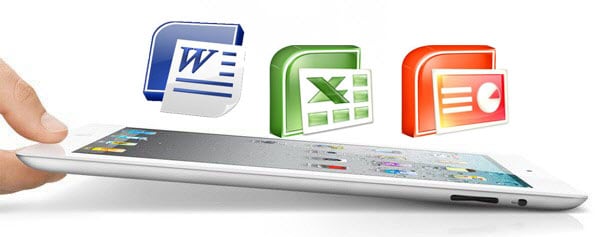
Partie 3 : Transférer musique/vidéos/photos entre iPad/Mac/iTunes/Autres téléphones
L’iPad n’est pas uniquement un appareil de travail mais aussi un bon lecteur pour profiter des films, vidéos, musique et même photos. Cependant, vous ne pouvez pas transférer des vidéos, de la musique, des playlists librement car Apple ne vous le permet pas. Et vous êtes limité à utiliser un seul ordinateur pour faire le transfert via iTunes. Sinon, tous les fichiers sur votre iPad seront effacés. Si vous avez ce problème, je vous recommande d’essayer iSkysoft iTranfer or iSkysoft dr.fone pour Windows
iSkysoft dr.fone est un outil de gestion de fichiers tout-en-un pour les utilisateurs d’iPad, iPhone, iPod et téléphone Android. Il permet aux utilisateurs de transférer des fichiers entre iOS, appareils Android, Mac, PC Windows et bibliothèque iTunes ; il accepte les fichiers de musique, playlists, vidéos, podcasts, audiobooks et photos.
- Transférer des vidéos, photos, musique et playlists entre deux appareils, il accepte autant les appareils Android qu'iOS.
- Faire une sauvegarde en un clic des photos de l’iPhone, iPad, Android sur Mac et PC.
- Reconstruire en un clic la bibliothèque iTunes avec les fichiers médias sur iPhone, iPad et Android.
- Transférer des fichiers médias depuis la bibliothèque iTunes vers les téléphones Android sans difficultés.
- Gérer des photos sur iPhone, iPad, Android : créer, éditer, renommer et effacer des albums photos.
Guides pour transférer musique/vidéo/photos depuis Mac vers iPad (Cliquez ici pour voir d’autres guides sur iSkysoft dr.fone)
Étape 1 : Téléchargez et installez iSkysoft dr.fone sur votre Mac. Dans la fenêtre principale, cliquez sur le menu « Musique ». (Si vous allez transférer des vidéos, photos ou autres, cliquez simplement sur le menu correspondant)
Étape 2 : Cliquez sur le bouton « Ajouter » pour parcourir la musique sur votre Mac. Choisissez la musique que vous voulez transférer sur votre iPad et cliquez sur le bouton « Ouvrir ». Et voilà ! Vous trouverez la musique choisie sur votre iPad !