Los GIF son una forma divertida de comunicar mensajes y transmitir ideas y emociones. Puedes agregar texto a un GIF animado o imagen en movimiento, utilizando cualquiera de las categorías de herramientas disponibles mencionadas a continuación. Las 3 categorías de herramientas utilizadas para añadir texto a GIF son:
• Herramientas Online
• Herramientas para Dispositivos Móviles/Aplicaciones (Apps)
• Herramientas de Escritorio/Programas Software
Cualquiera de las herramientas mencionadas arriba deberían satisfacer tus necesidades al momento de crear GIF, como agregar texto al GIF animado. Sin embargo, nos detendremos a revisar rápidamente las principales herramientas de cada categoría, comenzando con las herramientas en línea.
- Parte 1. Los 3 Mejores Creadores de GIF de Texto Animado Online
- Parte 2. 3 Aplicaciones para Agregar Texto a un GIF en iPhone y Android
- Parte 3. Añade Texto a un GIF con Filmora Video Editor - Programa de Edición
Soluciones Online - Los 3 Mejores Creadores de GIF de Texto en Línea
Si nunca antes habías utilizado una herramienta online para crear GIF, puede que te sorprenda lo fácil que es agregar texto a un GIF o imagen en movimiento en línea, sin necesidad de instalar un software o una aplicación en tu dispositivo.
Muy bien, démosle un vistazo a los 3 mejores creadores de GIF de texto online:
#1. Giftext.com
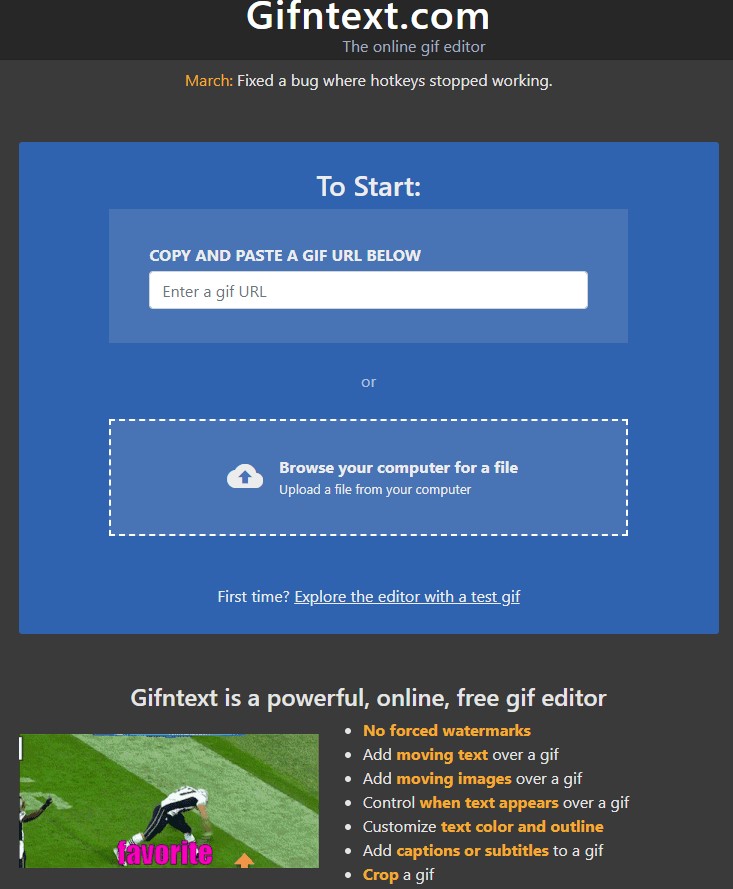
Gifntext.com es un avanzado creador y editor de GIF en línea que puedes utilizar para agregar texto a tus GIFs. Gifntext.com también te permite añadir animación a tus textos en el GIF. Una de las características más interesantes, es que el uso es totalmente gratuito, el sitio web no requiere inicio de sesión ni registro por parte del usuario.
Pros:
• Sin marcas de agua forzadas en el GIF final.
• Puedes agregar imágenes u objetos en movimiento, sobre el GIF.
Contras:
• Solo te permite cargar archivos GIF.
• Si utilizas una URL, también debe ser de contenido de tipo GIF.
#2. Imgflip.com
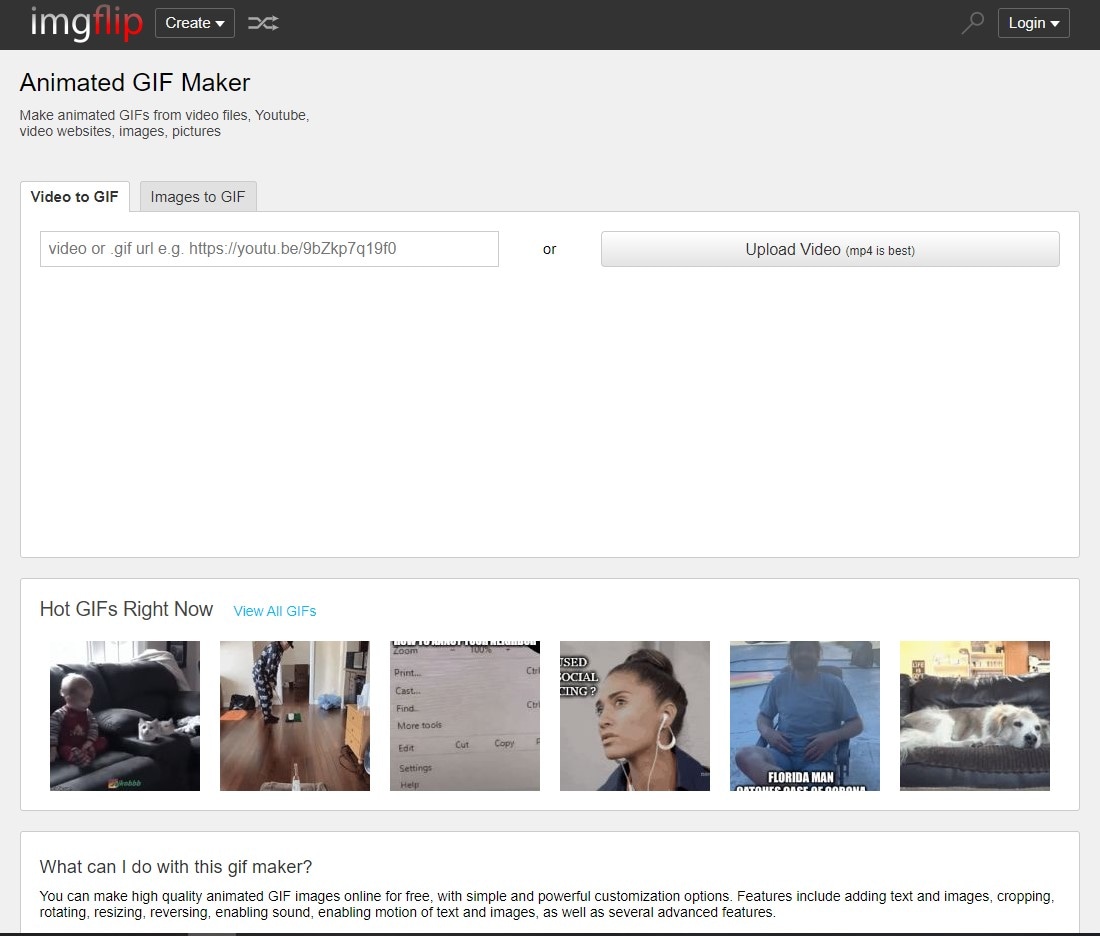
Imgflip.com es una herramienta de rápida creación de GIF en línea, capaz de generar GIF animados directamente desde archivos de video o enlaces. Para crear un GIF a partir de un video, simplemente sube el video, o ingresa el enlace del video sin tener que utilizar tus datos. Lo mismo se aplica para las imágenes.
Pros:
• No es necesario registrarse en el sitio web para cargar o descargar GIF.
• Puedes generar GIFs a partir de enlaces de imágenes, o videos de YouTube.
Contras:
• Marca de Agua "imageflip.com" en el modo Gratis.
• No es compatible con la edición de GIF, no puedes cargar ni editar GIFs ya creados.
#3. Giphy.com
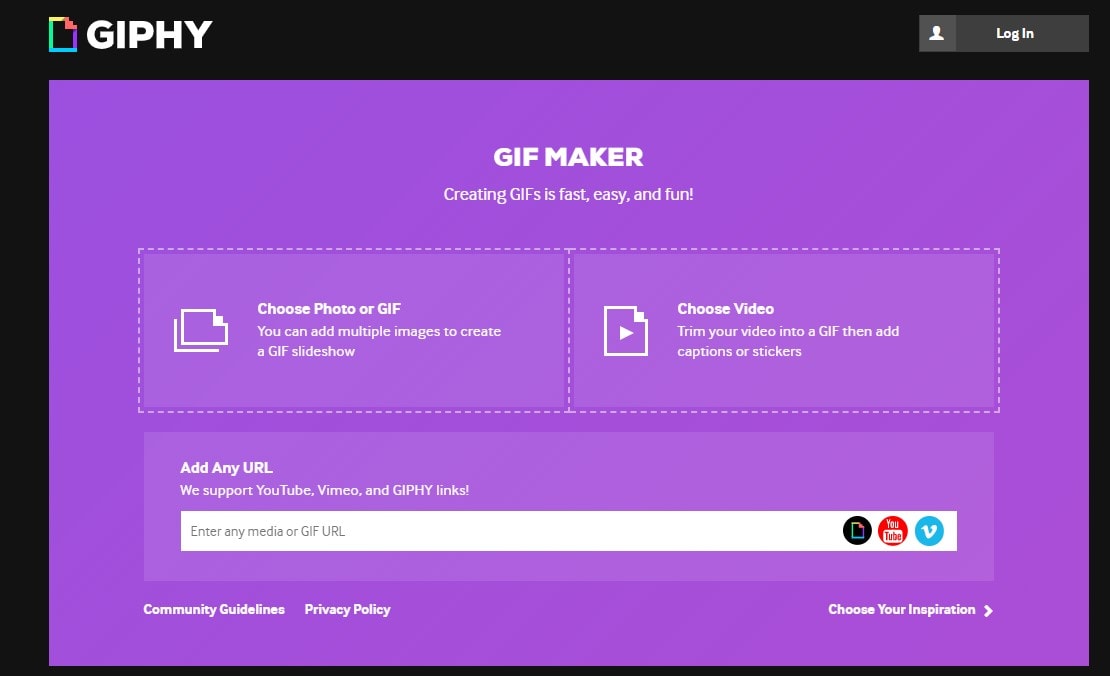
Aquí tienes Giphy.com, posiblemente la biblioteca de GIFs más grande del mundo. Gran cantidad de divertidos GIF, reacciones a esos GIFs y stickers animados, se suben a GIPHY diariamente. GIPHY no es solo un lugar para encontrar los últimos GIF, sino que también es una herramienta para crearlos de manera online.
Pros:
• Interfaz de usuario clara y moderna.
• Editor de GIF en línea.
Contras:
• Requiere el registro e inicio de sesión para cargar elementos.
• Descargable solo después de subir archivos a Giphy.
Soluciones Móviles: 3 Aplicaciones para Agregar Texto a un GIF en iPhone y Android
Existen un par de excelentes creadores de GIF que puedes utilizar para agregar texto en imágenes animadas en Android e iPhones. Hablemos sobre 3 de estas herramientas.
#1. FilmoraGo
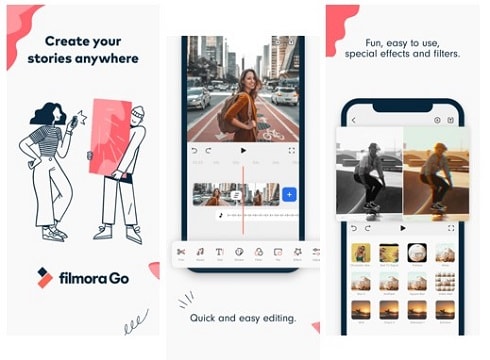
Difícilmente se pueda hablar de programas o aplicaciones de edición de archivos multimedia, sin incluir a Filmora. Que obviamente hizo un excelente trabajo con su versión móvil del software: FilmoraGo. Con esta aplicación puedes fácilmente generar GIFs y agregarles texto. Muchas otras opciones, como textos y stickers animados, también están disponibles en FilmoraGo.
Pros:
• Fácil de usar y comprender.
• Muchas plantillas ya integradas.
Contras:
• Compras y ofertas en la Aplicación.
#2. ImgPlay
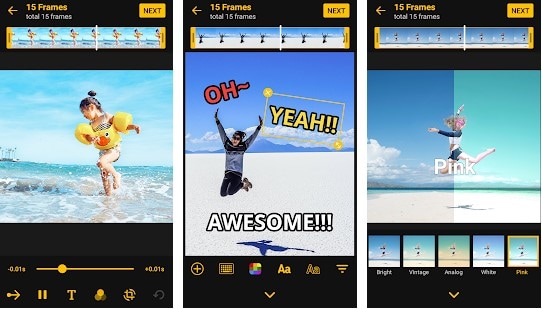
ImgPlay te permite crear GIF a partir de videos y fotos, que puedes cargar desde tu dispositivo o tomar directamente desde la aplicación. Tiene un rico editor de GIF para agregar textos coloridos y aplicar filtros a la imagen. También posee unas varias opciones de exportación de baja y alta calidad.
Pros:
• Edición de marcos del GIF.
• Control de velocidad de la animación.
Contras:
• Menos funciones y elementos en la versión de Android.
• Compras y ofertas en la aplicación.
#3. Mematic
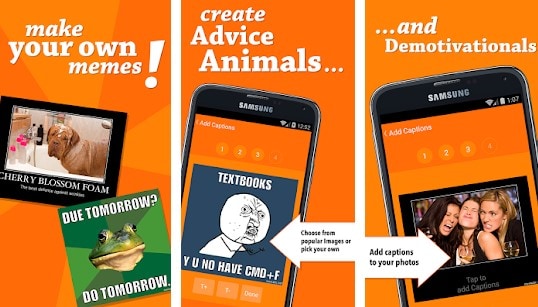
Mematic es un sencillo creador de memes, perfecto para agregar textos simples o subtítulos a tus memes.
Pros:
• Generador simple de memes.
• Divertido paquete de iconos y pegatinas.
Contras:
• Marca de agua "Hecho con Mematic".
• La marca de agua puede obstruir la visualización del subtítulo.
Solución de Escritorio: Añade Texto a un GIF con Filmora Video Editor
Los programas de escritorio, para PC o computadoras portátiles, no se quedan atrás al momento de ofrecer herramientas para la creación y edición de GIFs. ¡Hablemos de Filmora!
Filmora Video Editor es uno de los software más recomendados y populares para la edición de videos o GIF, y por una buena razón: en 3 simples pasos podrás, crear tu GIF según tus especificaciones, exportarlo o guardarlo, y compartirlo en tus redes sociales.
Paso 1. Prepara el GIF animado
Primero debes preparar el GIF al que deseas agregar texto.
Puedes buscar en Internet o simplemente grabar escenas de una transmisión de video de tu pantalla.
Para grabar una escena de una transmisión de video, abre el programa Filmora, inicia un nuevo proyecto y haz clic en “Grabar”. Selecciona “Grabar Pantalla de PC” para comenzar a grabar y registrar lo que sucede en tu pantalla. Una vez que hayas capturado el momento que precisabas, presiona la tecla F9 de tu teclado, y Filmora cargará el video automáticamente en tu proyecto. Arrastra y suelta el nuevo clip sobre la Línea de Tiempo (en la sección inferior de la ventana abierta). A continuación, haz clic con el botón derecho en el primer fotograma de la línea de tiempo y selecciona Recortar y hacer Zoom. La proporción predeterminada es 16: 9, así que haz clic en ella, debajo de la vista de recorte, y selecciona la opción de Personalizado. Ahora, simplemente ajusta los controles de recorte al área que necesitas.
Paso 2. Importa y agrega un archivo a la línea de tiempo
Si ya tenías preparado el GIF que deseas editar, simplemente agrégalo (arrastrando y soltando) a los archivos de tu proyecto; luego arrástralo a la línea de tiempo.

Paso 3. Agrega y edita el texto de tu GIF
Para añadir texto al archivo GIF, haz clic en "Títulos" en la barra superior de la ventana, y selecciona alguna opción de la lista de la barra lateral, como Subtítulos, Títulos, Créditos o cualquier otro tipo de texto que desees.
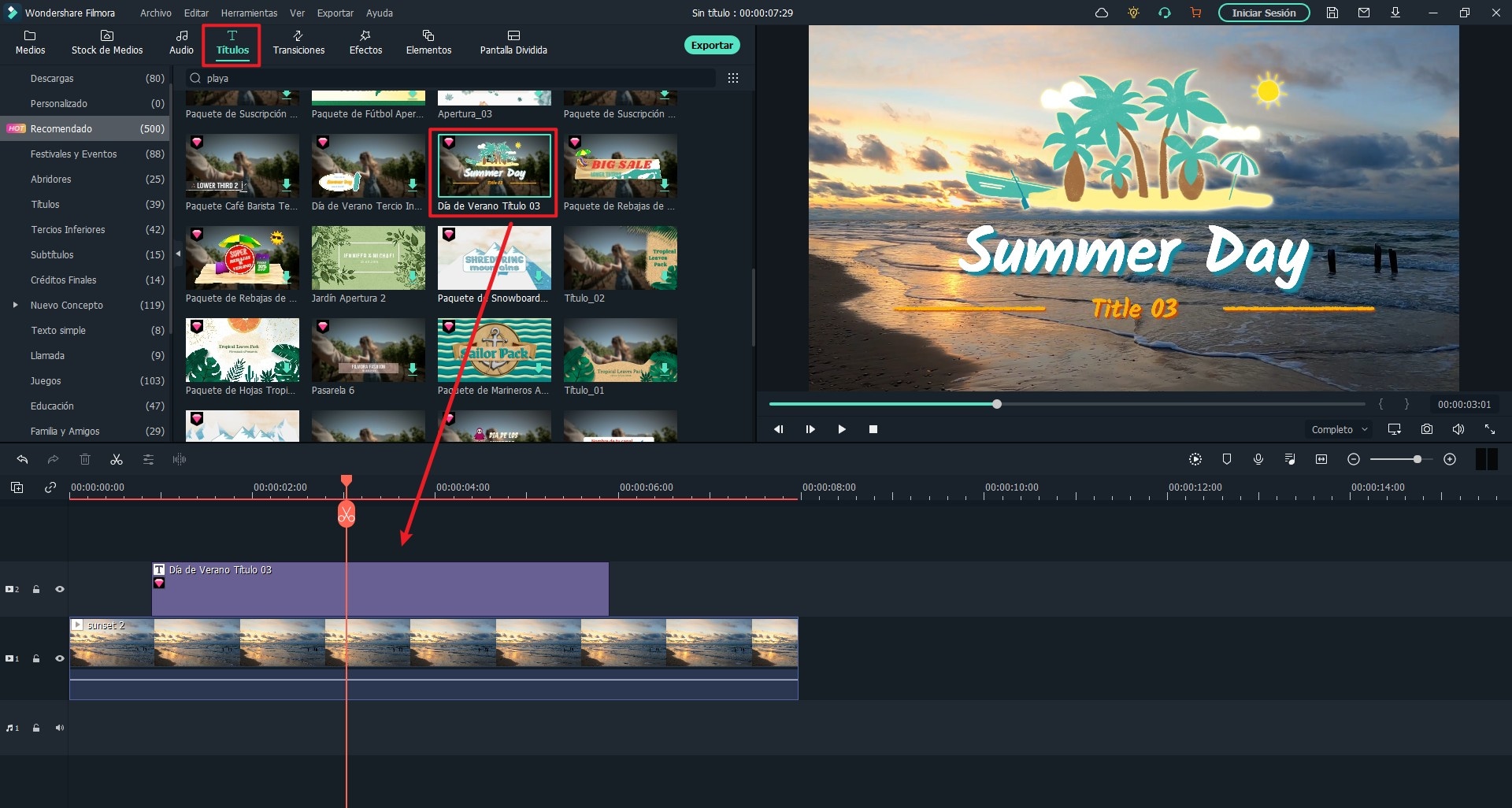
• Coloca el texto en el punto del GIF que más prefieres, arrastrando el tipo de texto desde la sección de plantillas predeterminadas, al área específica del GIF en la línea de tiempo.
• Haz doble clic en el texto para editarlo, cambiar su color, tamaño de fuente o posición en la imagen/GIF. Siéntete libre de jugar y explorar los elementos de edición proporcionados por Filmora.
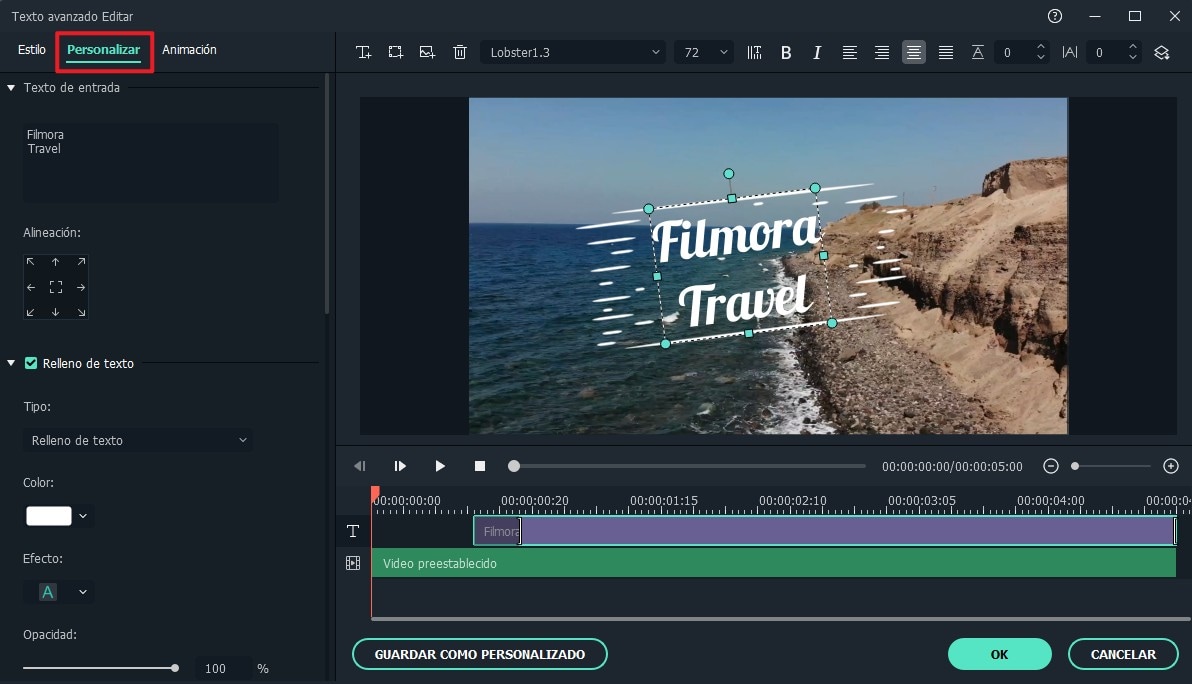
Paso 4. Exportar/Guardar el GIF
Cuando hayas terminado con la edición del clip, haz clic en “Exportar” y selecciona el Formato GIF. Presiona Exportar, en el lado derecho de la ventana, para finalmente guardar tu archivo.
Conclusión
Sin duda, la próxima vez que desees agregar texto a un GIF, ya sea en una computadora o en un dispositivo móvil, alguna de las herramientas revisadas en este artículo será de gran ayuda. Todo depende de ti.
Gifntext, GIPHY e ImgFlip son las 3 mejores herramientas para la creación de GIFs en línea.
En plataformas móviles, tienes las aplicaciones de Mematic, ImgPlay y FilmoraGo.
Y si quieres hacer un GIF asombroso, con texto animado o desplazable, Filmora Video Editor (Software de Escritorio) podría ser la mejor opción.
Pónte en Contacto con el Centro de Soporte para Obtener una Solución Rápida >







