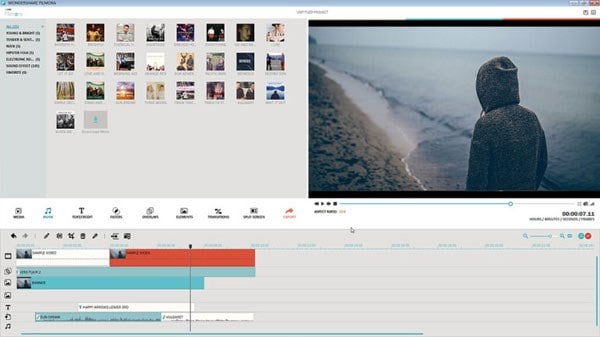- ¿Por qué Añadir Texto/Títulos a Vídeos?
- ¿Cómo puedo añadir texto a mi vídeo?
Añadir títulos a los videos es una gran forma de ayudar a las personas a conocer la historia de la escena. Todo el mundo piensa diferente. Si quieres que la gente te entienda totalmente, debes explicar tú mismo. En realidad, añadir texto/títulos a los vídeos es tan fácil como escribir en un documento si encuentras una herramienta de edición de vídeo adecuada. Voy a contarte cómo añadir títulos y texto a vídeos a través de las siguientes 5 formas.
- Parte 1: Añade Texto a un Vídeo Usando Filmora Video Editor[Recomendado]
- Parte 2: Cómo Añadir un Título a un Vídeo con Avidemux
- Parte 3: Añade Texto a un Vídeo en Windows Movie Maker
- Parte 4. Añade Texto a un Vídeo en Photoshop CC
- Parte 5. Añade Texto sobre un Vídeo en Sony Vegas
Parte 1: La forma más fácil de añadir texto a un vídeo - Filmora Video Editor
Filmora Video Editor es una gran herramienta para añadir títulos y texto a vídeos. En primer lugar, es muy fácil de aprender y fácil de usar. En tan sólo en 5 minutos o menos sabrás cómo hacerlo por ti mismo. En segundo lugar, dispone de más de 130 tipos de textos y títulos disponibles para que puedas elegir. Puedes ajustar la fuente y el color. Además, te ofrece todas las herramientas que necesitas para crear un buen video: recorte, dividir, combinar y una variedad de efectos: filtros, superposiciones, transiciones, gráficos en movimiento, pantalla dividida, etc.
Por qué elegir Filmora Video Editor:
- Están disponibles varios efectos especiales, como la pantalla dividida, la pantalla verde y face-off..
- Cuenta con más de 300 efectos de vídeo que te permiten ser más creativo utilizando temas sobre el amor, Internet y las mascotas
- Los títulos animados de gran aspecto pueden hacer que tu vídeo sea impresionante y especial.
- Incluye potencia de edición avanzada para los usuarios de Mac con reproducción inversa, estabilizador de vídeo y funciones de desplazamiento y zoom.
- ...
Cómo Añadir Texto a un Vídeo con Filmora Video Editor
Paso 1. Importa los archivos - este será tu primer paso una vez hayas iniciado el programa. Si aún no tienes instalado el programa, instálalo primero. Ves a "Archivo" y luego "Añadir Archivos" o incluso arrastra y suelta los archivos que deseas añadir.

Paso 2. Después de importar tus vídeos a este programa, puedes arrastrar y soltarlos a la línea de tiempo para su edición.
Paso 3. En este paso, haz clic en el icono "T" para seleccionar uno y añadirlo a la línea de tiempo.
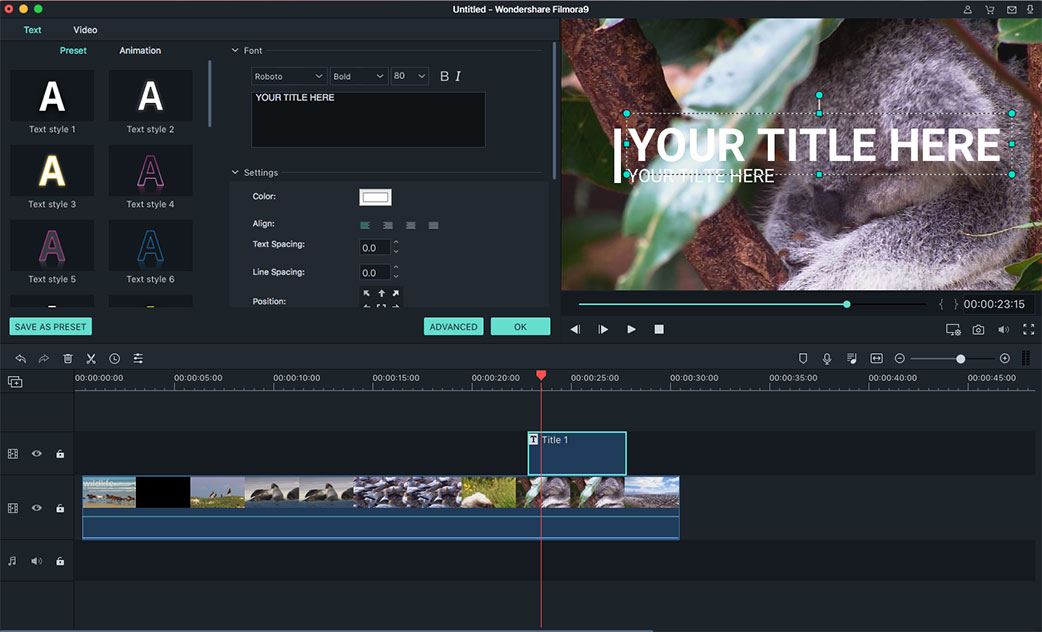
Paso 4. Haz doble clic en el archivo de texto en la línea de tiempo, se abrirá una ventana para que puedas elegir el tipo de letra y color para el texto. Después de eso, puedes pulsar "OK".

Paso 5. Por último, por favor haz clic en el botón "Exportar" para guardar el vídeo después de añadir los textos.

Tips de Edición de Vídeos: ¿Quieres aprender más tips de edición de vídeo? Puedes leer estos artículos a continuación y editar tu propia vídeo con Filmora Video Editor.
Tip 1: [Tutorial] ¿Cómo Añadir un Texto en Movimiento a Tu Vídeo?
Tip 2: ¿Cómo Hacer Videos de Facebook con Textos?
Parte 2: Cómo Añadir un Título a un Vídeo con Avidemux

Puedes disfrutar usando Avidemux para tareas de edición gratuitas. Tiene soporte para una variedad de formatos de archivo como MP4, AVI y ASF, por lo tanto no tienes nada de lo que preocuparte en cuanto a compatibilidad. Permite la automatización de los proyectos y se puede utilizar en diferentes plataformas como Mac OS X y Linux.
Paso 1. Comienza mediante la presentación de un archivo de texto que tiene todos los títulos que desees añadir al vídeo.
Paso 2. Ves a la barra de menú de tu vídeo y elige "filtros".
Paso 3. El administrador de filtros se abrirá a continuación, elige "subtítulos" antes de hacer clic en el filtro "Subtitular".
Paso 4. Busca el icono "añadir" para hacer clic y añadir el subtítulo antes de configurarlo.
Paso 5. El último paso será guardar todos los cambios realizados en el archivo.
Parte 3: Añade Texto a un Vídeo en Windows Movie Maker

Windows Movie Maker es uno de los mejores y altamente eficaces programas de software que puede ayudarte a editar tus archivos con facilidad. Puedes añadir, así como editar archivos de audio, compartir tus vídeos online, añadir temas a los vídeos editados en la parte superior de la importación y edición de vídeos y presentaciones de diapositivas.
Paso 1. Haz clic en la sección exacta del video donde quieras añadir texto.
Paso 2. A continuación, haz clic en "Herramientas", seguido de "títulos y créditos".
Paso 3. Aparecerá un cuadro llamado "introducir texto para el título" donde se debe escribir todo el texto para añadir a tu vídeo.
Paso 4. Es posible cambiar la animación, el color y la fuente de tu texto antes de aplicar.
Paso 5. Por último, haz clic en el icono "añadir un título" para completar el proceso.
Parte 4. Añade Texto a un Vídeo en Photoshop CC
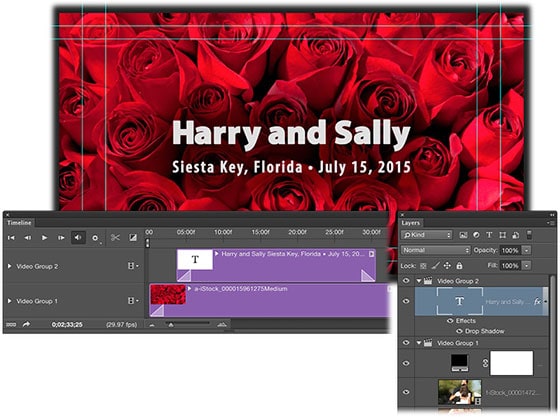
Photoshop es uno de los programas de edición fotográfica más utilizados y avanzados del siglo XXI. Este software desarrollado por Adobe ha revolucionado la forma de ver las imágenes y lo que se puede hacer para manipular y mejorar las fotos. Sin embargo, también se puede añadir texto al vídeo en Photoshop utilizando este potente programa. Esta función especial permite añadir texto en Photoshop en cualquier punto de un vídeo, como títulos, subtítulos, créditos, etc.
Para saber cómo añadir texto a un vídeo en Photoshop CC, sólo tienes que seguir estos sencillos pasos.
- Paso 1. En primer lugar, cambie la interfaz de Photoshop al modo de edición de vídeo haciendo clic en Windows en la barra de menús y, a continuación, en la opción Espacio de trabajo, en la opción Movimiento.
- Paso 2. Ahora, para abrir una nueva ventana, selecciona "Nuevo" después de hacer clic en "Archivo".
- Paso 3. Ahora ve al menú "Capas", haz clic en "Capas de vídeo" y selecciona "nueva capa de vídeo" para importar el vídeo.
- Paso 4. En la línea de tiempo, selecciona el icono de la tira de película y elija crear "Nuevo grupo de vídeo".
- Paso 5. Selecciona la herramienta Texto en la barra lateral y comienza a escribir después de colocar el cursor en la imagen.
- Paso 6. Por último, una vez que haya terminado, puedes mover el texto a una ubicación específica y luego exportar el vídeo.
Parte 5. Añade Texto sobre un Vídeo en Sony Vegas
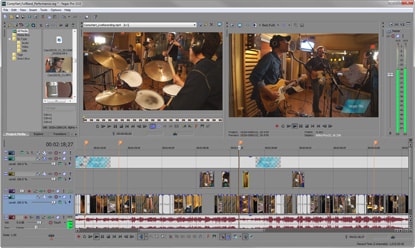
Sony Vegas es, sin duda, una herramienta de edición de vídeo muy potente con varias funciones avanzadas y opciones de edición de vídeo. Pero a menudo se considera como un software complejo que no será adecuado para cualquier usuario. Simplemente las características tales como para añadir texto al vídeo en Sony Vegas 12 es generalmente demasiado complicado para los usuarios.
Si estás buscando cómo añadir texto sobre un vídeo en Sony Vegas 12, aquí tienes los pasos a seguir:
- Paso 1. El primer paso es ir a "Generador de medios" situada encima de la línea de tiempo y hacer clic en la opción "Texto y título" para ver los tipos de texto y efectos disponibles.
- Paso 2. A continuación, selecciona el tipo de texto adecuado y arrástralo a la línea de tiempo en una nueva pista justo encima del vídeo existente.
- Paso 3. Ahora puedes hacer clic en el texto generado para que aparezca la ventana de edición.
- Paso 4. Por último, para añadir texto al vídeo en Sony Vegas 12, en la ventana de edición que aparece, puedes ajustar la duración del texto, el tipo y el tamaño de la fuente, el color y la posición del texto en el vídeo.
Al Final
Añadir un texto y un título a un vídeo hará que éste sea más atractivo y vívido. En comparación con las formas alternativas mencionadas anteriormente, Filmora Video Editor para Mac o Filmora Video Editor ofrece a los usuarios una abundante selección de fuentes y la forma más sencilla de añadir texto al vídeo.
Además de añadir títulos a los vídeos, también puedes utilizar Filmora Video Editor para editar, dividir, recortar e invertir un vídeo con facilidad. Descarga la versión de prueba gratuita y prueba las potentes herramientas de edición de vídeo.
Pónte en Contacto con el Centro de Soporte para Obtener una Solución Rápida >