"¿Cómo puedo poner texto a un vídeo en Final Cut Pro?"
Si esa es tu pregunta, entonces definitivamente estás buscando el lugar correcto.
La multimedia es una parte activa de la vida humana actual en esta era tecnológica y los videos juegan un papel activo en ese aspecto. No tiene que ser necesariamente ciencia espacial para que la gente pueda realizar una simple edición de sus videos. Haciendo uso de un poderoso programa como Final Cut Pro añadir y la herramienta de adición de texto a un video uno puede fácilmente incluir textos como los títulos, crédito de vídeo, subtítulos y muchos más texto relacionados con la edición.
Ahora, comencemos a aprender cómo añadir texto a video con Final Cut Pro.
- Parte 1: Cómo Poner Texto a un Video con Final Cut Pro
- Parte 2: Aprender a Añadir Texto a Video con una Alternativa a Final Cut Pro
Parte 1: Cómo Poner Texto a un Video con Final Cut Pro
Final Cut Pro X es un software suministrado por Apple para crear y editar archivos de vídeo en cualquier ordenador Mac. El software puede realizar funciones de edición de vídeo sencillas, como recortar o cortar vídeos, editar audio e incluso añadir texto al vídeo con Final Cut Pro X. También puede realizar ediciones complejas con funciones como la edición de vídeo de 360 grados, la corrección de color avanzada, la compatibilidad con HDR, ProRes RAW e incluso la reproducción de auriculares de realidad virtual.
Para hacer uso de la función de agregar texto a un Video de Final Cut Pro, puedes seguir los siguientes pasos.
Guía paso a paso sobre cómo insertar texto en video YouTube con Final Cut Pro
Paso 1. Primero importa el archivo de video al que deseas añadir texto con Final Cut pro X arrastrando y soltando o seleccionando importar en el menú de archivo.
Paso 2. Para añadir texto, haz clic en el icono de la "T" en la esquina superior izquierda de la pantalla y luego selecciona "Títulos".
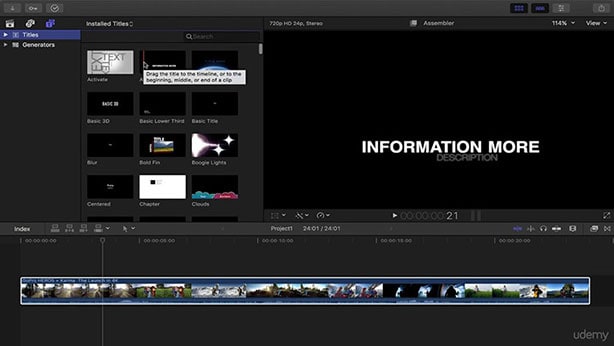
Paso 3. Selecciona un tipo de texto de la lista y arrástralo hasta la línea de tiempo debajo de la pantalla.
Paso 4. Haz doble clic en el texto de la ventana de vista previa para editar el contenido.
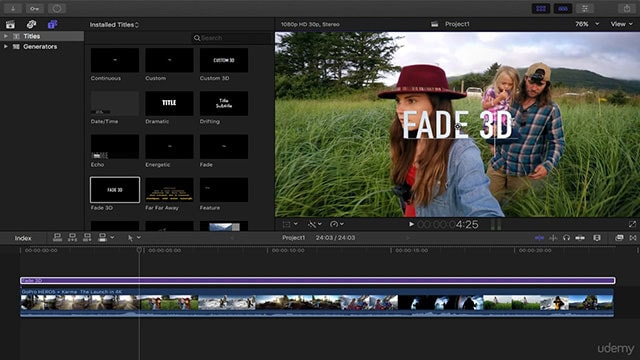
Paso 5. Haz clic en el icono "instructor de texto" en la esquina superior derecha para editar las fuentes y el color del texto de los menús desplegables.
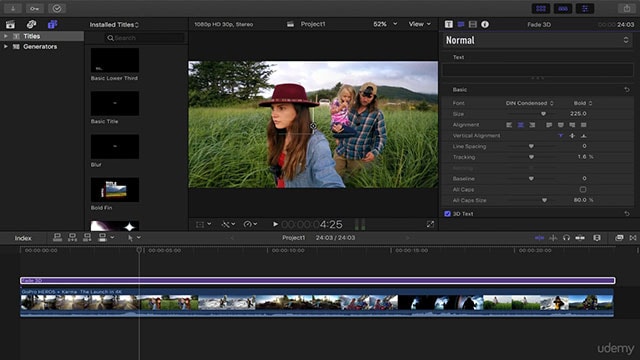
Paso 6. Una vez que todo haya sido configurado, puedes guardar y exportar el video editado.
Problemas al usar Final Cut Pro para añadir texto a un video:
Por increíble que parezca Final Cut Pro, hay razones por las que no es el mejor software para añadir texto a los archivos de vídeo.
- 1. Final Cut Pro tiene un soporte limitado de formatos cuando se compara con su software alternativo como Filmora Video Editor.
- 2. Final Cut Pro sólo está disponible en los sistemas operativos de Mac.
- 3. La versión completa de Final Cut Pro X es demasiado cara.
- 4. No tiene una interfaz de usuario simplificada.
Parte 2: Aprender a Añadir Texto a Video con una Alternativa a Final Cut Pro - Filmora Video Editor
La mejor alternativa para añadir texto a un vídeo con Final Cut Pro X es hacer uso de Filmora Video Editor. Sólo implica unos pocos pasos sencillos y fáciles que pueden ser seguidos y ejecutados por cualquier persona con conocimientos básicos de informática. Para saber cómo agregar texto en video con la alternativa de Final Cut Pro X, simplemente sigue estas instrucciones.
¿Por qué eligir Filmora Video Editor?
- Divide, recorta, rota y corta los vídeos con facilidad
- Ajuste de brillo y color
- Panorama y zoom en los videos
- Imagen en Imagen y superposición de video en pantalla verde
- mezcla y edita los archivos de audio
- Estabilización de video y reproducción inversa
Cómo Agregar Texto en Video con Filmora Video Editor
Paso 1. Iniciar Filmora Video Editor
Después de una instalación exitosa del programa en tu ordenador, ejecuta el software desde tu lista de programas o desde tu escritorio simplemente haciendo clic en su icono. Una vez hecho, el programa mostrará su encantadora pantalla de inicio en tu ordenador, ahora puedes proceder a añadir tu vídeo. Para importar el video al programa, puedes hacer clic en el botón "Importar archivos multimedia aquí" en la interfaz principal.

Paso 2. Añadir texto a Video
Para añadir texto a tus archivos de vídeo, haz clic en el botón "Títulos" de la parte superior del programa y elige entre la variedad de tipos de texto que se utilizarán. Después de elegir el tipo de texto, arrastra y suelta el texto en la línea de tiempo del vídeo.
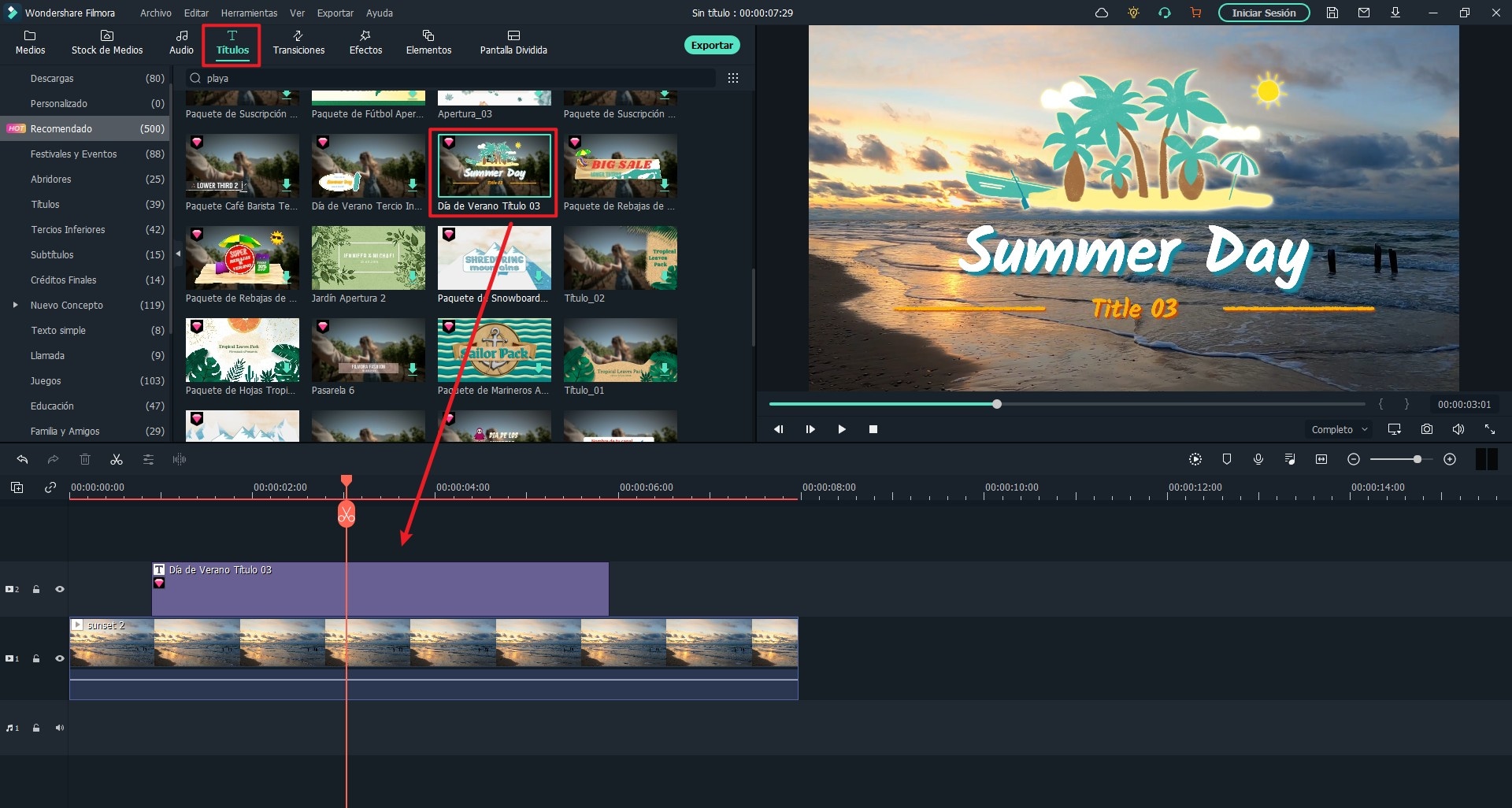
Paso 3. Ajustes de texto
Puedes hacer cambios y ajustes al tipo de texto seleccionado personalizando sus propiedades. Simplemente haz doble clic en el texto en la línea de tiempo y su ventana de ajustes se activará. Ahora puedes empezar a editar textos desde el panel de edición eligiendo un tipo de fuente, color, tamaño y posición del texto seleccionado en el vídeo.
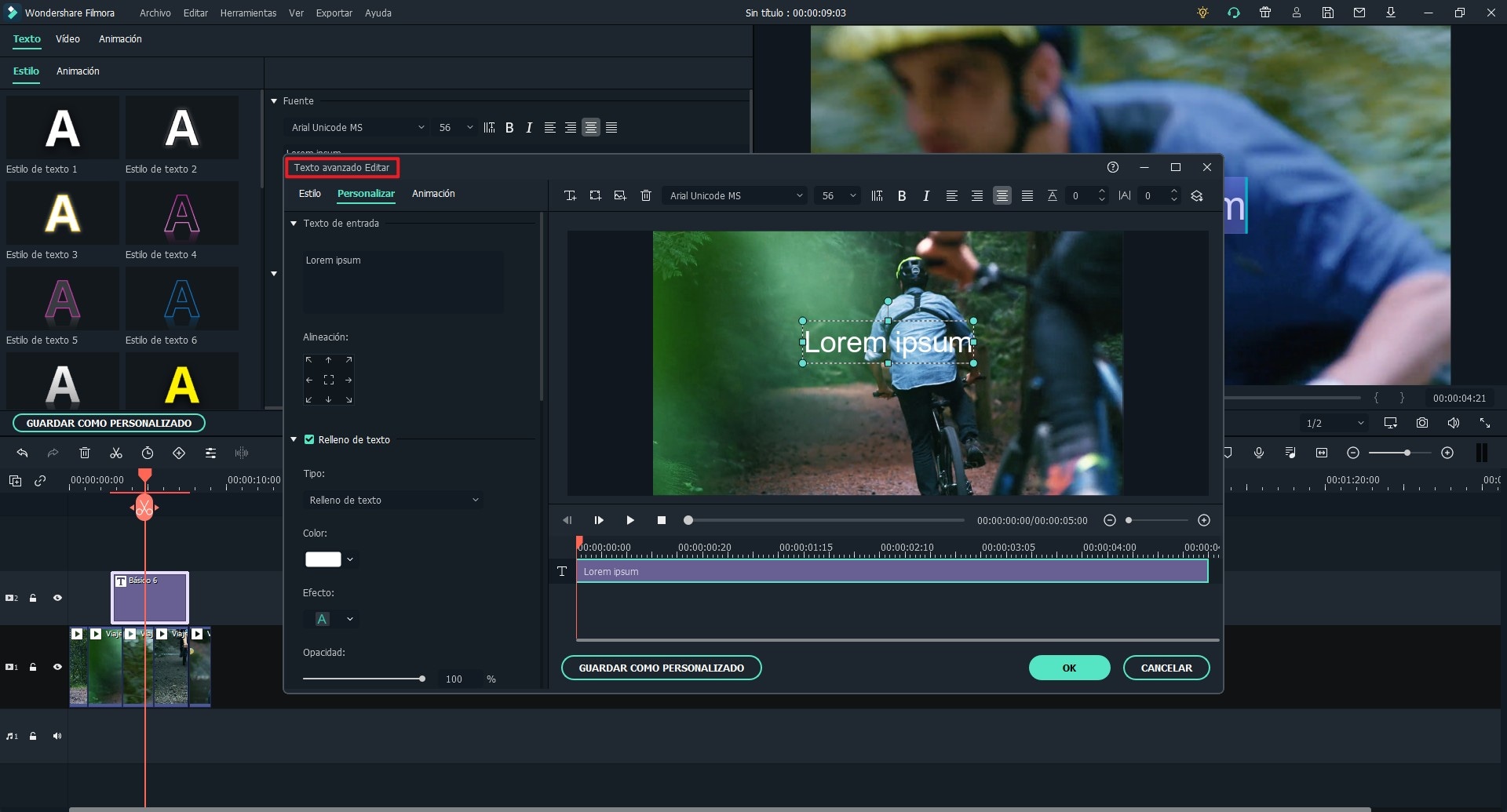
Paso 4. Exportar el video con textos
Para exportar, simplemente haz clic en el botón de "Exportar" situado justo debajo de la ventana de vista previa. En la nueva ventana que se muestra, selecciona la pestaña "Formato" de las pestañas de la izquierda. Introduce el nombre que desees para tu archivo de vídeo y selecciona el formato de exportación de la lista del menú desplegable. También puedes seleccionar una resolución diferente y la velocidad de fotogramas por segundo, y luego terminar haciendo clic en "Exportar" para exportar el vídeo a tu PC o Mac.
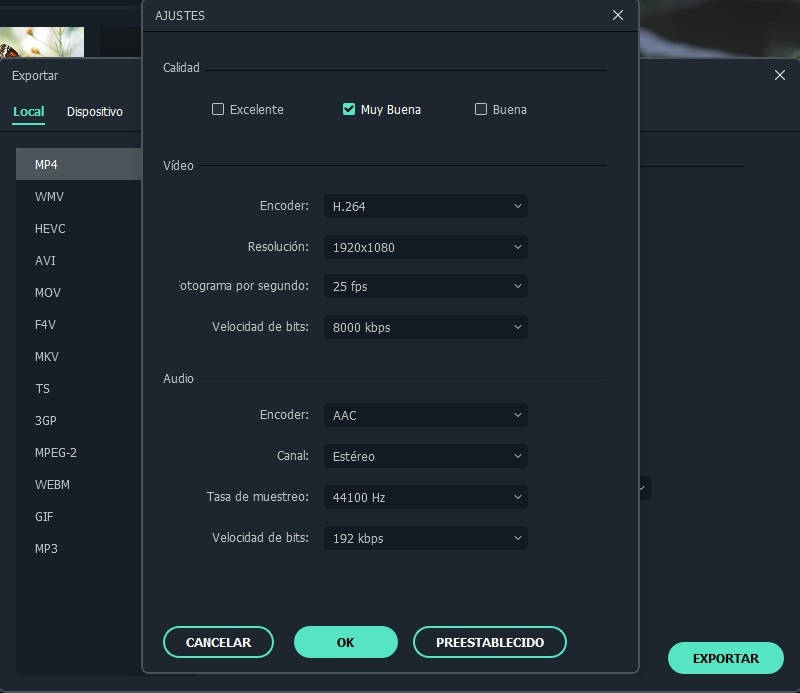
Conclusión:
Ya has aprendido a añadir texto al vídeo en Final Cut Pro. Y también conociste los problemas usando esta herramienta. Con el fin de crear un vídeo con efectos de texto, te recomiendo que utilices Filmora Video Editor or Filmora Video Editor para Mac. Este editor de vídeo tiene una interfaz de usuario simple y fácil de entender con pasos sencillos para llevar a cabo las tareas.
Pónte en Contacto con el Centro de Soporte para Obtener una Solución Rápida >








