- "Tengo la intención de hacerle un regalo memorable a mi amigo en su cumpleaños en forma de vídeo con todos los momentos inolvidables que hemos vivido juntos.
Quiero incluir varios efectos adicionales como el scrolling de textos; los créditos y las transiciones, y estoy buscando una aplicación sobresaliente que pueda hacerlo por mí y aprender cómo añadir el texto en movimiento al vídeo"
Sí, por supuesto, y si tú eres una de las personas que se encuentra en esta situación ahora mismo y preguntándote cómo añadir un texto en movimiento a un vídeo, entonces, definitivamente el artículo de hoy es para ti.
Así que, sigamos leyendo para aprender los pasos para añadir un texto de desplazamiento a un vídeo en las secciones siguientes.
El Mejor Software para Añadir un Texto en Movimiento a un Vídeo - Filmora Video Editor
Filmora video editor o Filmora Video Editor para Mac es el mejor software para ayudarte añadir un texto de desplazamiento a cualquier vídeo. Por tanto, se recomienda tanto para principiantes como para profesionales. Filmora ayuda a convertir tu creación en una obra maestra. Se actualiza con múltiples características que aportarán a tus vídeos un nuevo estilo que no habrías experimentado nunca antes. En las próximas sesiones, tendremos más detalles sobre los pasos de cómo se puede añadir el texto de desplazamiento a un vídeo.
Características Principales:
- Soporta una gran variedad de dispositivos, tales como Sony TV, Nexus, Galaxy, iPhone, e iPad, y cuenta con una interfaz de usuario muy sencilla.
- Puedes guardar y exportar el archivo de vídeo resultante en cualquier formato, tales como YFLV, MP4, y M4V. No solo eso, sino que además puedes grabarlo en un DVD fácilmente.
- Filmora funciona bien para el vídeo, el audio y también para las imágenes. Cuando se trata de vídeo, se pueden utilizar diversas funciones como dividir, recortar, fusionar, mejorar, color y pantalla verde.
- También puede elegir entre dos opciones de color suave que están disponibles para la pantalla como el negro y el gris claro. Estos colores evitarán que tus ojos sufran.
- Algunas de las características únicas y atractivas de Filmora incluyen la vista previa instantánea y la tienda de efectos.
- ...
[Guía Paso a Paso] ¿Cómo Añadir un Texto en Movimiento a un Vídeo?
Añadir un texto desplazable y personalizar tu vídeo con la ayuda de Filmora Video Editor es muy fácil y sencillo. Simplemente ten tus vídeos listos y sigue los siguientes pasos para obtener un vídeo realmente único.
Paso 1. Descarga y Abre el Editor de Video
El primer paso, para empezar, sería descargar el editor de vídeo gratuitamente de la web oficial. Después haz clic en el icono del programa en tu escritorio para abrir el programa.

Paso 2. Clips de vídeo Importantes
Atención, este es un paso muy importante, ya que es necesario importar los archivos de vídeo de entrada en los que se necesita agregar textos de desplazamiento. Para ello, haga clic en "Importar archivos multimedia aquí" y seleccione los archivos de entrada de la ventana emergente. También puede utilizar el método de arrastrar y soltar para mayor facilidad.

Una vez que los archivos de vídeo se importan, organízalos en el orden en que se necesitan los textos para ser añadidos a los clips.

Paso 3. Añade un Scrolling Texto al Vídeo (Texto/Créditos)
En este paso estás a punto de añadir un texto en movimiento a tus vídeos. Para hacerlo, haz clic en la opción "Títulos" que está disponible en el menú inferior. También puedes usar la opción "FINALIZAR CRÉDITOS", y elegir añadir un texto en desplazamiento a cualquiera de tus clips de vídeo. Una vez que hayas elegido un estilo, arrástralo hasta la ventana donde está la línea de edición.
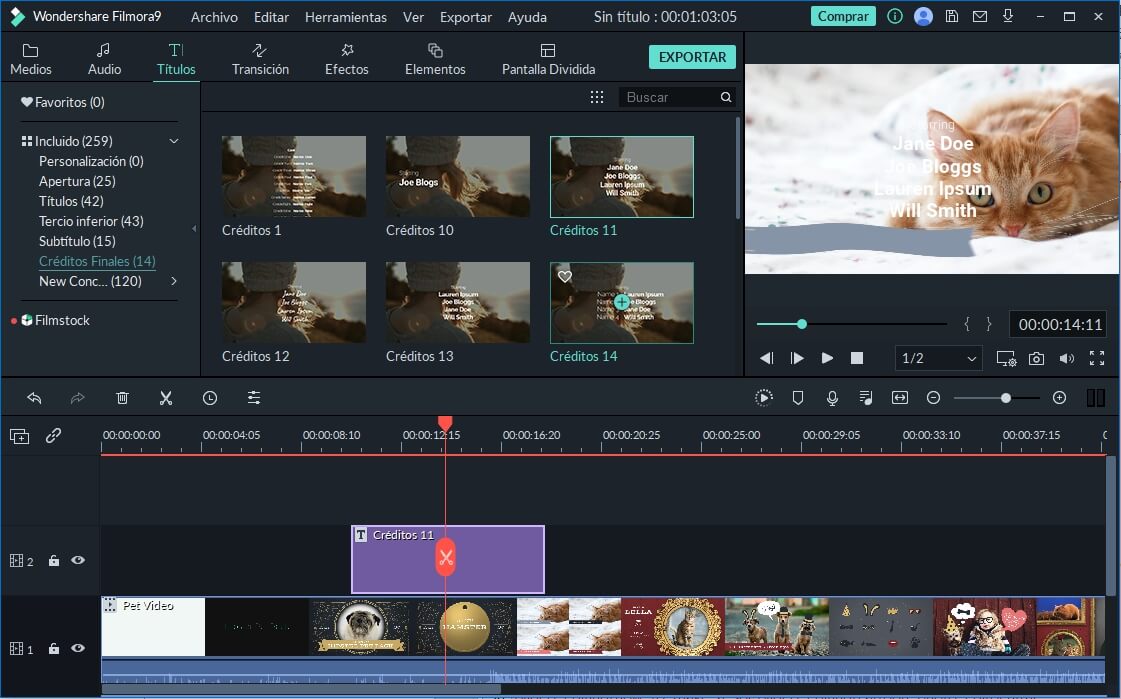
Paso 4. Personaliza los Textos
Para editar y colocar textos en el video, haz doble clic en la opción "Finalizar crédito" en el panel de la esquina izquierda o incluso puedes hacer uso de la opción "Personalizar" para hacer el trabajo de edición. En la ventana de vista previa, puedes introducir el texto que se va a mostrar y puedes posicionarlo correctamente. Ahora, sigue adelante para seleccionar el texto apropiado y podrás ver cómo funciona el texto que se desplaza en la pista de texto.
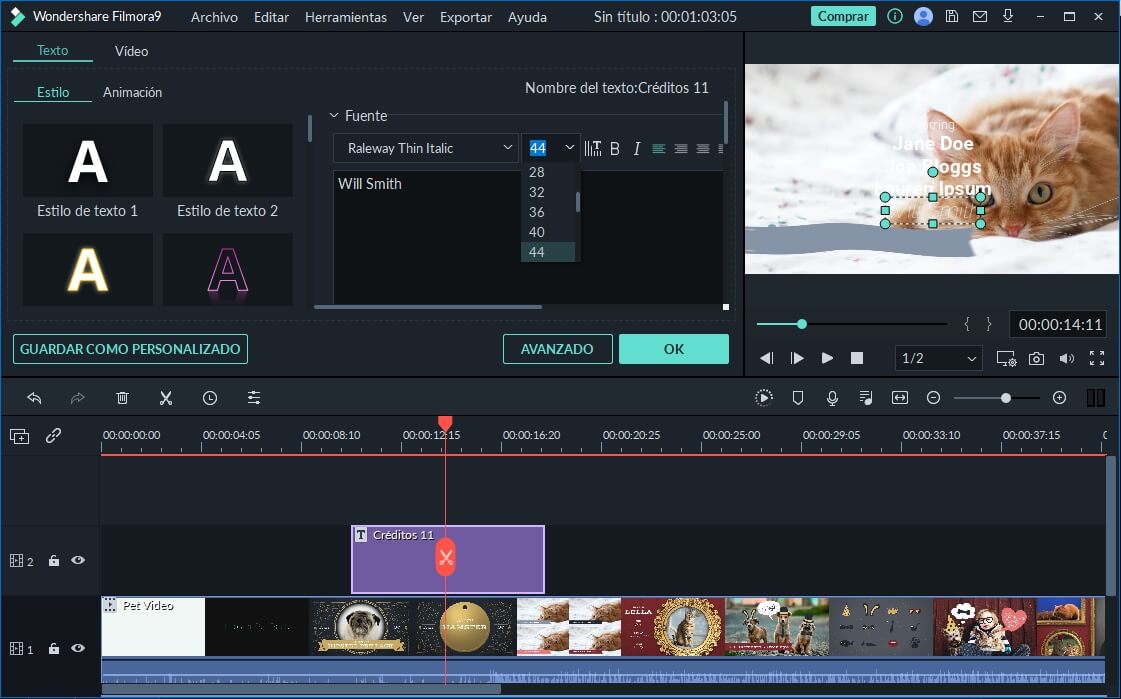
Nota: Tal y como menciona la pregunta al principio del artículo, si quieres hacer un vídeo de recuerdos especiales, puedes aplicar más efectos con Filmora Video Editor para hacer tu vídeo especial y genial. Para aprender a hacer tus videos más atractivos, por favor mira también los artículos a continuación.
- Cómo crear una intro de vídeo increíble para YouTube
- Cómo hacer un video genial con efectos
Paso 5. Exportar Videos con Texto en Movimiento
Ahora que has añadido de forma exitosa el scrolling texto a tu vídeo, el vídeo está por fin listo para exportarlo. Puedes hacer clic en el botón "exportar" para exportar tu vídeo sin complicaciones.
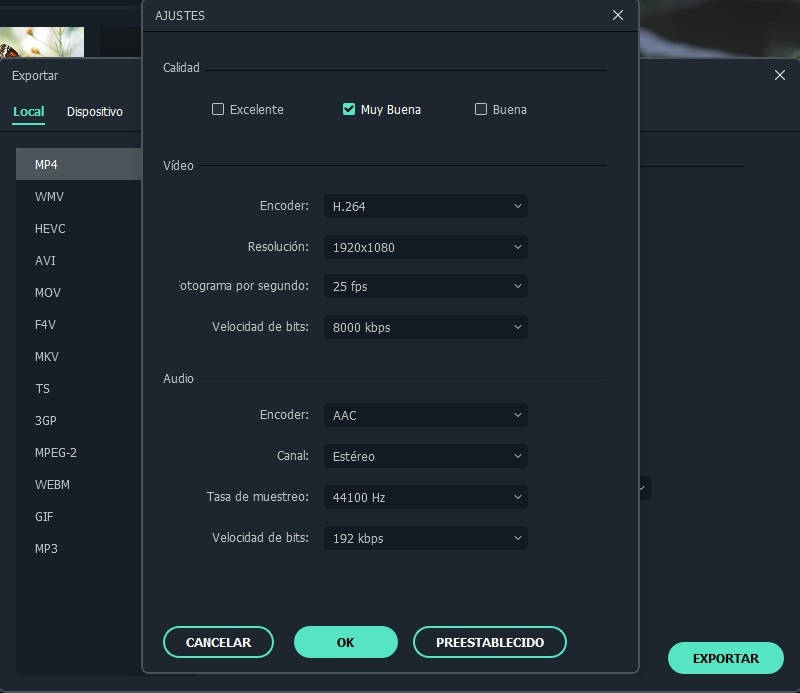
Pónte en Contacto con el Centro de Soporte para Obtener una Solución Rápida >








