Can I Extract Full Audio from Video Without Quality Loss?
Extract full audio from video with no loss of quality? Yes you can! The video file has two sub files, one is for video, and the other is for audio. These files are synchronized so that the mouth movements of people in the video match the audible vocalization. To rip the audio file without a loss in quality, you must be able to extract the inner audio file without modification and file it separately. Fortunately there are great programs out there to do this easily.
- Part 1. Separate Audio from Video with Filmora Video Editor
- Part 2. How to Extract Audio from Video with Filmora Video Converter
- Part 3. Extract Audio from Video in MPG, M4V, MP4 and MOV (Yosemite included)
Part 1. Separate Audio from Video with Filmora Video Editor
Filmora Video Editor for Mac is a versatile video editing software, which is strong functionality and easy to use. This popular program is for editing videos in virtually every format. Users can even add cool video effects into your videos such as background music. You can even adjust visuals like brightness and contrast and perform various audio functions such as removing background noise and extract audio from video files. It is simply the best software around to extract full audio from videos with no loss in quality.
How to Extract Audio from Video with Filmora Video Editor for Mac
Step 1. After working this program, you should import your video file first. You can click the "+" button to achieve that with ease. And you are able to drag and drop your video to this program as well.
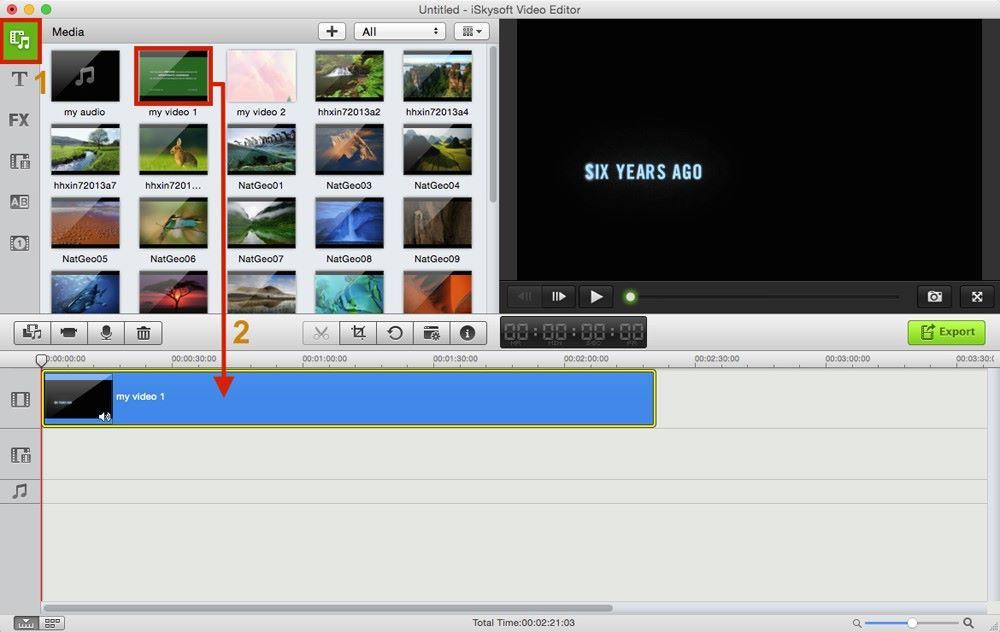
Step 2. Directly drag and drop your video to the timeline below.
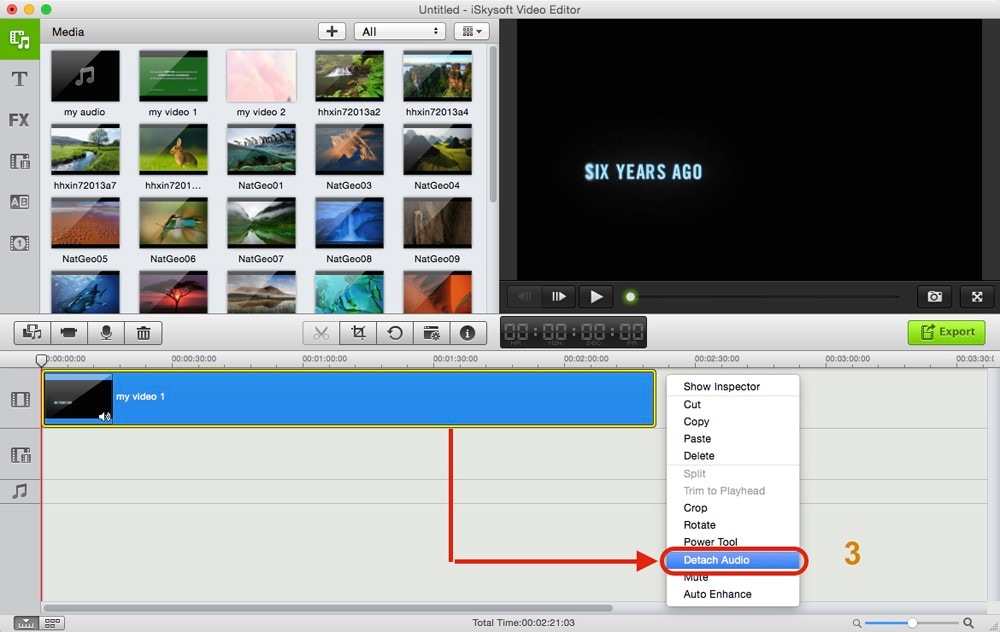
Step 3. With a right-click on the video file, it will be a window. Then please select "Detach Audio", and your audio will be separated from video immediately.
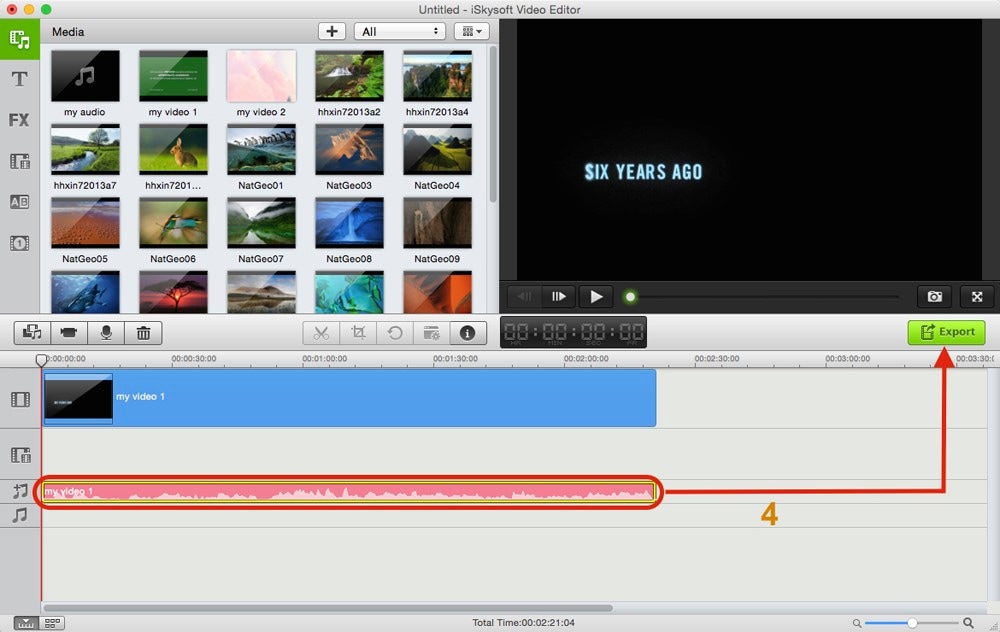
Step 4. At last, you can touch the "Export" option to save your audio and video file without any quality loss.
Part 2. How to Extract Audio from Video with Filmora Video Converter
If you wanna extract audio from video files in FLV, AVI, MKV, MP4, MOV and more, you can use Filmora Video Converter for Mac. This Mac app can extract audio from videos on Mac Yosemite in all popular formats, and enables you to save your audio in MP3, AAC, M4A and more. Both video conversion and audio conversion are supported:
Step 1. Import Video Files to the Video to Audio Converter
When install the video to audio Mac tool, launch the program. Then go to your local folder where you have saved your video files, directly drag and drop the video to the program. It will start to load the files automatically. Or you can use the "Media Browser" button on top right corner of the window to import the video files.
Step 2. Select an Audio Output Format
Go to the format tray at the bottom, click the "Audio" tab and select MP3 or M4A as the output format. Or you want to make the output audio as a ringtone for your iPhone, you can directly select “iPhone Ringtone” option to set it as output.
Step 3. Start to Convert Video to Audio on Mac Yosemite
After confirming the setting, click the "Convert" button at the bottom right corner and this smart tool will start to extract audio from video immediately.
Part 3. Extract Audio from Video in MPG, M4V, MP4 and MOV (Yosemite included)
If you own Mac OS X Yosemite, you will find that it is easy to process Mac audio extraction. This Mac system comes with the ability allowing you to extract audio from videos. The Finder on it has the new built-in feature of media encoding, which enables you to do the extraction simply. However, you can only extract audio from video in a few formats and save the audio in M4A files with 256kbps.
Step 1. Right click the video icon you would like to convert. In the pop-up menu, click "Encode Selected Video Files" option at the bottom;
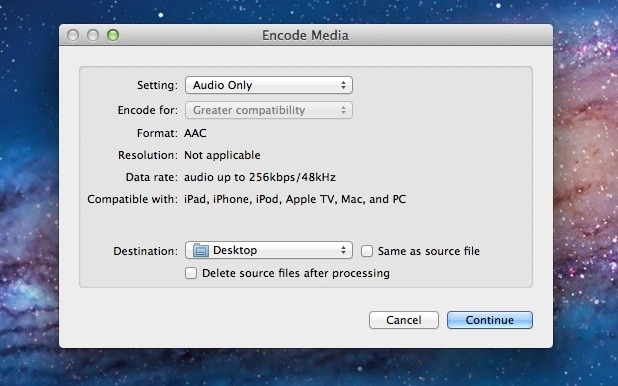
Step 2. Then you will go to the "Encode Media" window. In Setting tab, select "Audio Only" option.
Step 3. Do not click the "Same as source file" option and set a destination to save the output audio. Last, Click "Continue" to start to extract audio from video.
After that, you will get the M4A audio in a short time. The output audio file will come with the same name as the original one. You can double click the audio to open it by iTunes.
If you didn’t see the Encode options, you can
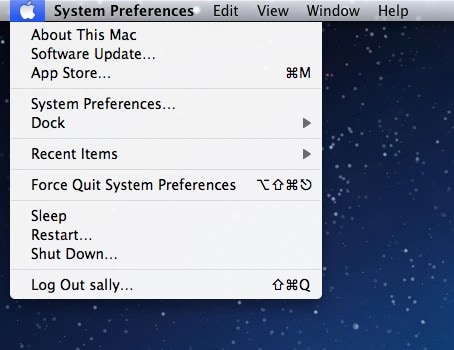
Step 1. Head to the Apple menu and go to System Preferences.
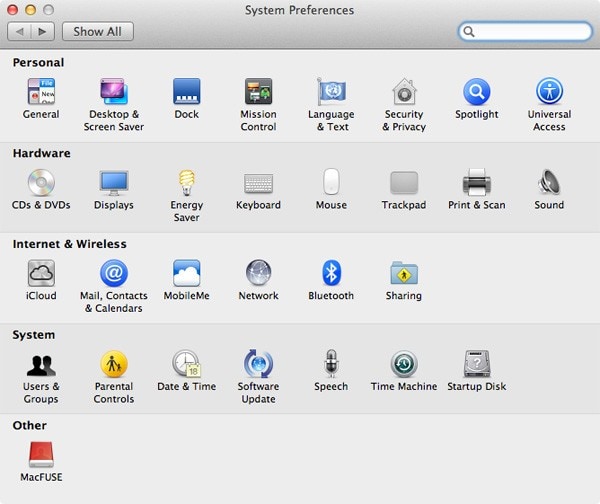
Step 2. Click Keyboard and go to the Keyboard Shortcuts tab.
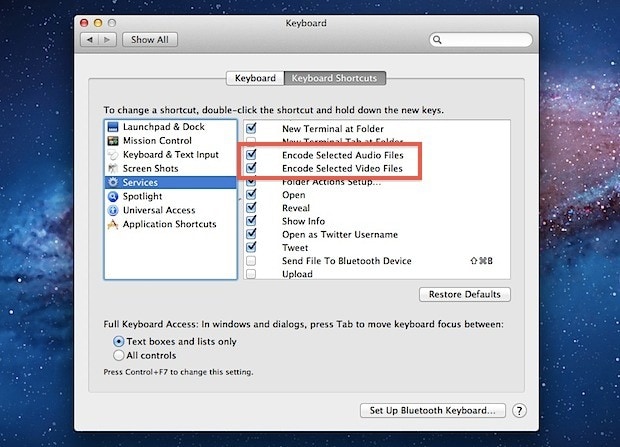
Step 3. Choose Services on the left sidebar and check "Encode Selected Audio Files" and "Encode Selected Video Files".






