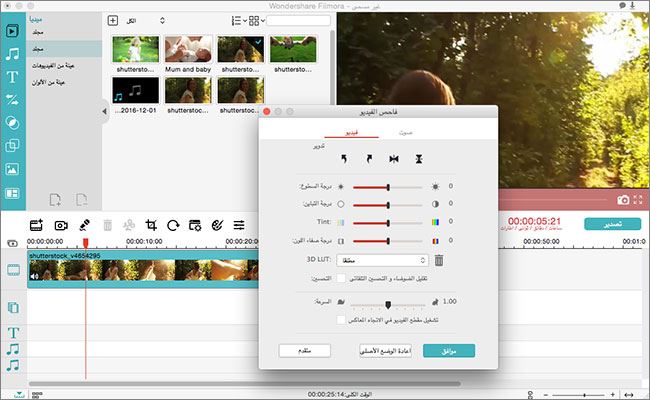المشكلة: التقط بعض مقاطع الفيديو باستخدام كاميرا رقمية، ولكن وضع أشرطة الفيديو العادي على زاوية 90 درجة . هل هناك أي طريقة لتدوير إطار الفيديو؟ هل يمكنني تدوير الفيديو في ويندوز ميديا بلاير بحيث يمكنني مشاهدته بشكل صحيح؟
الاجابة:من السهل وضع صورة شائكة في وضع صحيح لجميع المشاهدين ، ولكن ليس من السهل مع دوران الفيديو. لا يحتوي ويندوز ميديا بلاير على معدل مضمن، لذا لا يمكنك تدوير الفيديو في مشغل الوسائط. لحسن الحظ، هناك العديد من البرامج البديلة التي تسمح لك بتدوير الفيديو بحيث يتم تشغيله بشكل صحيح، مثل ويندوز موفي ميكر و معدل الفيديو فيلمورا و موفي ميكر و كمبلاير و غوم بلاير و أفيديموكس و ففميغ و هاندبريك و بريمير و فينال كات برو ، أوبونتو، الخ أدناه سوف نشارك 7 طرق على كيفية تدوير فيديو بسهولة.
1: تدوير ملفات الفيديو في فيلمورا محرر الفيديو
معدل الفيديو فيلمورا لماك او معدل الفيديو فيلمورا لويندوزهو أفضل برنامج لتدوير وتقليب أشرطة الفيديو، بما في ذلك -90 درجة / -180 درجة / -270 درجة / -360 درجة، + 90 درجة / + 180 درجة / + 270 درجة / + 360 درجة، تدوير أفقي،تدوير عمودي . يعمل بشكل جيد في أحدث نظم تشغيل ماك أوس اكس 10.12 سيرا ويندوز 10/8/7 / اكس بي / فيستا.
3خطوات لتدوير أو قلب الفيديو
الخطوة الاولى. أضف الفيديو إلى معدل فيديو فيلمورا واسحبه إلى المخطط الزمني.
الخطوة الثانية. انقر نقرا مزدوجا فوق الفيديو في الجدول الزمني ثم حدد الدرجة التي تريد تدويرها في النافذة الظاهرة. سيتم عرض الفيديو بالتناوب بوضوح في الشاشة.
الخطوة الثالثة. عندما يتم دوران،قم بإخراج الفيديو. هناك 6 خيارات للإخراج يمكنك الاختيار بينها، بما في ذلك الأشكال والأجهزة، يوتيوب، الفيسبوك، فيميو و دي في دي.
فيديو تعليمي لكيفية تدوير الفيديو
#2:تدوير ملفات الفيديو في ويندوز موفي ميكر
يمكنك تدوير الفيديو مع ويندوز موفي ميكر من اي زاوية 90، 180، 270 درجة بسهولة.

كيفية قلب الفيديو
الخطوة الاولى. في ويندوز موفي ميكر (لنظام التشغيل ويندوز 8)، حدد مشروع جديد.
الخطوة الثانية.انقر على "انقر هنا للتبليغ عن وسائل الإعلام الجديدة والصور".
الخطوة الثالثة. قم بتدوير الفيديو.
بمجرد تحديد الكليب الخاص بك، سيتم تلقائيا تحميله إلى البرنامج. انقر على الزر "تدوير يمين" أو "تدوير يسارا"، وفقا للطريقة التي يجب أن يتم تدوير الفيديو بها. فإنه سيتم التدوير على الفور.
تحت علامة التبويب ملف، حدد "حفظ الفيلم باسم" وحدد موقعك لحفظه.
#3: تدوير ملفات الفيديو في كمبلاير
تدوير مقاطع الفيديو في كمبلاير هو واضح جدا، أو حتى يبدو كذلك. و كمبلاير هو مجرد مشاهد، وليس محرر، لذلك لن يقدم في الواقع الملف المدار لك. الاتجاهات التالية قد أو لا تعمل، اعتمادا على مدى عمر نظام التشغيل الخاص بك. إذا كنت تستخدم ويندوز 8، هذه الأزرار تفشل في التعاون والفيديو المقلوب جانبيا يبقى مقلوب جانبيا.
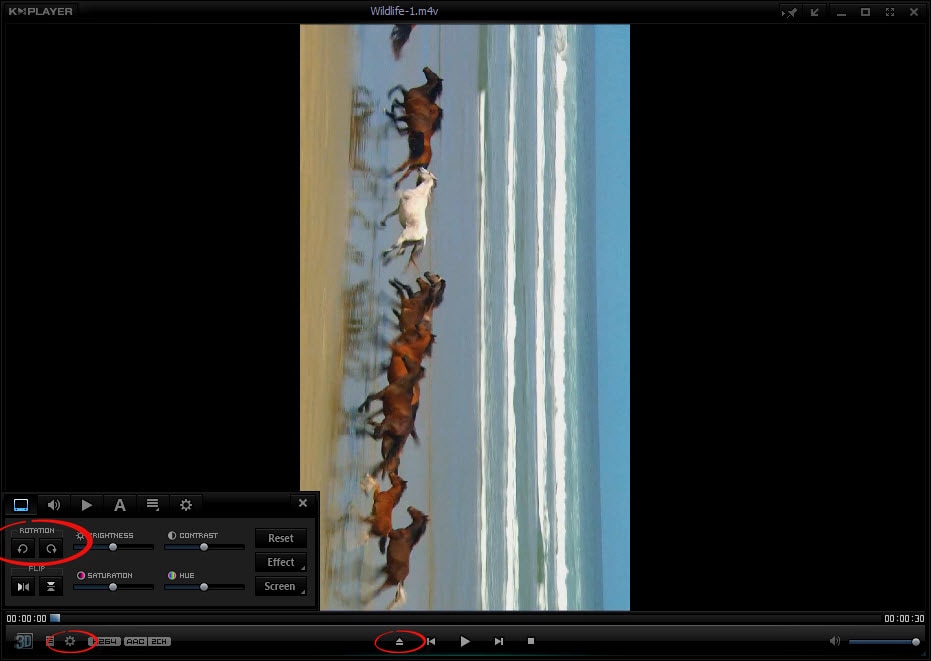
كيفية تدوير الفيديو
الخطوة الاولى: افتح الفيديو باستخدام زر السهم أسفل الشاشة.
الخطوة الثانية: استخدم رمز عجلة التحكم في الجانب السفلي الأيمن لفتح عناصر التحكم في الفيديو.
الخطوة الثالثة: اختر رمز تدوير 90 درجة.
يجب أن يقوم هذا بتدوير الصورة تلقائيا حتى تتمكن من مشاهدتها بشكل صحيح، على الرغم من أنها لن تسمح لك بتصديرها كملف فيديو مصحح جديد.
في رأيي، هناك مشاهدين فيديو أقل تعقيدا أخرى يعملون بشكل أفضل بكثير لتدوير الفيديو للعرض. مرة أخرى، من المهم أن نتذكر أن التلاعب بالفيديو السليم والدائم يجب أن يتم في المشاهد الذي يتيح أيضا تحرير الفيديو، أو في برنامج تحرير فيديو مستقل.
#4: تدوير ملفات الفيديو مع غوم بلير
اعتبارا من الإصدار غوم ميديا بلاير 2.2.56.5181، يمكنك تدوير صور الفيديو في اتجاه عقارب الساعة بمقدار 90 و 180 و 270 درجة. تعد هذه الميزة مفيدة عند مشاهدة مقاطع الفيديو التي تم التقاطها باستخدام أجهزة الجوال مثل أجهزة إيباد والواح أندرويد والهواتف الذكية.
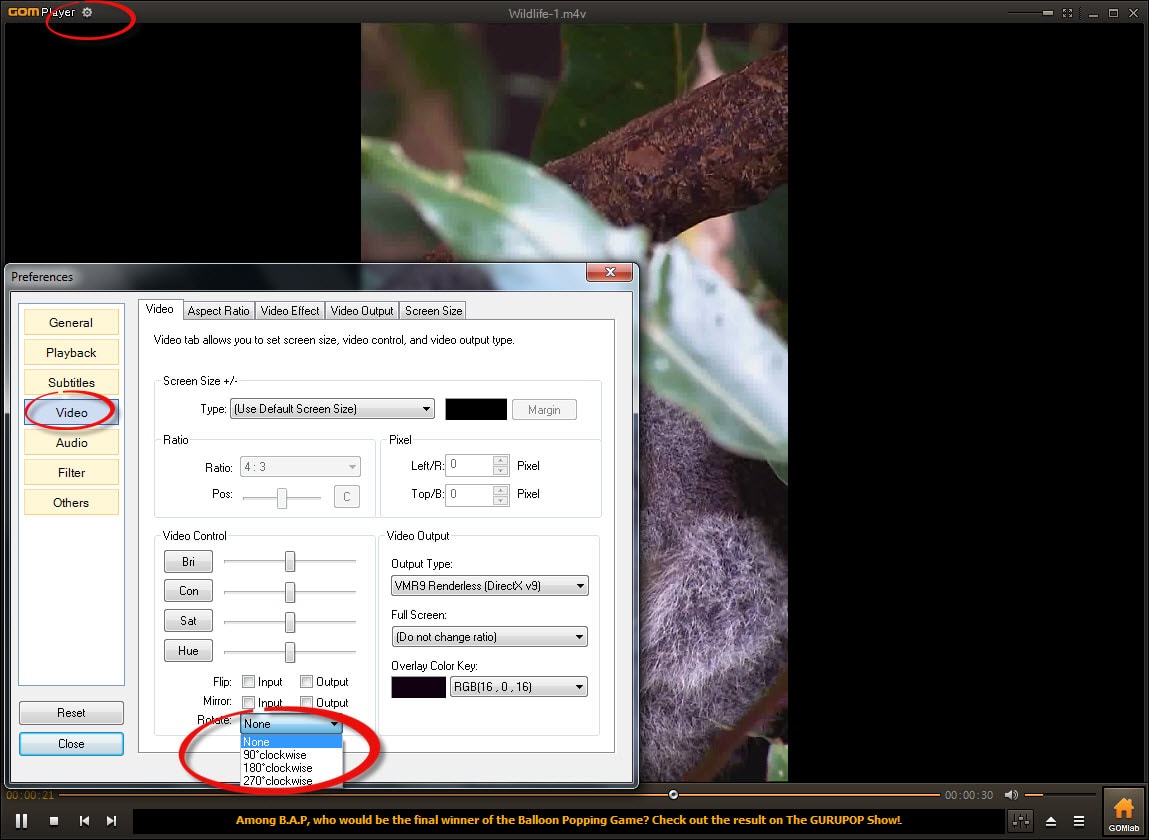
كيفية تدوير الفيديو
الخطوة الاولى: استخدم زر "فتح" في الجزء السفلي لتحديد الفيديو.
الخطوة الثانية: حدد رمز العجلة "التفضيلات" في الركن العلوي الأيمن من المشغل.
الخطوة الثالثة: حدد علامة التبويب "فيديو" في مربع التفضيلات الذي يفتح.
الخطوة الرابعة:تأكد من أن مربعات 'فليب' و 'ميرور' كلها غير محددة في الجزء السفلي من منطقة التحكم بالفيديو. ثم حدد القائمة المنسدلة بجوار كلمة "التدوير".
الخطوة الخامسة:حدد تفضيلات التدوير من القائمة المنسدلة.
الخطوة السادسة: اخرج من قائمة التفضيلات.
الخطوة السابعة: يجب ان يعمل الفيديو الخاس بك الان بشكل صحيح.
#5:تدوير ملفات الفيديو في أفيديموكس جيك
كثير منا سجل لا يدرك انه في وضع صورة فنية للوجه. انها تبدو دائما جيدة على الكاميرا، ولكن عندما نذهب لوضعه على الكمبيوتر نحن نعلم أننا فعلنا شيئا خاطئا. أفيديموكس هو برنامج سهل إلى حد ما أن يظهر الكثير من هذه المشاكل ويحافظ على جودة الفيديو أثناء القيام بذلك. أفيديموكس هو برنامج مفتوح المصدر مصمم لتحرير الفيديو لذلك فهو مجاني. أنه لا يعتمد على منصات. انه مستقل لذلك يعمل مع ويندوز، ماك أوس اكس، لينكس و بسد.
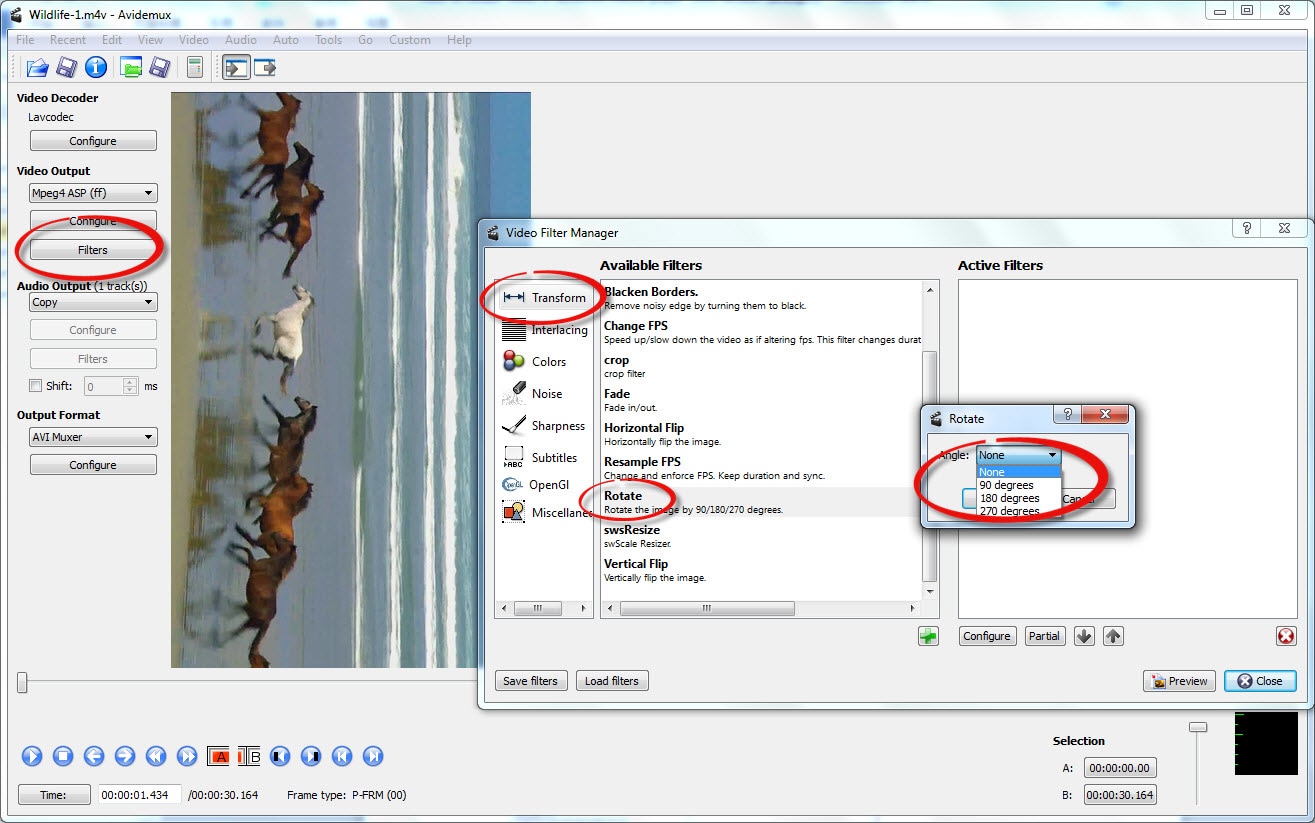
كيفية تدوير فيديو
الخطوة الاولى:اختر رمز فتح الملف في الجانب العلوي الأيسر.
الخطوة الثانية: حدد خيار ملف اخراج الفيديو في القائمة المنسدلة في الجزء العلوي الأيسر من الشاشة.
الخطوة الثالثة: اختر المرشحات، ثم اختر تحويل من مدير تصفية الفيديو الذي يفتح. وبما أن هذا يظهر في أعلى الخيارات، فستظهر الفلاتر المتوفرة تلقائيا.
الخطوة الرابعة: اختر علامة الزائد الخضراء في الجزء السفلي لتطبيق الفلتر.
الخطوة الخامسة: حدد تفضيلات التدوير من القائمة المنسدلة.
الخطوة السادسة: يؤدي هذا إلى فتح قائمة التدوير، ويمكنك اختيار زاوية التدوير من مربع القائمة المنسدلة، ثم انقر فوق موافق.
الخطوة السابعة: اختر معاينة في أسفل يمين الشاشة للتأكد من اختيار الزاوية الصحيحة.
الخطوة الثامنة: حفظ الفيديو الخاص باختيارك المواقع على جهاز الكمبيوتر الخاص بك وسوف يستغرق بضع ثوان لتقديم الفيديو في وضعه في وضع مستقيم.
ملحوظة: هذا البرنامج يميل إلى تدوير الفيديو عكس اتجاه عقارب الساعة، بدلا من اتجاه عقارب الساعة مثل البرامج الأخرى، لذلك فمن المهم لمعاينته للتأكد من أنك لم تتحول رأسا على عقب بدلا من الجانب الأيمن لأعلى.
#6: تدوير ملفات الفيديو في ففمبيجي
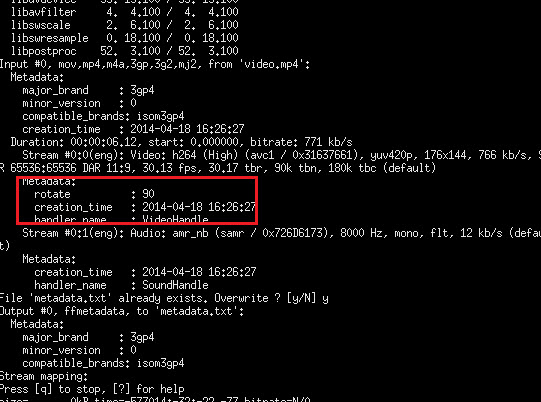
لا أوصي بففمبيجي لأي شخص حيث لم يستخدم أي نوع من الأوامر من قبل وغير مريح باستخدام موجه الأوامر على جهاز الكمبيوتر الخاص بك. إذا كنت تستخدم موجه الأوامر بانتظام، ثم يجب أن تكون هذه الاتجاهات لا توجد مشكلة بالنسبة لك. إذا لم تكن قد استخدمت أبدا موجه الأوامر في حياتك، هل يمكن أن يحدث خطأ عند تثبيت وإعداد ففمبيجي في جهاز الكمبيوتر الخاص بك، وأنه يمكن أن يسبب لجهاز الكمبيوتر الخاص بك التمهيد بشكل خاطأ. يجب تثبيت ففمبيجي على النظام الخاص بك لكي تتمكن من استخدامه لإجراء تغييرات على أشرطة الفيديو الخاصة بك معها. هناك عدة طرق لفتح موجه الأوامر والعمل معها بمجرد تثبيت ففمبيجي.
كيفية تدوير الفيديو
سوف يوفر الاتجاهات هنا بالنسبة لك، ولكن من دون لقطات، لأنني غير قادر على القيام بذلك على جهاز الكمبيوتر الخاص بي ويندوز 8.
أمر تدوير الفيديو 90 درجة في اتجاه عقارب الساعة هو: ffmpeg -i in.mov -vf "transpose=1" out.mov
إن قيم التحويل هي كما يلي: قيم التحويل هي كما يلي:
- 0 = 90عكس عقارب الساعة و تدوير عمودي (افتراضي)
- 1 = 90في اتجاه عقارب الساعة
- 2 = 90 عكس اتجاه عقارب الساعة
- 3 = 90 في اتجاه عقارب الساعة و تدويرعمودي
لتدوير الفيديو رأسيا، استخدم فلتر "فليب". للتدوير أفقيا، استخدم "هفليب".
#7: تدوير ملفات الفيديو في هاندبريك
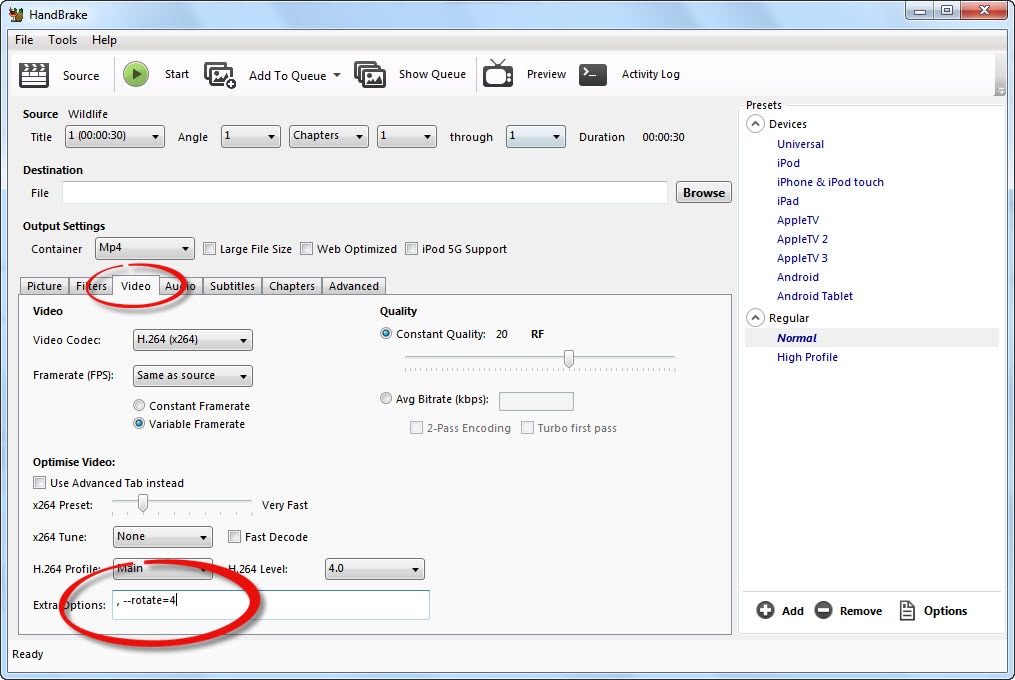
هاندبريك هو شعبي، متعدد الاشكال، برنامج مفتوح شفرة المصدر يسمح للمستخدمين بتحويل ملفات الفيديو الخاصة بهم إلى الأشكال التي يمكن استخدامها على الأجهزة الأخرى، مثل تنسيقات أبل، اي فون، آي باد، وتنسيق اندرويد. البرنامج يتيح تحويل الملف، تعديل الإطار، وحجم، وألقاب الفصول
كيفية تدوير الفيديو
إذا كنت ترغب في تدوير الفيديو مع هاندبريك، فهذا ممكن. لكنه أكثر تعقيدا بكثير من الأدوات الأخرى في هذه المقالة.
بعد تحميل الفيديو إلى هاندبريك، يمكنك إدخال ", --rotate=4" (فإنه لا يعمل دون فاصلة الأولية وبدون الفضاء) في شريط خيار إضافي في النافذة. انقر على "ابدأ" ثم سيتم التصويت على الفيديو الخاص بك مع 90 درجة.