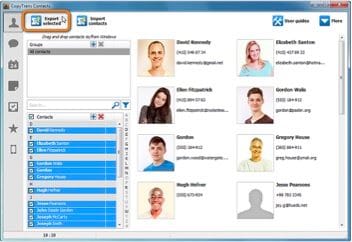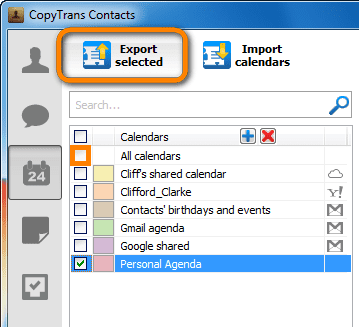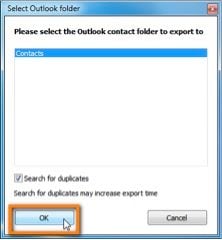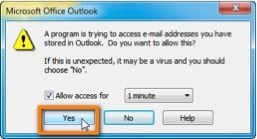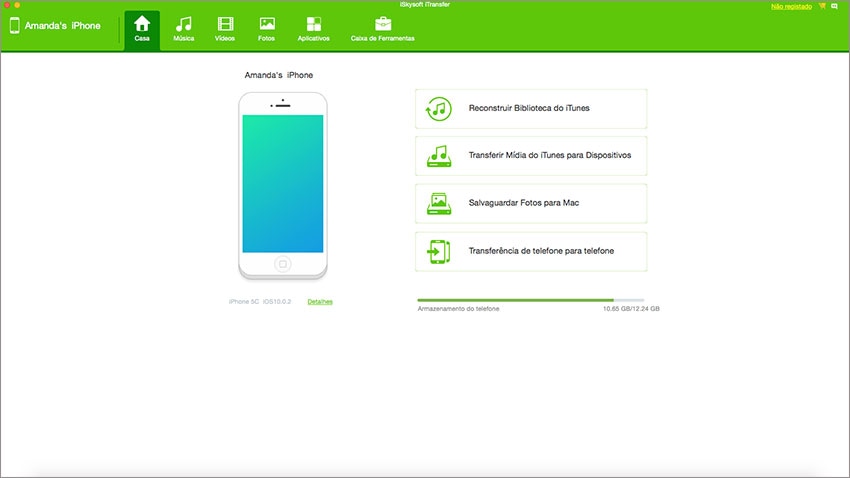Se é um utilizador do Microsoft Outlook e ao mesmo tempo tem um iPhone, deve saber que existem várias formas fáceis que permitem que tenha os seus contatos do Outlook sincronizados com seu iPhone.
Neste artigo, iremos dizer-lhe como sincronizar os seus contactos do Outlook com o seu iPhone e vice-versa.
Parte 1: Como sincronizar os contactos do Outlook com o iPhone
Usando o iTunes
O iTunes não é apenas um reprodutor de áudio ou uma one-stop shop para downloads pagos, como música, filmes, livros e outros. Também atua como um gestor geral dos seus dispositivos iOS, especificamente o seu iPhone. Para sincronizar os seus contactos do Outlook com o seu iPhone, siga estas instruções:
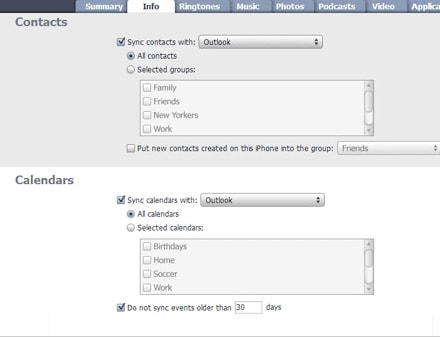
- Passo 1: Conecte o seu iPhone ao seu computador e abra o iTunes se não iniciar automaticamente. Certifique-se de que está a executar a versão mais recente do iTunes para evitar problemas que possam surgir durante o processo.
- Passo 2: Agora na barra lateral esquerda, vá a entrada de Dispositivos e procure o nome do seu iPhone sob a mesma.
- Passo 3: Nos separadores que visualiza na parte superior do ecrã, clique no separador Informações.
- Passo 4: Marque a caixa de seleção junto a Sincronizar Contactos com. Depois, selecione o menu suspenso ao lado e selecione Outlook. Neste ponto, pode optar por sincronizar todos os seus contactos ou sincronizar apenas os grupos selecionados. Agora, clique em Aplicar para finalizar a configuração.
- Passo 5: É muito importante salientar que todas as vezes que o iTunes está a sincronizar os seus contactos, o Outlook irá notificá-lo de que o iTunes está a tentar aceder aos seus dados. Será necessário que marque Permitir Acesso para, defina um limite de tempo para o acesso do iTunes e prima Sim.
Usando o iCloud
Além do iTunes, também pode usar o serviço de nuvem da Apple, o iCloud, para sincronizar os seus contactos do Outlook com o seu iPhone. Segue-se como fazê-lo com o iCloud usando o painel de controlo do iCloud (para Windows):
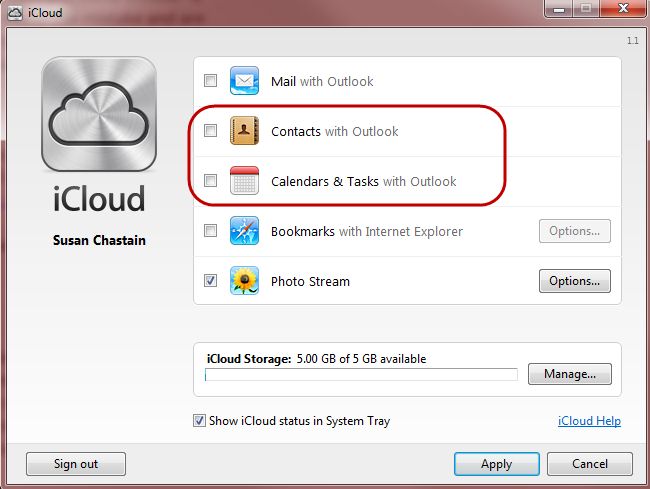
- Passo 1: Antes de iniciar a sincronização, é necessário que faça o backup do arquivo .pst do Outlook. Certifique-se de que tem o painel de controlo do iCloud para Windows instalado no seu computador. Se ainda não o tiver, deve instalá-lo nesta etapa.
- Passo 2: Agora, copie o seu arquivo predefinido .pst do Outlook para o iCloud, configurando o seu iCloud .pst como padrão tratando da sincronização e da atualização das alterações na sua lista de contactos entre o iPhone e o Outlook.
- Passo 3: No painel de controle do iCloud, marque a caixa de seleção junto a Contactos com o Outlook. Em seguida, confira as suas configurações iCloud do iPhone e altere os Contactos para Ativado para ativar a sincronização de contactos com o Outlook.
- Passo 4: Acabou de configurar o Outlook para sincronizar com o seu iPhone. O Outlook começará agora a sincronizar os contactos com seu iPhone.
Using E-mail
Se não está à vontade para usar o iCloud ou o iTunes para configurar o Outlook para sincronizar com o seu iPhone, pode usar seu email para fazer a sincronização. Atenção que este método não atualiza automaticamente as alterações nos seus contactos no Outlook e no seu iPhone. De qualquer forma, para prosseguir, leia e siga estes passos:
- Passo 1: No Outlook, terá que criar um arquivo .vcf, que é uma espécie de cartão de visita digital, e enviá-lo para o seu próprio endereço de email. Para o fazer, selecione todos os seus contactos do Outlook, clique com o botão direito do rato neles e selecione Enviar como Cartão de Visita. Enviou-os para o seu próprio endereço de email. O Outlook criará cartões .vcf individuais para cada um dos seus contactos.
- Passo 2: Abra o e-mail que acabou de enviar para si próprio no Outlook e guarde os arquivos .vcf anexados numa pasta temporária no seu computador, por exemplo "c:\sample". Agora, abra o Prompt de Comando. Nesta fase, estará a juntar os seus vários arquivos .vcf num arquivo .vcf.
- Passo 3: No Prompt de Comando, introduza "cd c:\sample" (dado que guardou os seus arquivos .vcf em "c:\sample"). Prima Enter para continuar. Agora introduza "copy / a * .vcf c:\sample" e prima Enter novamente.
- Passo 4: Agora, crie outro email e anexe o arquivo allcards.vcf recém-criado que acabou de criar usando o Prompt de Comando. Envie o email para seu próprio endereço.
- Passo 5: Vá buscar o seu iPhone e leia o email a partir do dispositivo. Abra o arquivo .vcf que criou e anexou e prima Adicionar Todos os Contactos.
Parte 2: Como sincronizar os contactos do iPhone com o Outlook
Se quiser sincronizar os seus contactos do iPhone com o Outlook, tem duas opções, pode usar o iTunes com o mesmo conjunto de instruções conforme indicado na parte anterior do artigo, ou pode usar uma aplicação gratuita de terceiros para uma transferência de contactos adequada.
Segue-se aqui como fazê-lo com uma aplicação de terceiros:
Passo 1
Vá a este link e efetue o download do CopyTrans e instale-o. Embora seja necessário pagar para obter os seus recursos premium, a sua versão teste é suficiente para que seus contactos sejam transferidos ou sincronizados para o Outlook.
Passo 2
Agora, conecte o seu iPhone e execute o CopyTrans. Uma vez iniciado, irá visualizar os seus contactos do iPhone na janela principal.
Passo 3
Marque a caixa de seleção ao lado de Contactos. Se quiser sincronizar ou transferir os contactos de forma seletiva, pode fazê-lo marcando apenas as caixas de seleção das que deseja sincronizar. Depois, prima Exportação Selecionada.
Passo 4
Receberá opções como onde quer guardar os seus contactos. Escolha o Outlook (exportação direta para o Outlook).
Passo 5
Na janela seguinte, escolha onde gostaria de armazenar os seus contatos do iPhone.
Passo 6
Agora, clique em OK para começar a sincronizar e transferir os seus contatos do iPhone para o Outlook. Pode ser alertado pelo Outlook através de uma mensagem de alerta. Basta selecionar Permitir Acesso Para, definir a hora do acesso permitido e premir Sim para prosseguir.
Neste ponto está pronto a prosseguir uma vez que agora sabe como sincronizar os seus contactos do Outlook com o iPhone e vice-versa.
iSkysoft dr.fone - ferramenta tudo-em-um para transferir dados entre telefones e computador
Why Choose iSkysoft dr.fone:
- O iSkysoft dr.fone integra todos os recursos que precisa para gerir música, vídeo, fotos, contactos e até mensagens de texto entre iPhone, iPad, iPod, iTunes, Android e o computador.
- Transfere música, vídeos, playlists e muito mais do iPhone para a Biblioteca do iTunes/PC/ Mac / dispositivos Android.
- Corrige os problemas de "não conexão do iPhone, iPad, iPod ao computador".