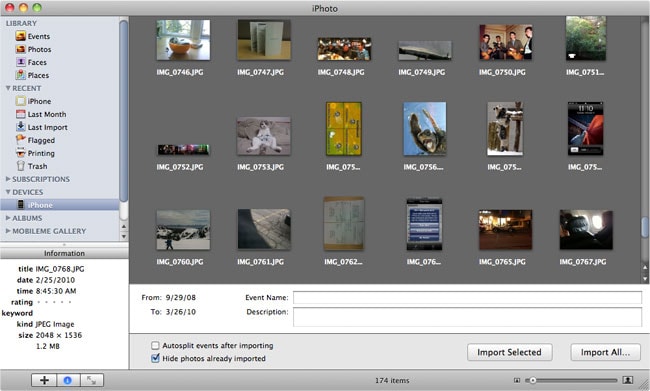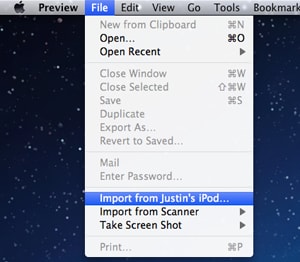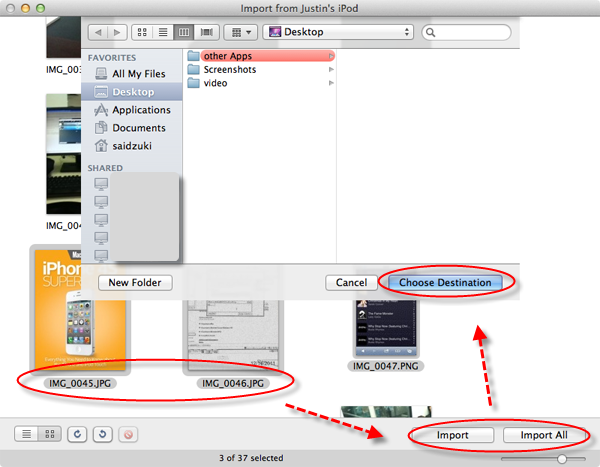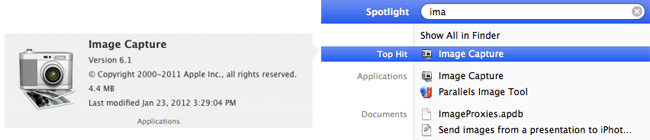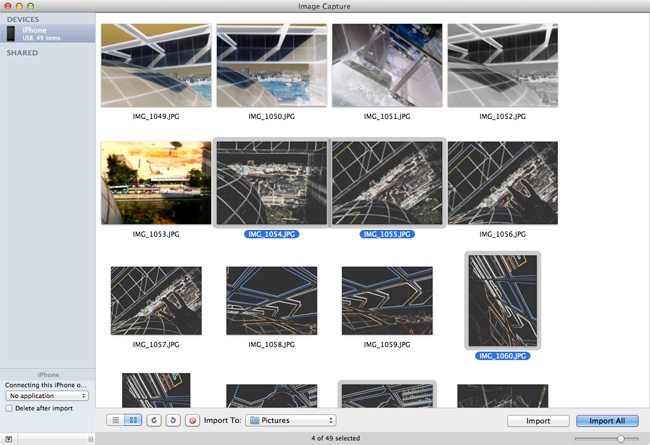Tem algumas fotografias fantásticas no seu iPhone e quer transferi-las para o seu Mac, para que possa vê-las no ecrã grande ou editá-las a sério no iPhoto ou no Photoshop? Se assim for, está no lugar certo. Abaixo, proporcionamos-lhe 4 formas de transferir fotografias do iPhone para Mac, para que possa fazer o backup rápido e fácil de fotografias, recuperar fotografias perdidas excluídas do seu Mac ou editar as suas fotografias de iPhone no Mac, etc.
- Solução 1. Copiar Fotografias do iPhone para Mac através do dr.fone (Melhor Opção)
- Solução 2. Transferir as Fotografias do Rolo da Câmara do iPhone com o iPhoto
- Solução 3. Transferir as Fotografias do Rolo da Câmara do iPhone com o Preview
- Solução 4. Transferir as Fotografias do Rolo da Câmara do iPhone com o Image Capture
- Escolha a Solução Certa: Comparação das 4 Soluções
- Solução de Problemas para Transferir Fotografias do iPhone para Mac
Solução 1. Copiar Fotografias do iPhone para Mac através do dr.fone (Melhor Opção)
Transferir fotografias de iPhone para Mac é fácil. Há muitas ferramentas disponíveis. Por que o dr.fone para Mac é a melhor opção? A resposta é muito simples: permite-lhe tirar fotografias do seu iPhone para qualquer Mac sem o risco de apagar os arquivos existentes no seu iPhone. E pode copiar qualquer fotografia, incluindo as fotografias tiradas com seu iPhone, sincronizadas com o iTunes, descarregadas da Internet e ademais de iPhone para Mac. Além disso, é o melhor companheiro do iTunes, que ajuda a obter músicas e playlists diretamente do seu iPhone para a sua Biblioteca do iTunes sem qualquer duplicado - o que o iTunes não pode fazer. Agora, veja como usar o dr.fone para transferir fotografias do iPhone para Mac.
Por que não instalar a versão teste grátis no seu Mac e experimentar?
Nota: O iSkysoft dr.fone para Mac é sempre mantido atualizado. Agora, a versão mais recente é totalmente compatível com o MacOS Sierra e iOS 11 e o último iPhone 8.
Sincroniza a Biblioteca de Fotografias, as fotografias do Rolo da Câmara ou outras do iPhone para Mac
Passo 1: Inicie o dr.fone
Instale as fotografias do iPhone para transferência do Mac. Conecte o iPhone com o seu Mac e as informações do seu iPhone serão exibidas na interface principal.
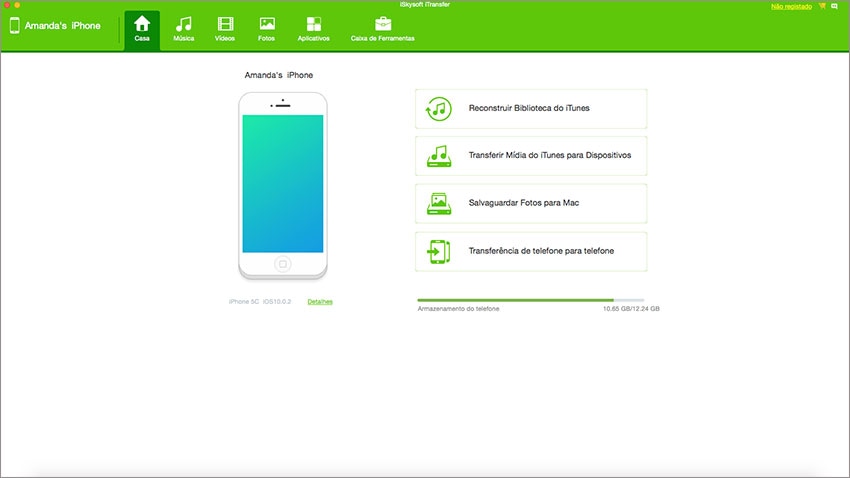
Opção 1: Backup de todas as Fotografias do iPhone para o Mac
Pode ver a opção "Backup de Fotografias no Mac" na janela principal. Clique nela, e todas as fotografias no seu iPhone, incluindo as fotografias no Rolo da Câmara, Biblioteca de Fotografias, Partilha de Fotografias, e outras, serão guardadas no seu Mac. Na janela recente, encontre uma pasta no seu Mac para guardar o backup dessas fotografias.
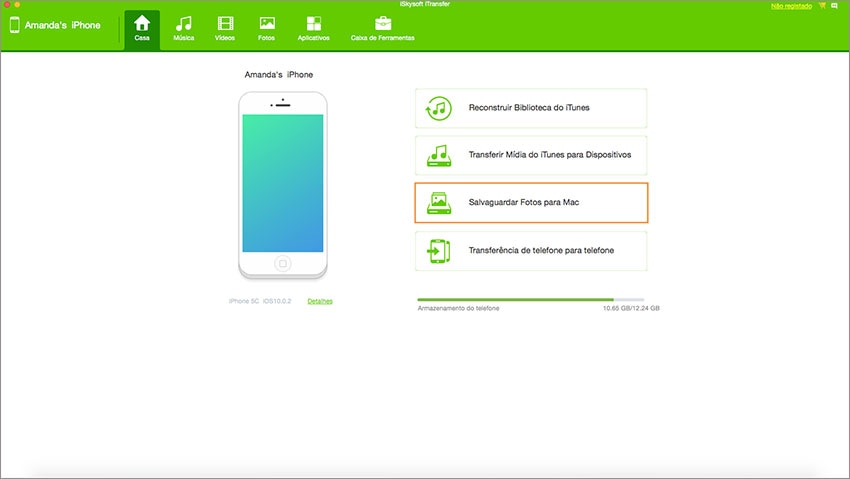
Opção 2: Transferir as Fotografias Selecionadas do iPhone para Mac
Clique no separador "Fotografias" na janela principal, e poderá visualizar o álbum de fotografias ou pasta no seu iPhone. Clique para abrir o álbum ou a pasta na barra lateral esquerda, depois pode selecionar as fotografias e clicar em "Exportar" para as guardar no seu Mac.
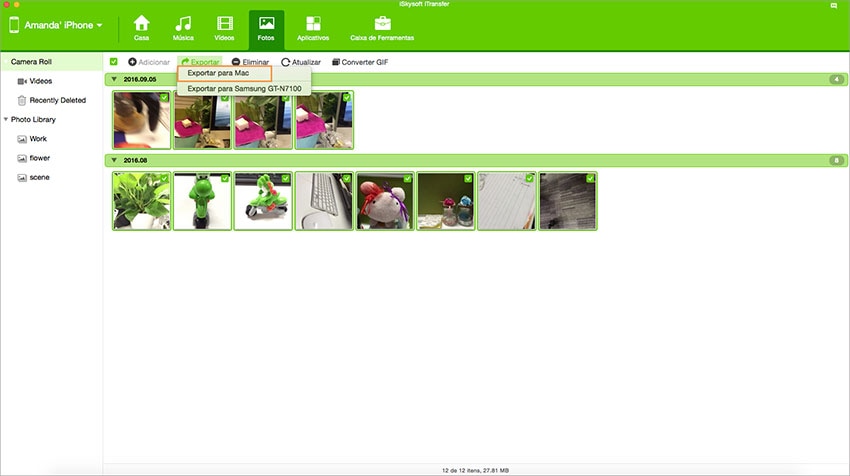
Solução 2: Transferir as Fotografias do "Rolo da Câmara" para Mac com o iPhoto (As fotografias tiradas com o iPhone)
Depois de conectar o seu iPhone ao seu Mac, o iPhoto será automaticamente iniciado e aberto para a janela Importar, enumerando as imagens e vídeos do seu iPhone sob o "Rolo da Câmara".
Nota: Com o iPhoto, Preview ou o Image capture, só pode sincronizar as fotografias da câmara do rolo do seu iPhone, por outras palavras, apenas as fotografias tiradas pelo seu iPhone. Se quiser sincronizar todas as imagens da sua Biblioteca de Fotografias, vá para a Solução 1.
(Clique na imagem para ampliá-la)
Solução 3: Transferir as Fotografias do "Rolo da Câmara" para Mac com o Preview
Quando tiver conectado o seu iPhone ao seu Mac, inicie o seu Preview. Agora vá para o menu "Arquivo" e escolha "Importar de (nome do seu iPhone)..."
(Clique na imagem para ampliá-la)
Solução 4: Transferir as Fotografias da "Camâra do Rolo" para Mac com o Image Capture
Após conectar o iPhone a Mac, abra a aplicação Image Capture. Quando todas as fotografias estiverem carregadas e disponíveis, selecione as fotografias que quer importar/eliminar. Se as quiser eliminar todas, simplesmente mantenha pressionado o comando e "a" e verá que serão todas realçadas.
(Clique na imagem para ampliá-la)
Quando selecionar todas as fotografias pretendidas, clique em "Importar" para iniciar a transferência. Se optar por importá-las todas, então e depois removê-las, clique em "Importar" e marque a caixa que diz "excluir após a importação".
Parte 5. O Que Torna o dr.fone Excecional na Transferência de Fotografias do iPhone para Mac
| Fotografias do iPhone | iPhoto | Preview | Image Capture |
|
|---|---|---|---|---|
Fotografias do Rolo da CâmaraFotografias tiradas com o seu iPhone |
|
|
|
|
Fotografias da Partilha de FotografiasFotografias partilhadas de outros dispositivos |
--- | --- | --- |
|
Fotografias da Biblioteca de FotografiasFotografias sincronizadas do seu computador para o seu telefone |
--- | --- | --- |
|
Álbum de FotografiasCria álbuns de fotografias no iPhone e transfere álbuns de fotografias do iPhone para Mac |
--- | --- | --- |
|
Parte 6. Problemas comuns e solução de problemas na Transferência de Fotografias do iPhone
P: Ao importar fotografias do iPhone, o iPhoto bloqueou?
Feche o iPhoto e inicie-o novamente. Para fazer isso, vá ao menu Apple> forçar sair.
P: Como eliminar fotografias do iPhoto?
Para eliminar fotografias de um Evento, selecione as fotografias e prima a tecla Delete. Depois vá a iPhoto > Esvaziar Lixo do iPhoto. Para eliminar fotografias de um álbum, selecione as fotografias e prima "Comando + Opções + Eliminar". Depois, esvazie o lixo do iPhoto como acima.
P: Não é possível ver as fotografias na minha Partilha de Fotografias?
Primeiro prima Configurações no seu telefone para verificar se o Wi-Fi está conectado. Em seguida, vá para Configurações> iCloud> Fotografias para ver se a Partilha de Fotografias está ativada. Certifique-se de que a app da Câmara no seu telefone está fechada. E assegure-se que a bateria do seu telefone é superior a 20%.
P: Como transferir fotografias enviadas de outros iPhone por mensagem para Mac?
Se as fotografias forem enviadas através do iMessage, as fotografias estarão no iMessage do seu mac. Ou pode experimentar transferir fotografias para a Partilha de Fotografias.
Q: iPhoto keep crashing on Mavericks/Yosemite?
Se atualizou para Mavericks, pode experimentar reinstalar o iPhoto. Basta premir Command + R para inicializar no Volume de Recuperação para reparar as permissões e o disco. Em seguida, reinstale o iPhoto no seu Mac.