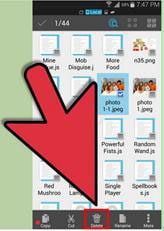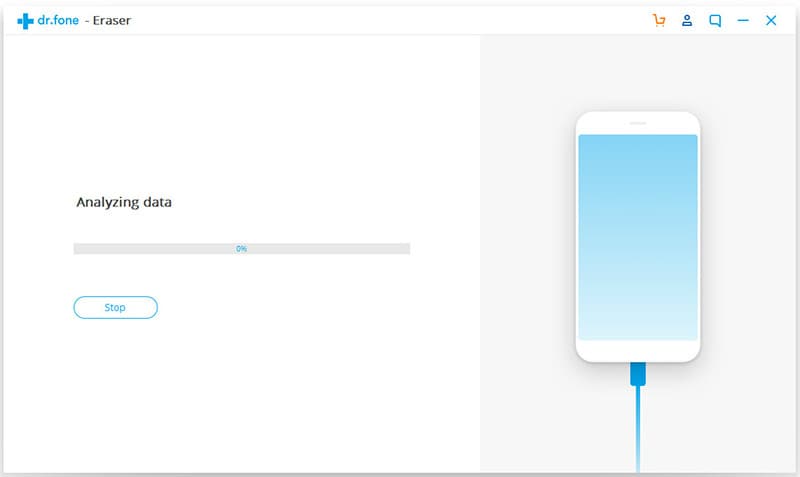If you enjoy watching videos, playing games or listening to music on your phone, you probably have “downloaded files” that you just don’t use or like. When these files start to pile up, they can limit your phone's memory. Therefore, you should know how to delete downloads on phone and always clear out the downloaded files regularly so as to save storage space, boost your phone’s performance and make it easier to find some of your most valuable files.
Part 1. How to Delete Downloads on iPhone
dr.fone (Mac) - Data Eraser (IS) (or dr.fone - Data Eraser (IS)) provides you with the best way to delete downloads on iPhone (iPhone 7 included), iPad and iPod. The software is perfect for anyone who would like to sell, recycle or donate his iPhone as it ensures that private data remains private forever. It erases all types of existing and deleted data with 100% unrecoverable, even with the latest data recovery tools.
Key Features of dr.fone - Data Eraser (IS):
- dr.fone - Data Eraser (IS) is perfect for freeing up space and speeding up iOS (iOS 10) devices.
- The software supports iPhone photos files compression and backup to computers, saving iPhone's storage space.
- You will be able to remove junk files from your iPhone (iPhone 7 Plus) with just a click.

- It features five data erasing modes which guarantee efficiency, (Erase All Data, Erase Deleted Data, Express Cleanup, Erase Private Data, and Photo Compressor).
Step-By-Step Guide on How to Delete Data on iPhone
Step 1 Download, Install and Run the Software
Whether you have a MacBook Pro, MacBook Air or iMac, you will be able to download and use either the trial or full version of dr.fone - Data Eraser (IS) with ease. Once the download process is complete, click on the downloaded file and drag it to "Applications" to install the software on your Mac. You can then launch it by double-clicking on its icon.
Step 6 Delete Downloads
Check the files that you would like to delete and then click on the "Erase Now" button to erase them. In the pop-up window, just type "delete" so as to confirm your intentions and then click on the "Erase Now" button again to start clearing the downloaded files from your iPhone.
Part 2. How to Delete Downloads on Android
Some Android phones come with a "Downloads" app where all the downloaded files can be accessed. Others feature a download manager app "My Files". If your phone doesn't have these two apps, you can still install a download manager from Google Play Store and clear the "Downloads".
Step-By-Step Guide on How to Delete Downloads on Android
Method 1: Deleting From "Downloads" App
1. Tap on the "Menu" button.
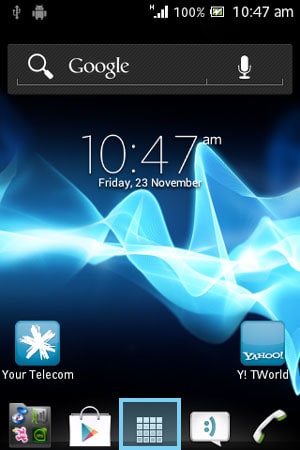
2. Press on the "Downloads" app to launch it.
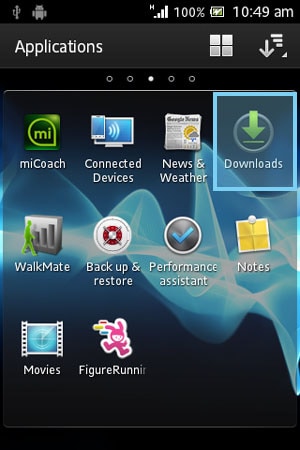
3. Select the data that you would like to delete by tapping on the check boxes. Alternatively, you can touch and hold the item that you want to delete and then the trash bin icon will appear on your screen.
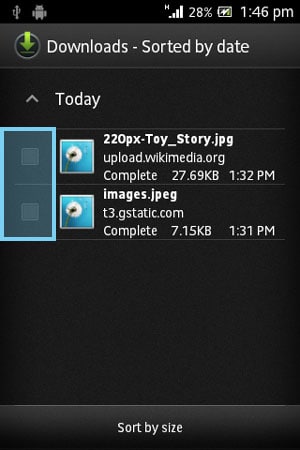
4. Tap on "Trash Bin" icon located on the top-right corner of your screen to clear "Downloads".
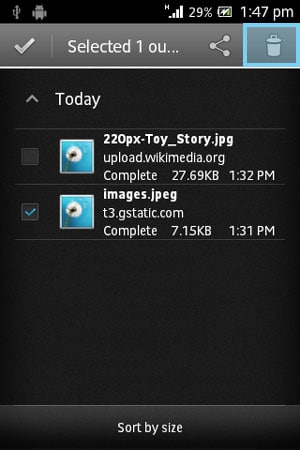
5. Tap on the "Home" key so as to return to the Home screen.
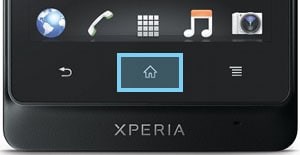
Method 2: Deleting From File Manager or Download Manager
1. Tap on the "My Files" app.
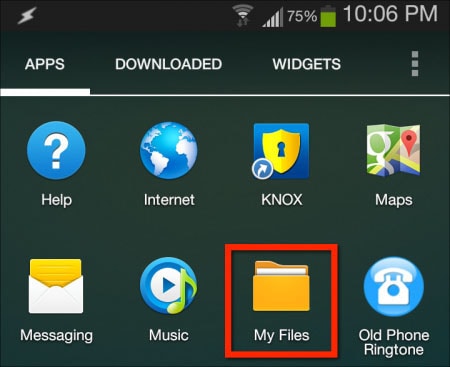
2. Alternatively, you can install any reliable download manager from Google Play Store. Some of the most widely used include ES File Explorer and Astro File Manager.

3. After installing and opening the application manager, or if you open "My Files" app, a screen will appear with folders of all the files on your phone. Just locate the folder that is marked "Downloads" and open it. That's where you will access all the downloaded files. However, pictures and videos may be located in the pictures and videos folders respectively.
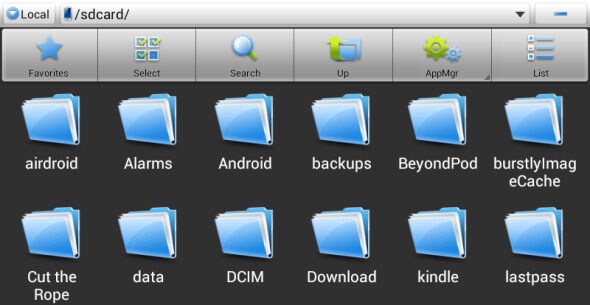
4. Locate and then long press the files that you would like to delete. Tap "delete" from the menu that appears. You are also free to select multiple files before you can tap the "delete" icon.