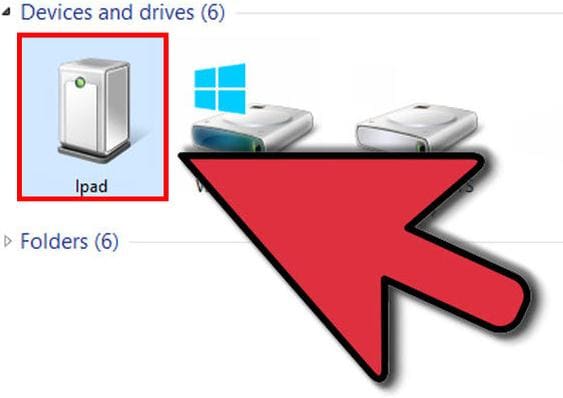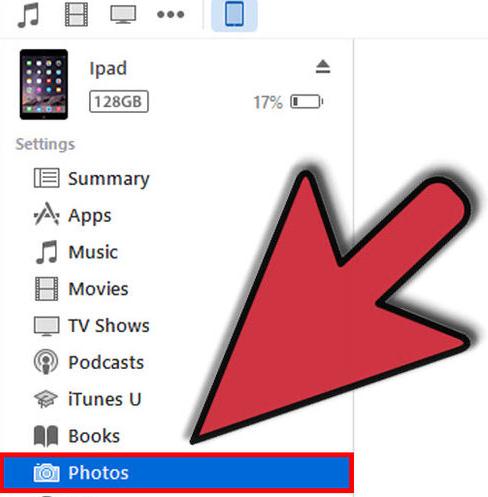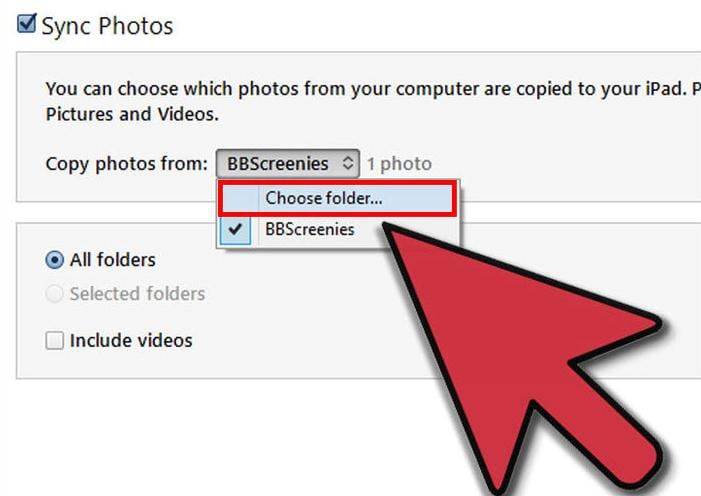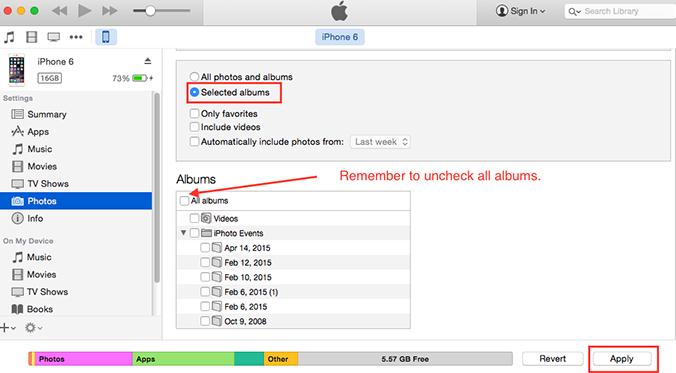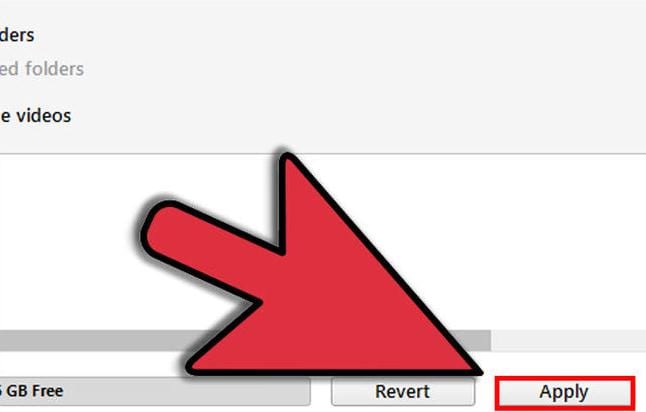Do you have too many pictures clogging your iPad’s storage space? Getting rid of the process can free up a lot of room. However, the process can be confusing especially if the pictures where synced from your computer. Here in this guide, we will show you how to delete pictures from iPad with or without iTunes.
How to Delete Pictures from iPad without iTunes
The easiest way of deleting pictures from iPad is to use dr.fone (Mac) - Data Eraser (IS) (or dr.fone - Data Eraser (IS)). It is a handy data eraser that allows you to delete everything from your iPad. The program provides you with several erasing modes, including erase private data, erase deleted data, compress photos, erase all data and clear junk files. It also has the ability to scan your iPad data deeply and then delete them with no recovery.
Key Features of dr.fone - Data Eraser (IS):
- It aids in removing deleted files on your device and your iTune library.
- Both jailbreak and non-jailbreak iDevice can be erased.
- You can clear junk files on your device with one click.
- You can delete any data, including messages, browse history, account information, contacts and more.
Steps on how to remove pictures from iPad easily
Step 1: Launch the data eraser
First download and set up the data eraser program on your Mac or Windows PC. Here we will show you detailed guide on how to delete pictures from iPad on Mac.
Launch the program and connect your iPad to your Mack using a USB cable. Your Mac recognizes the iPad in the main interface. You can view your iPad information in the interface.
Step 2: Choose a data erasing mode
At the main interface of the iPad data eraser, go the left column and select "Erase Private Data" option. You can now see the files types that can be erased.
Step 3: Scan iPad pictures
Click "Start" and the program starts analyzing and scanning you device. This can be stopped in case you need to. After that, check the Photos’ option and then click "Erase Now" to open the erasing window.
How to Delete Pictures from iPad with iTunes
Using the iTunes sync process, you can successfully transfer pictures from your computers to your iPad’s Photos app. The same process can be used to get read of previously synced pictures from your Pad. The iPad does not allow users to delete pictures directly from the Photos app. However, you can delete pictures taken with the iPad or saved from text messages and emails.
Step 1 Connect your device
Connect your iPad to a computer using a USB cable. Your computer recognizes the iPad in the main interface.
Cannot Delete Pictures from iPad Using iTunes? Fixed!
1. After deleting all photos, some remain undeleted
Solution
> Go to 'Sync Photos from’ tab and uncheck that box.
> Next to the windows explorer, create a directory called 'Junk’. Place nothing in the directory.
> Go back to 'Sync Photos from’ tab in iTunes and on the 'Gray Box’, click on 'Choose folder…’ and select 'Junk’.
> Now sync your iPad and all the non-deletable images are removed.
2. After syncing some pictures from your computer to your iPad, there is no option to delete them in my bottom right corner of my iPad.
Solution
Through the iTunes sync process, connect your iPad, iTunes running, under the photos tab, remove all the checks in the boxes for the albums you do not want on your device. Hit apply button to remove the photos.
3. Cannot delete photos on my iPad but I can email them and copy them by can’t delete them.
Solution
> Open photo app.
> Select photo after opening it in full screen.
> Press the garbage icon in the upper right.
>When the 'delete photo’ button appears, press it.