FilmoraPro Video Editor
Create Video stories with professional video editing tools.
Media Library is at the upper left side of the window. It contains all the media files, including these you have imported, sample colors and sample videos.
My Album: by default, an album is built when you import media files from your computer. There are 2 icons: add album and delete album. For sure, you can click it to build a new album or delete an album.
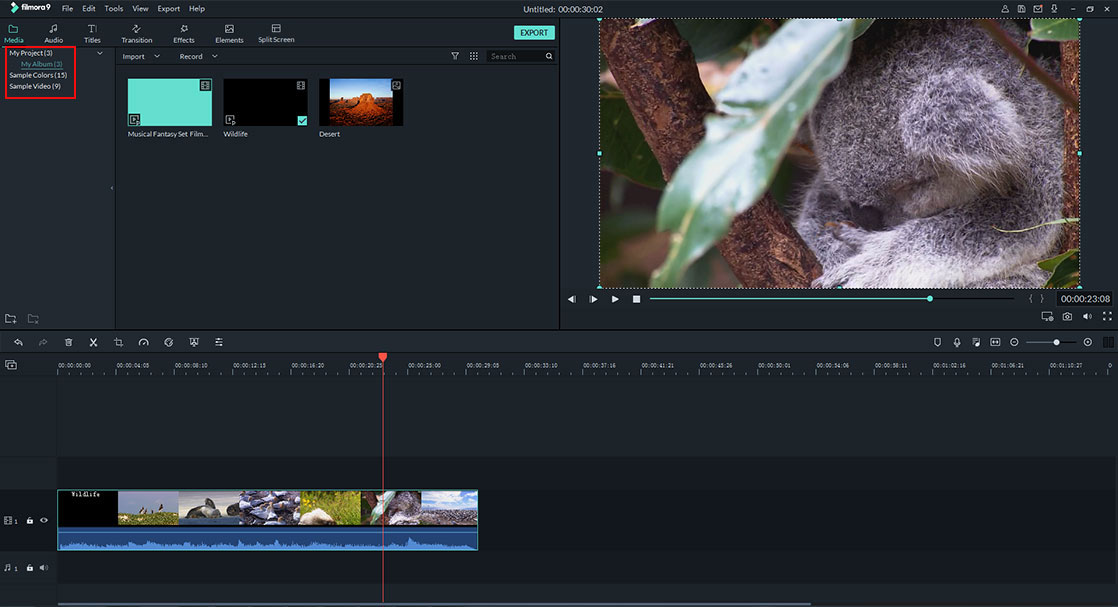
Sample Colors: it can be used as transition, intro or credit for a video. There are 13 sample colors you can make use of.
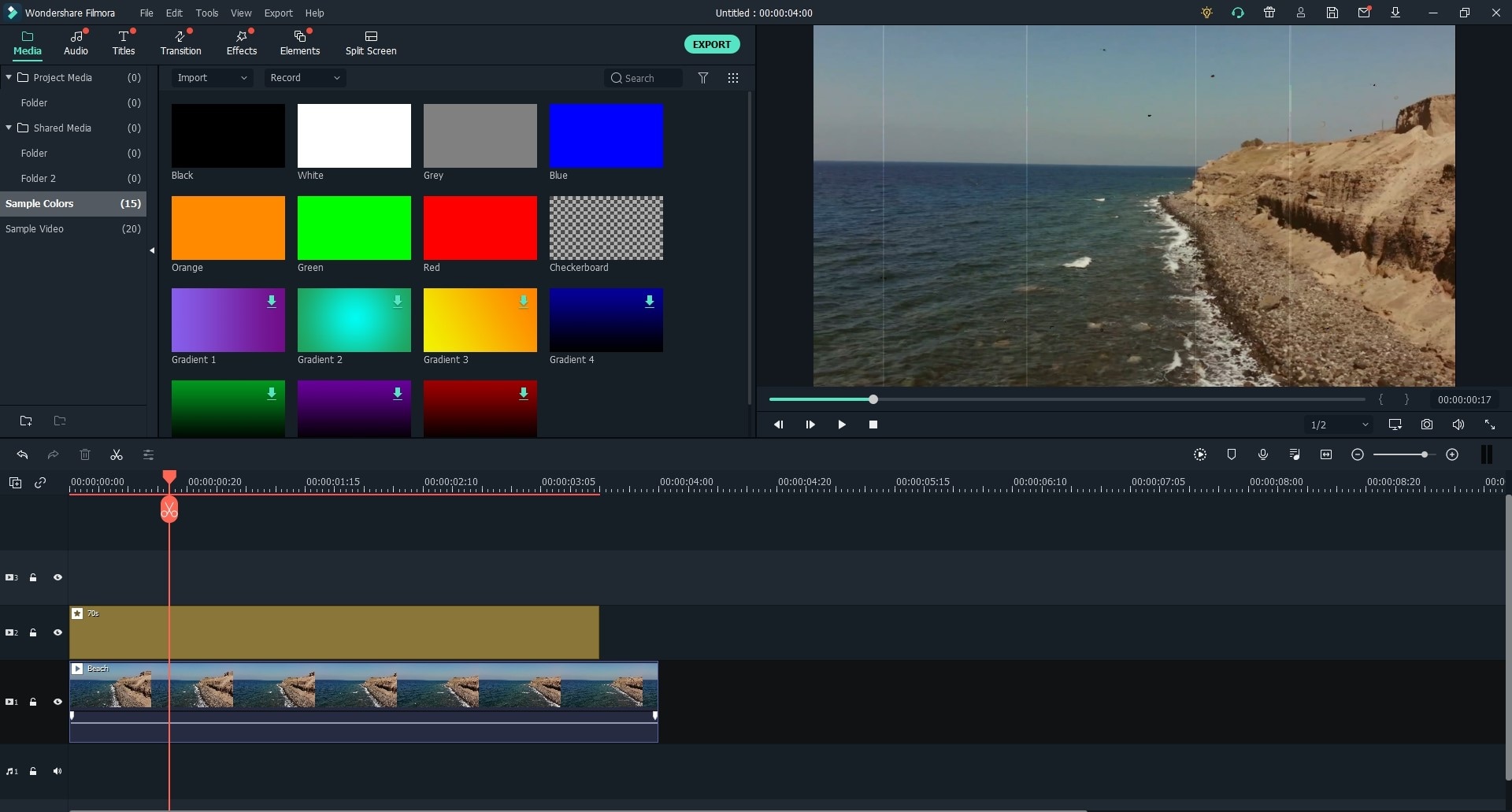
Sample video: there is 1 sample video for "Countdown". It can be merged to your own videos.
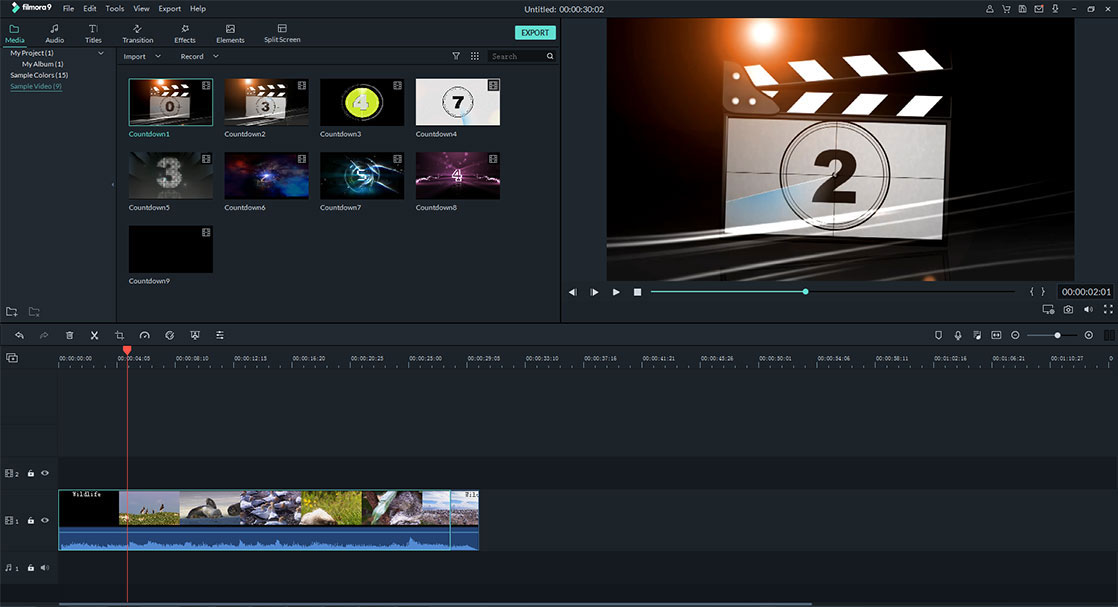
Note: Media Library is only a place to store all your media files, you can’t edit them here. To edit any of them, please drag and drop it to the timeline and do the editing in the timeline.
1. You can select a media file by click on the thumbnail in the library.
2. You can also press and hold [Ctrl], and then click on the thumbnails to select multiple media files.
3. To select a sequence of media files, you can click on the first thumbnail in the sequence, and then press and hold [Shift], and click on the last thumbnail in the sequence.
You can click on the media file and press DELETE to remove the file from Filmora Video Editor.

You can directly drag and drop the videos from the Media Library to the Timeline. Or you can right click on the medial file and select “Apply to PIP”.
Tips: If you add multiple video clips to the Timeline, the next video will automatically stick to the previous one to avoid any black frame after exporting the video.
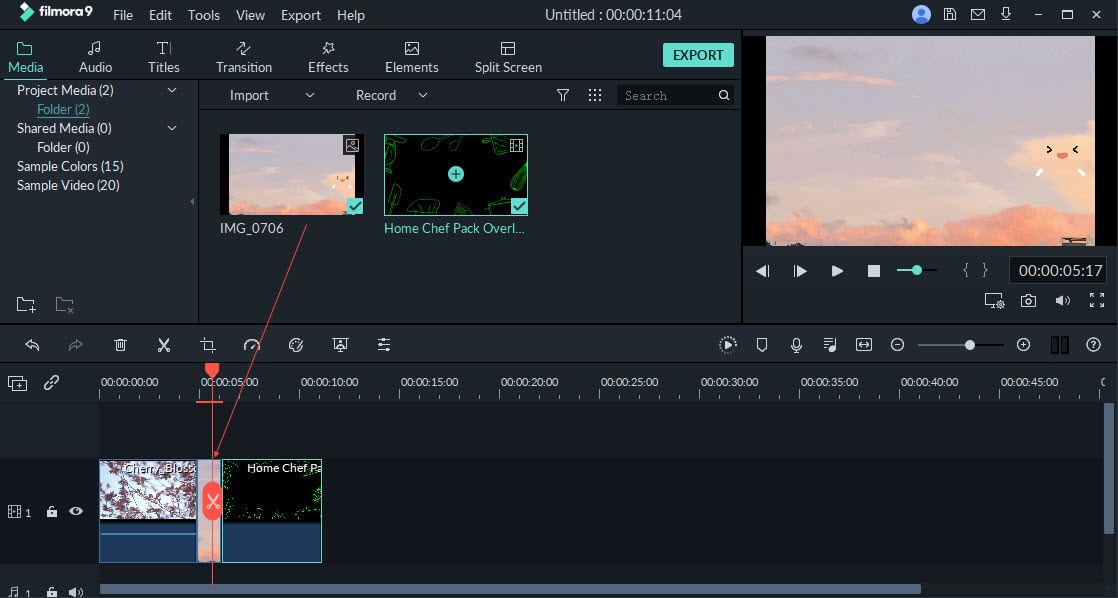
You can right click the media file in the Timeline and select “Delete” to remove the file. Or you can select the media file, and click the “Delete” icon in the toolbar men upon the Timeline to delete the media file.
