It can be complicated when you want to transfer photos, contacts, messages and more from one Android phone to another. However, dr.fone is a powerful tool that you can easily use for this purpose. The transfer of the items that you need is done quickly and you do not lose any data.
Part 1: How to Move SMS from Android to Android using dr.fone
Well, dr.fone is the best way how to transfer data from Android to Android, using a few simple steps. This is a comprehensive tool that guides you all the way enabling you to accomplish the Android to Android transfer very easily.
- dr.fone can transfer data including messages, contacts, photos, music, videos and more.
- Full Data transfer – you can be sure that any data you transfer will be of the same quality and format as it was in the old phone.
- It can support every Android phones or tablets, and it also supports iPhone, iPad, iPod touch (iPhone X/8/8S included).
- You can transfer media data between iTunes Library and phone (both iPhone and Android devices).
- Transfer data from iPhone/Android to computer is another main feature of dr.fone
- The bounus are that it can create GIF images and can root your Android device.
Step-by-step guide on how to transfer files and information from Android to Android using dr.fone
Step 1. Launch the dr.fone program
Launch dr.fone after you have installed it on your computer. For great Android to Android transfer, you should connect the two phones to the computer using the original USB cables. Now go to the upper left corner of the screen and choose the source device. Click "Phone to Phone Transfer".
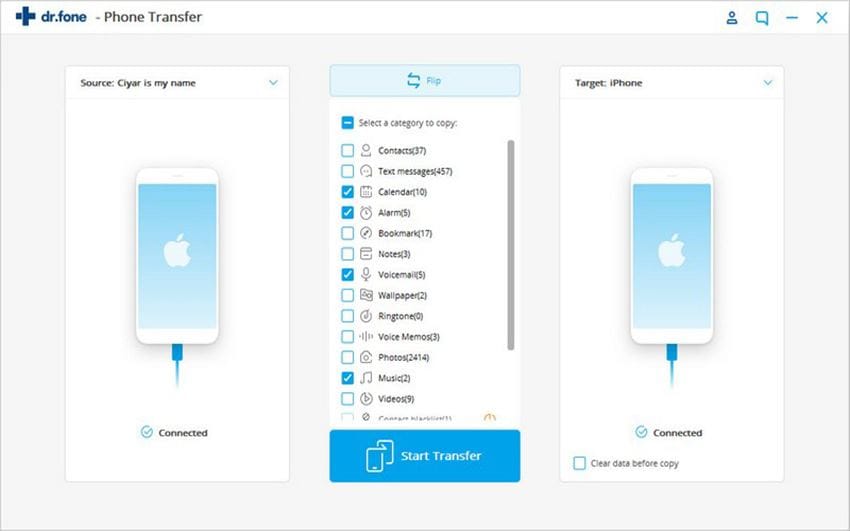
Step 2: Select the target devices
From the next window, you can see the two connected phones are shown. You can just select the phone you want to transfer the data to at the lower right corner. Click "Next" button.
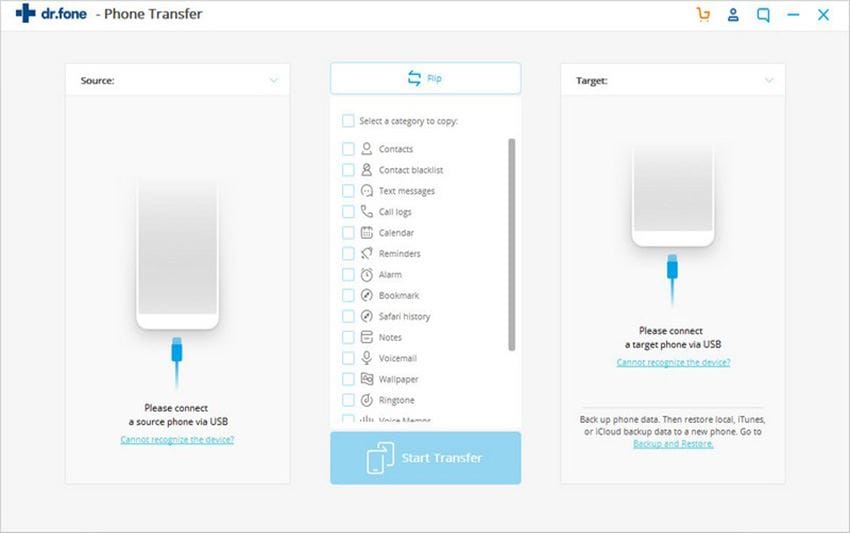
Step 3: Transfer data from Android to Android devices
The last step is to select the data types that you hope to transfer another Android device. Check them and click on the "Transfer", letting the software transfer the data for you.This is how to transfer data from Android to Android using dr.fone. You can download the software and try on your computer.
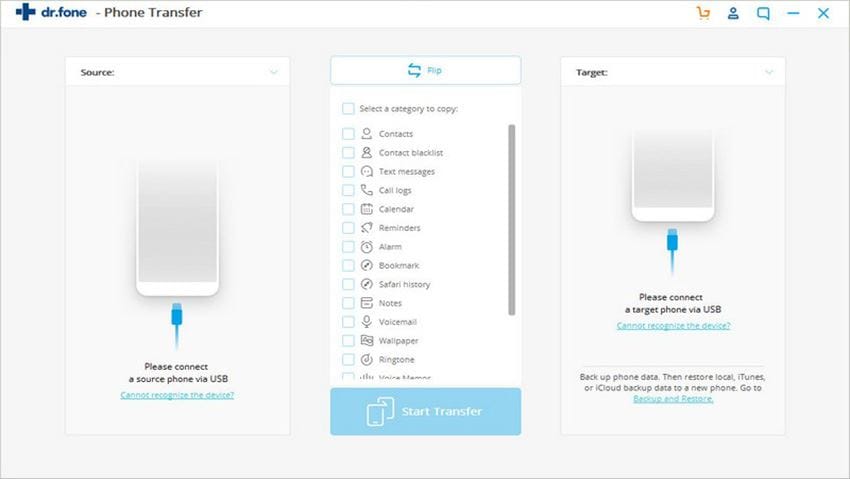
Part 2: How to transfer contacts, calendars and emails using Microsoft ID
Despite the fact that the Android Operating System was designed by Google and can transfer items quite easily using the Google account, it is also possible to conduct Android to Android transfer using the Microsoft ID. This will require the use of a Microsoft account to sync the two phones.
Note: The method will only transfer your emails, contacts and calendars. It cannot be used to transfer media files such as video, pictures and music.
Step 1. Install Microsoft Outlook
Go to the Google Playstore to download and install the Microsoft Outlook App. Now create an account and use it to sing in to Outlook.com or Office 365. You will now be able to see all the contacts, email, texts, and more that are on the device.
Step 2: Prepare Accounts for Syncing
In order to be able to sync contacts between the old phone and the new one, you need to open an “Exchange Account” instead of an “IMAP” account. Go to “Settings>Personal>Accounts” and then click on “Add Account”. Make sure that you select Exchange and not IMAP.
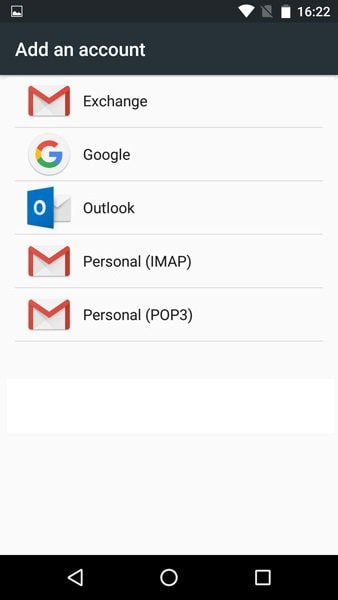
You will now be directed to another screen where you should change the “Incoming Server” details on your Outlook account. You need to change the configuration into “m.hotmail.com”. Now use your password to access the account. If you have a two-factor authentication process on your Outlook account, then you will have to create a new password for the app. Go to the Security Settings page on your Microsoft account and create a password for the app.
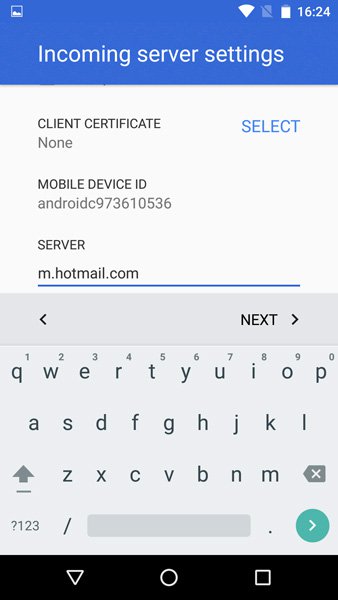
Step 3: Select what you would like to sync on your Microsoft ID Account
Now you will get a screen that shows what you can sync between your Android device and the outlook account. This includes calendars, contacts and emails. Once you have synced the Android device, you can now exit the account and then do the final step below.
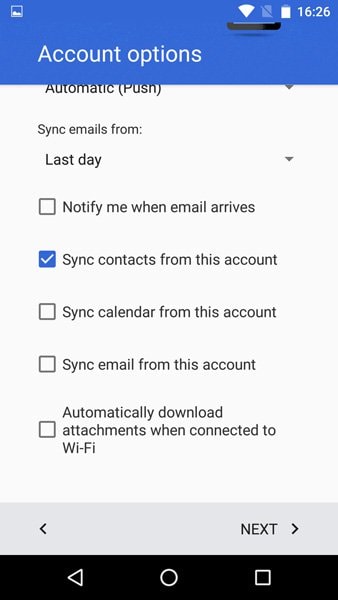
Step 4: Sync the new device
Follow the same steps above with the new device, and when the accounts have been synced, the contacts, emails and calendars that you had on the old phone will now be found in the new one.






