Формат .wmv является флагманским видеоформатом, который используется в операционной системе Windows. Так как большинство людей сейчас имеют компьютеры с различными версиями Windows OS, то использование видео, закодированного в .wmv формат, постоянно растет. Вот почему некоторые пользователи видеоредакторов, которые отдают предпочтение Mac, могут столкнуться с проблемой в неспособности обработать .wmv файлы на их компьютерах. Такие видеоредакторы для Mac как iMovie и Final Cut Pro не могут хорошо работать с .wmv видео.
Однако есть некоторые обходные пути, которые нужно иметь в виду, когда необходимо редактировать .wmv видео в Mac. Возможно, лучшим решением будет использование видеоредактора, который поддерживает импорт .wmv файлов для редактирования наряду с другими видео форматами, которые большинство видеоредакторов Mac не поддерживают. Одним из наиболее рекомендуемых сторонних видеоредакторов для Mac является Filmora Video Editor, который также подходит и для Windows, — данное приложение объединяет в себе высококачественные инструменты и утилиты для тех, кто использует Mac. С простотой в использовании и совместимостью со многими видеоформатами, включая .wmv, который не поддерживается большинством редакторов видео в Mac, данная программа является лучшим решением для тех, кто нуждается в редактировании файлов, закодированных в форматах, неподдерживаемых Mac. Её гибкость в обработке видеоформатов — это, возможно, лучшая особенность, которая выделяет эту программу среди всех остальных, которые можно использовать на компьютерах Mac.
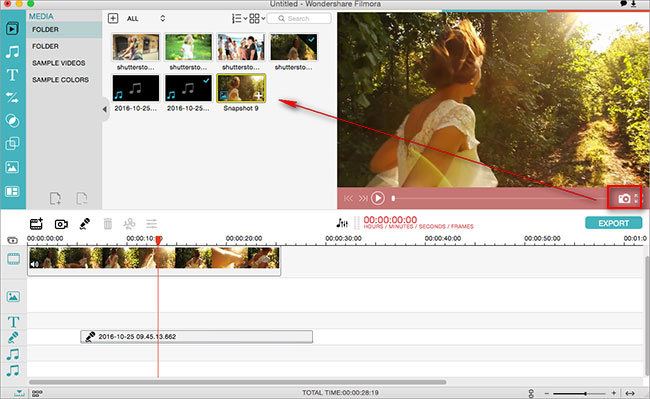
Редактируйте wmv файлы на Mac и ПК без лишних усилий!
Создавайте фильмы с легкостью, редактируйте аудио, применяйте эффекты и делитесь Вашим новым роликом в YouTube, Facebook, TV, iPhone, iPad, iPod и т.д.
- Поддерживает множество видео/аудио/фото форматов.
- Позволяет с легкостью редактировать видео, включая вырезку, обрезку, поворот, запись голоса и т.д.
- Включает 150 эффектов как мозаика, тилт шифт, фэйс оф, эффект частиц т.д.
- Делитесь напрямую своим видео в YouTube или сохраняйте его на DVD или жесткий диск.
- Часть 1. Wmv Editor: Как повернуть wmv видео в Mac/Windows
- Часть 2. Wmv Editor: Как соединить wmv видео в Mac/Windows
- Часть 3: Wmv Editor: Как вырезать wmv видео в Mac/Windows
- Часть 4: Wmv Editor: Как применять эффекты к wmv видео в Mac/Windows
- Часть 5: Wmv Editor: Что еще можно сделать для персонализации wmv видео
Однажды загрузив видео .wmv, Вы можете делать с ним виртуально всё, что хотите. Единственное, что можно сделать, так это применить некоторые корректировки, поворачивая Ваше видео так, чтобы в итоге получился нужный Вам результат. Всего лишь переместите видео, которое Вы хотите повернуть, на временную шкалу и кликните на него. Затем нажмите на кнопку «Поворот» над шкалой. Нажимая на неё, Вы получите доступ к четырем кнопкам, расположенным под окном предварительного просмотра видео. Вы можете повернуть видео .wmv на 90 градусов по или против часовой стрелки либо отразить его вертикально либо горизонтально. С помощью таких опций у Вас есть возможность поворота видео по полному кругу либо отразить его вертикально для получения эффекта вниз головой.

Важно отметить, что Filmora Video Editor автоматически склеит Ваши видеофрагменты без какого-либо интервала, как только Вы их загрузите, так что не нужно беспокоиться о соединении файлов в непрерывное конечное видео. Однако, у Вас есть возможность редактирования переходов между фрагментами, которые Вы загрузили. Такие опции возможны в форме эффектов перехода и других эффектов, которые могут приукрасить финальный результат перед началом видео либо в самом конце.
Для добавления эффектов перехода всего лишь перетащите их на шкалу или на раскадровку, расположенную в нижней части окна редактирования. Вы также можете немного перенастроить Ваши фрагменты и расположить их в разной последовательности, перетаскивая их по временной шкале, в то время как iSkysoft объединяет их в один файл.
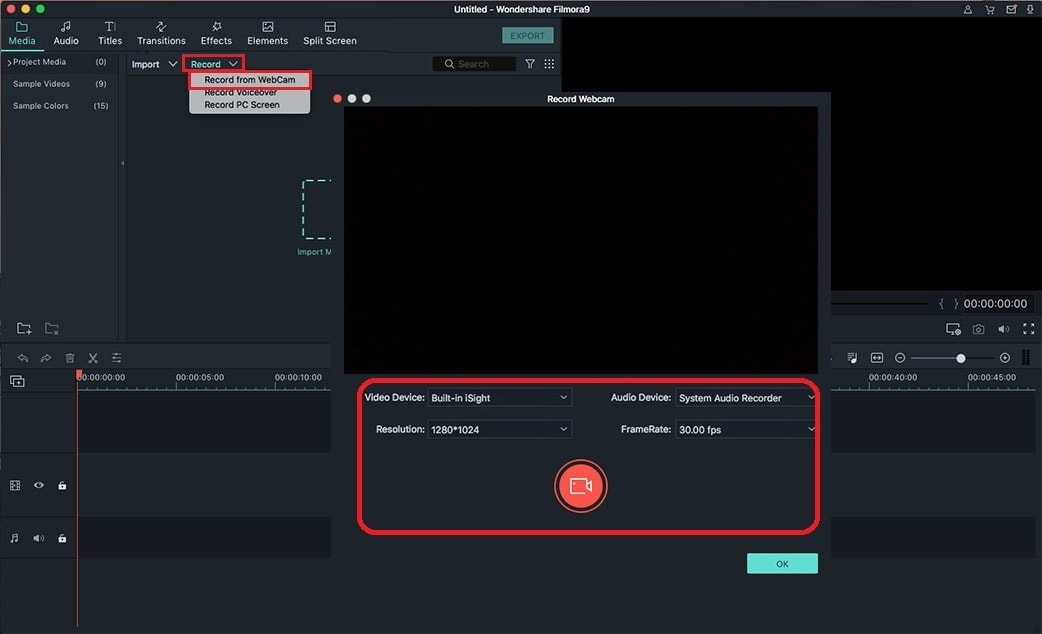
Наверняка wmv видео, которое Вы загрузили, имеет такие части, которые Вы наверняка хотели бы вырезать. Это можно с легкостью сделать, используя Filmora Video Editor. На временной шкале выберите клип, который Вы хотите редактировать, всего лишь выделив его. Далее нажмите на иконку либо кнопку «Вырезать», которая представлена в виде ножниц в середине панели инструментов. Окно редактирования появится сразу же.
Начните редактирование файла, нажав на голубую кнопку под шкалой прогресса. Это даст доступ к управлению процессом, который позволяет отметить начало и конец отрезка видео, который необходимо оставить. Вы можете нажать еще раз на голубую кнопку и выбрать еще один отрезок. Можно выделить столько отрезков, сколько необходимо, вырезав все сцены и детали, которые Вы не хотите видеть в конечном видео.
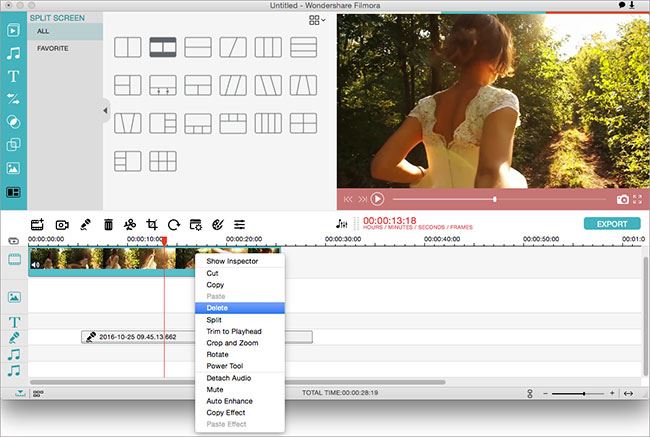
Чтобы добавить спецэффект к wmv видео, дважды кликните по нему мышкой, чтобы отрыть окно редактирования. Перейдите на вкладку «Эффект», чтобы превратить Ваше видео в неповторимый и невероятный ролик. Если же видео слишком темное для просмотра, можно добавить ему яркости во вкладке «Видео» в том же окне редактирования.
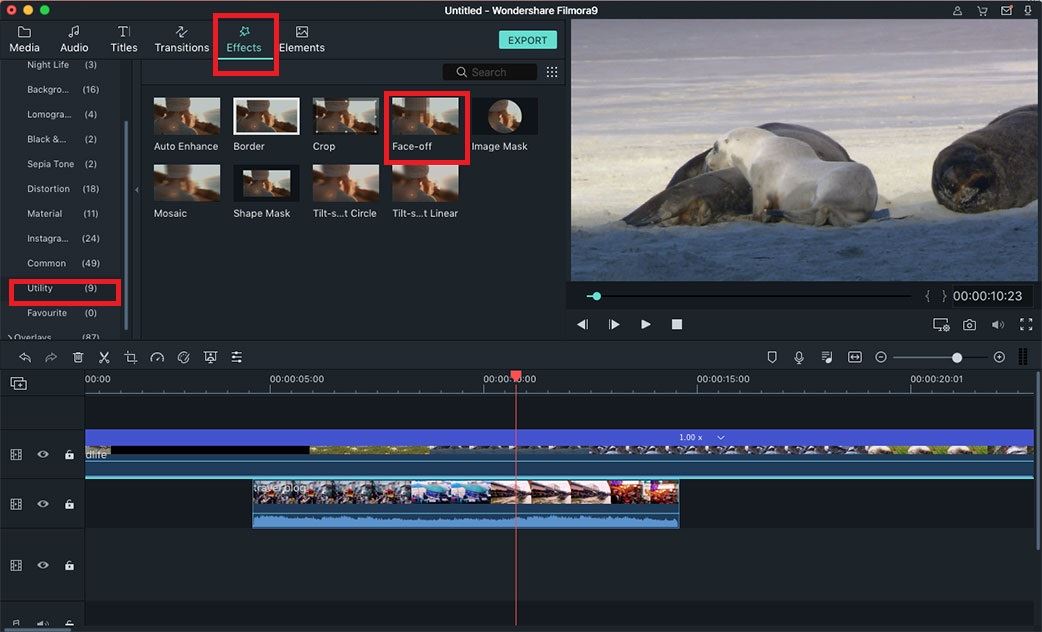
Те подсказки, которые Вы прочитали выше в этой статье, являются основами, которые необходимо знать для использования Filmora Video Editor без лишних проблем. Как и в любой другой программе от Apple по редактированию видео можно пойти дальше для настройки Ваших файлов, насытить содержимое и добавить больше эффектов для получения лучшего конечного результата. Нужно быть, однако, готовым к тому, что следующие советы, которые мы дадим, относятся к более профессиональной ступени в редактировании видео.
Для начала необходимо открыть окно редактирования, кликнув на вкладку «Редактировать» в строке меню. Вы увидите несколько инструментов для редактирования, которые можно использовать.
Инструмент «Видео» имеет ползунок, который можно использовать для ускорения или замедления .wmv видео, осветлять или затемнять его, а также прибавлять или уменьшать оттенки, насыщенность и контрастность.
Вы можете использовать питч слайдер в инструменте «Аудио» для изменения частоты звука. Также можно настроить громкость звука и добавить эффект нарастания и угасания звуков.

Инструмент «Заголовок» позволяет добавлять названия к Вашим видео. Здесь уже есть готовые шаблоны, на которые нужно только кликнуть, чтобы применить их. Нажмите на «Впишите текст» для добавления текста. Вы также можете изменить размер текста, стиль, цвет, расположение и т.д. Здесь есть возможность установления продолжительности появления текста, используя иконку «Время», чтобы ввести определенное время, либо нажав клавишу «Т» для более быстрого результата.
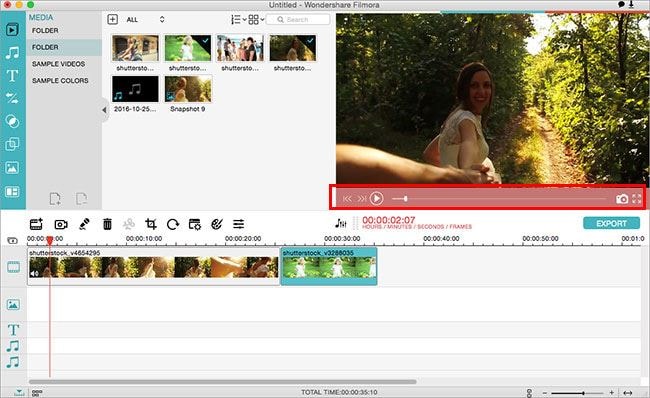
Вы можете выбрать любой из 50 эффектов, входящих в инструмент «Эффект». Кликните на тот эффект, который Вы хотите использовать, и зажмите клавишу «F» для начала настройки продолжительности эффекта. Нажмите клавишу Delete, если хотите удалить его. Все просто. Вы можете использовать другие дополнения, чтобы сделать видео более персонализированным. Примените «Тилт-шифт», включив данную опцию, и редактируйте видео, вращая его, изменяя размер или поворачивая, пользуясь осью в левом окошке. Применить «Размытость мозаики» можно выбрав эту опцию и установить зону размытости изображения. Можно кликнуть на кнопку «Добавить» для добавления еще нескольких областей. Опция «Процент» позволяет применить стиль мозаики. Наконец, элемент «Фэйс оф» автоматически определит лица на видео и добавит их. Активируйте «Фэйс оф» эффект и выберите лицо, которое Вы бы хотели добавить. Редактор позволяет просмотреть получившийся результат, всего лишь кликнув на кнопку «Воспроизвести».
Как и в большинстве видеоредакторов Вы можете совмещать эффекты, чтобы внести свой собственный штрих в создаваемый ролик. Наибольшее преимущество, используя Filmora Video Editor, заключается в гибкости использования всего множества различных видеоформатов для редактирования.





