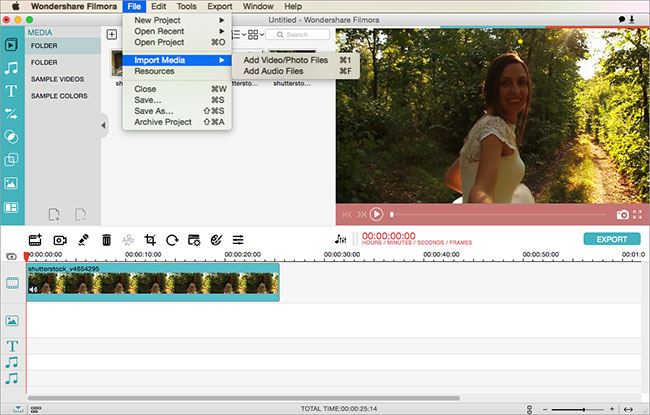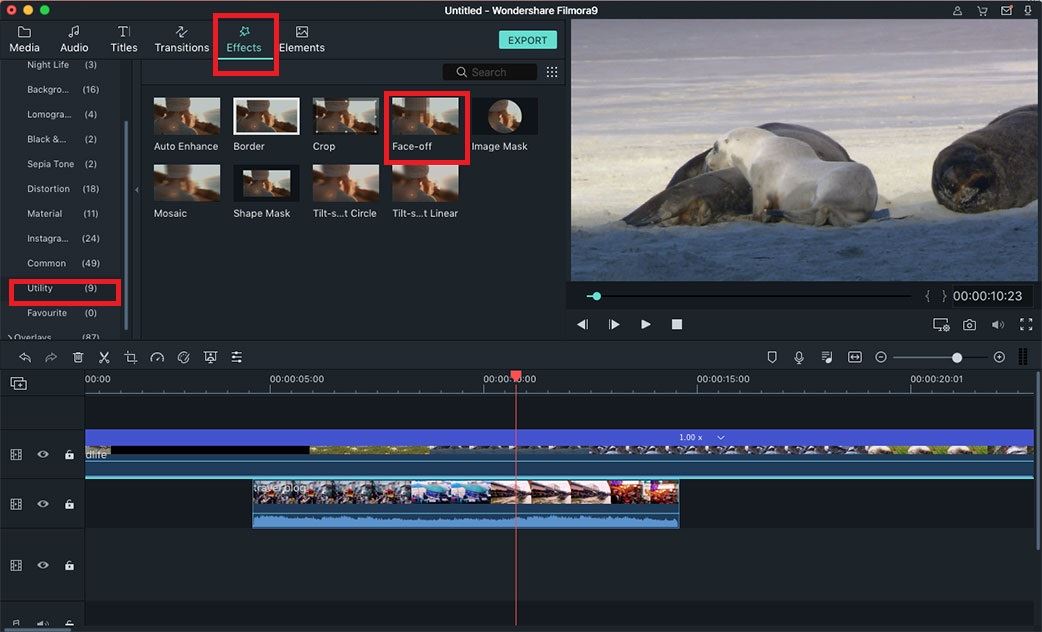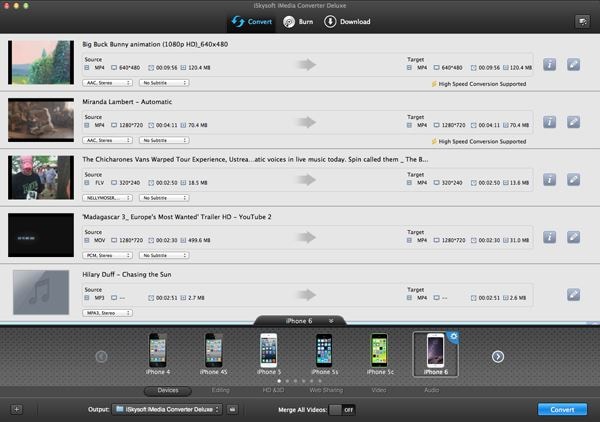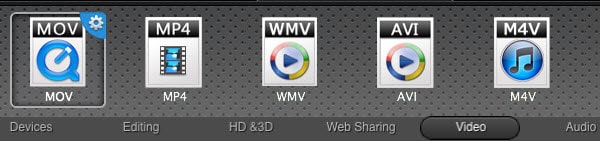Почему у меня не получается редактировать видео с помощью iMovie на Mac OS X El Capitan?
Столкнулись ли вы с проблемой синхронизации аудиодорожки с видео, или испытываете трудности с конвертацией видеороликов в другой формат, не можете добавить фоновую музыку или у вас другие неприятности, очень многое может пойти не так при использовании iMovie на El Capitan. Проблема в том, что операционная система в настоящее время доступна в бета-версии и Apple все еще работает над решением мелких проблем. До выпуска финальной версии в конце этого года вам остается только ждать или найти замену iMovie. Если вы не можете ждать, то, к счастью, есть очень достойные замены, которые вы можете использовать.
Часть 1. Лучшая альтернатива iMovie для редактирования видео на Mac OS X 10.11
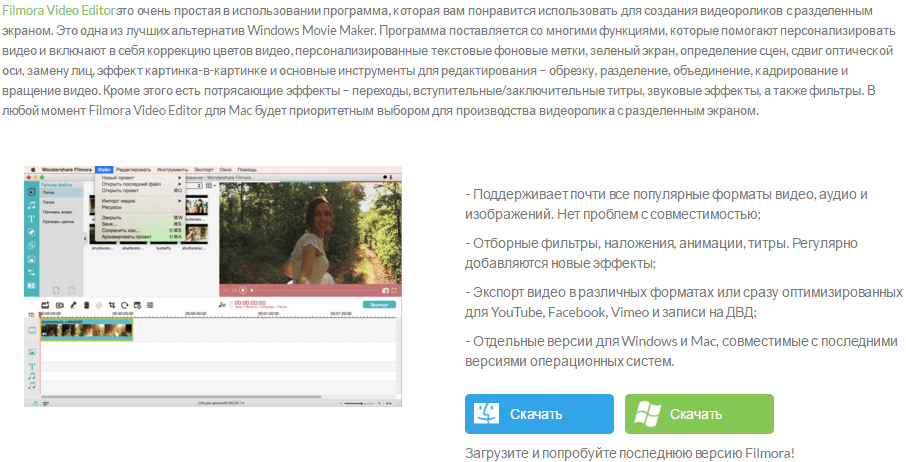
Детальное руководство по редактированию видео на Mac OS X 10.11 с помощью Filmora Video Editor
1. Добавление видеороликов
Загрузите iSkysoft Filmora Video Editor и следуйте инструкциям по установке программы. После того как вы закончите, открыть видео можно двумя способами: перейдите на "File" > "Add Files" чтобы загрузить ролики в приложение, или вы можете перетянуть файлы из окна браузера в режиссерский план внизу.
2. Редактирование в монтажной линейке
Чтобы добавить ваши видео в монтажную линейку просто перетяните их или кликните правой кнопкой мыши и выберите "Add Clip". Чтобы разделить видео переместите индикатор монтажной линейки на место разделения и нажмите на кнопку "Split" (она должна находиться в верхней части монтажной линейки). Копирование, вставка и кадрирование также просты и видны на монтажной линейке – вы разберетесь с ними всего за секунду.
3. Яркость, насыщенность и контраст
Чтобы отредактировать эти свойства, а также оттенки и угол видеоролика, просто кликните два раза на вашем клипе, и откроется новое окно, в котором вы все это сможете сделать. Установки для звука после двойного клика доступны на кнопке в верхнем правом углу.
4. Дополнительные возможности
Над монтажной линейкой вы увидите дополнительные функции, такие как добавление текста, эффекты, переходы и титры. Если вы, например, кликните на "Transitions" вы получите список разных доступных переходов (а еще вы можете загрузить еще больше переходов). Также возможно поступить и с другими опциями. Немного поигравшись, вы очень скоро поймете насколько это просто.
Часть 2. Редактируйте любое видео с помощью iMovie после его конвертации в поддерживаемый в iMovie формат
iSkysoft iMedia Converter Deluxe для Mac это дополнительный инструмент, который поможет вам редактировать видео. Он не только позволяет редактировать, так же как и в обычном iSkysoft Filmora Video Editor, но и содержит множество полезных функций, включая: загрузка видео в режиме онлайн, преобразования 2D в 3D, делать снимки экрана, объединение нескольких видео вместе, быстрое конвертирование в другой формат без потери качества, использование в качестве проигрывателя видеороликов и многое другое.

Пошаговое руководство по конвертации видео в поддерживаемый iMovie на Mac OS X формат с помощью iSkysoft
Шаг 1. Загрузка видео
Загрузите и установите iMedia Converter. Запустите программу и загрузите видео файлы. Вы можете это сделать либо перетянув ваши файлы сразу в приложение, либо перейдя на "File" > "Load Media Files".
Шаг 2. Установите формат для выгрузки
Программа предлагает на выбор примерно 150 разных форматов, поэтому если вам надо быстро найти нужный просто напишите название формата в окне поиска. В нашем случае нужен формат, поддерживаемый в iMovie,а именно: MPEG-4, MOV, MPEG-2, AVCHD, DV&HDV, и т.д. Для воспроизведения на Mac рекомендуется формат "MOV".
Шаг 3. Конвертирование
После того как выбраны все установки, кликните на кнопку "Convert" в нижнем правом углу интерфейса. Вам не стоит беспокоиться о таких параметрах как разрешение, поскольку программа очень умна и позаботится о технических деталях без вашего участия.