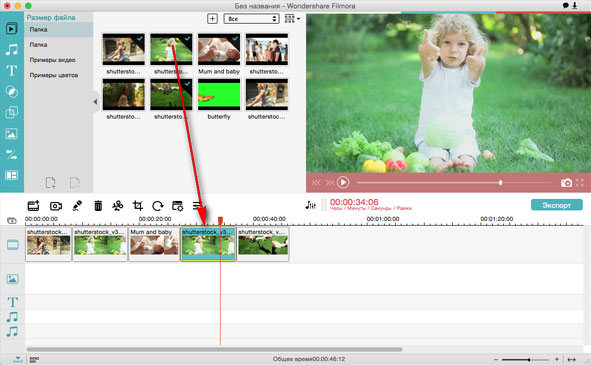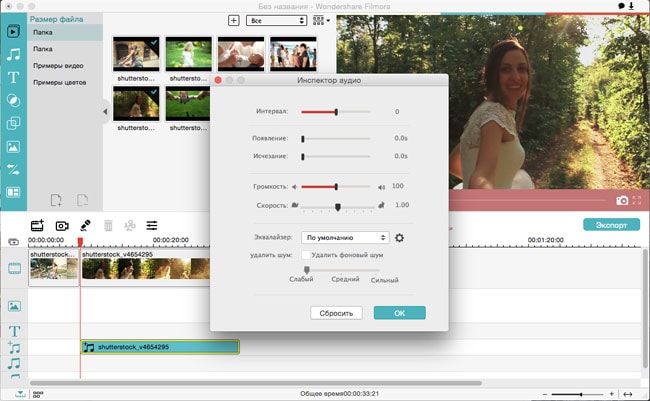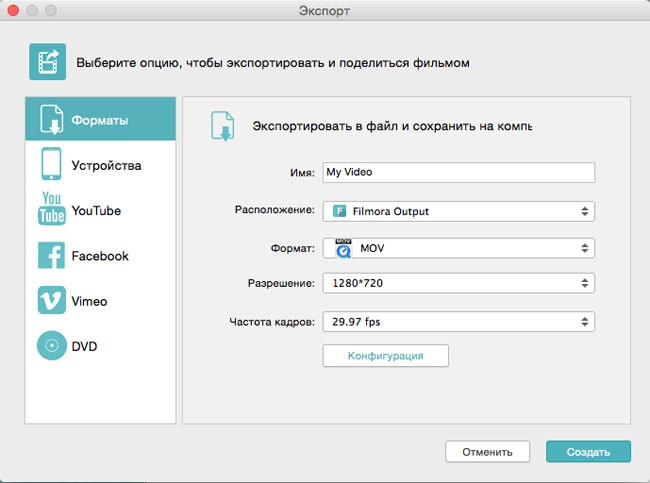Кто-нибудь знает, как увеличить громкость файла MP4?
Мы знаем! На самом деле мы нашли три способа сделать это за вас. Когда вы загружаете видео, но качество звука слишком мягкое, или, может быть, у вашего ноутбука низкий уровень громкости, вы можете легко увеличить громкость MP4 с помощью программ, предназначенных для редактирования видео. Большинство из этих программ имеют простую в использовании встроенную функцию, такую как слайдер, который легко настраивается. Другие позволяют вводить процент. Какой бы метод вы ни выбрали, вы можете легко увеличить звук mp4 в соответствии с вашими потребностями.
Часть 1: Увеличьте громкость MP4 с помощью Filmora Video Editor
Filmora Video Editor - это очень рекомендуемый способ увеличения громкости mp4. Он прост в использовании и поможет вам сохранить качество видео mp4. Шаги по увеличению громкости mp4 с использованием видеоредактора Filmora.
Руководство пользователя для увеличения громкости MP4 с помощью Filmora Video Editor
Легкие шаги для работы Filmora Video Editor для увеличения громкости MP4:
Шаг 1. Запустите эту программу и нажмите «+», чтобы импортировать видео MP4. Вы также можете напрямую добавить файл MP4 в эту программу, перетащив его.
Шаг 2. Перетащите ваш MP4-файл на график ниже.
Шаг 3. Посмотрите на главный интерфейс, там есть "i" значек. Пожалуйста, нажмите на его, чтобы открыть Video Inspector.
Шаг 4. После открытия диалогового окна вы можете нажать кнопку « Аудио ».
Шаг 5. Затем вы можете перемещать ползунок, чтобы свободно регулировать Громкость . После этого выберите « ОК », чтобы продолжить.
Шаг 6. Наконец, нажмите кнопку «Экспорт», чтобы сохранить файл MP4.
Почему стоит ыбрать Filmora Video Editor:
Filmora Video Editor это видеоредактор, который произвел революцию в редактировании видео для семей и профессионалов. Он упрощает создание фильмов из объединенных клипов за считанные минуты. Вы можете добавлять новые проекты, перетаскивая их в окно проекта и создавать фильмы с эффектами, отличным временем, переходами и музыкой в фоновом режиме. Of course, it's easy to use it to increase mp4 volume.
- Это программное обеспечение для редактирования видео очень простое в использовании и функции довольно просты в применении.
- Не нужно беспокоиться о проблеме несовместимости медиаформатов;
- Функция Audio Inspector позволяет вам регулировать скорость, громкость, входы / выходы и настройки тона звука.
- Можно передавать видео напрямую на социальные медиа-платформы, такие как YouTube, Facebook и Vimeo.
- Отдельная версия для Windows PC и Mac и совместима с последней операционной системой.
Часть 2: Увеличьте громкость MP4 с помощью VirtualDub

VirtualDub это бесплатный видеоредактор с открытым исходным кодом, который работает с файлами AVI. Он лицензирован по лицензии GNU General Public License. Он не может редактировать так, как это делают профессиональные программы, такие как Adobe Premier, но он прост и работает быстро с помощью линейных операций над видео. Он может обрабатывать пакеты. Чтобы работать с MP4, вы должны сначала преобразовать их в файлы AVI.
Чтобы увеличить громкость MP4 с помощью VirtualDub
Шаг 1. Откройте VirtualDub и загрузите файл AVI (сначала конвертируйте MP4 в AVI), затем нажмите Видео & gt; Прямая копия потока .
Шаг 2. Нажмите Аудио > Режим полной обработки.
Шаг 3. Нажмите Аудио > Громкость.
Шаг 4. установите флажок для Регулировка громкости аудиоканалов.
Шаг 5. Отрегулируйте уровень громкости с помощью ползунка. Когда вы будете довольны громкостью, сохраните файл.
Часть 3: Увеличьте громкость MP4 с помощью iDealshare VideoGo
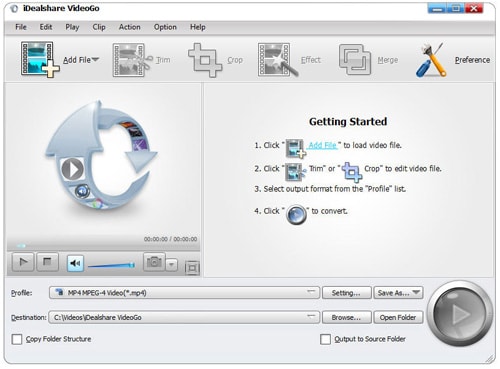
iDealshare VideoGo это видео конвертер от iDealshare, доступный для Windows или Mac. Он прост в использовании и работает со многими различными типами файлов, включая MP4. Он также обладает некоторыми функциями редактирования видео, такими как обрезка видео, добавление субтитров и объединение видеофайлов. /p>
Простые шаги для увеличения громкости видео MP4 с помощью iDealshare VideoGo:
Шаг 1. Перетащите файлы MP4 в Усилитель громкости видео .
Шаг 2. Установите желаемый уровень громкости звука. Нажмите кнопку Настройка , чтобы открыть окно Дополнительные настройки . Затем перейдите на вкладку Дополнительно нажмите на столбец Аудио. После этого вы можете щелкнуть вкладку 100%, чтобы выбрать уровень громкости из раскрывающегося меню. Затем перепишите исходный процент с желаемым соотношением громкости.
Шаг 3. Нажмите Профайл и выберите нужный результат в раскроющемся меню. Наконец, вы можете нажать кнопку Преобразовать . Это действие увеличит громкость звука, выбранную вами при преобразовании видео.