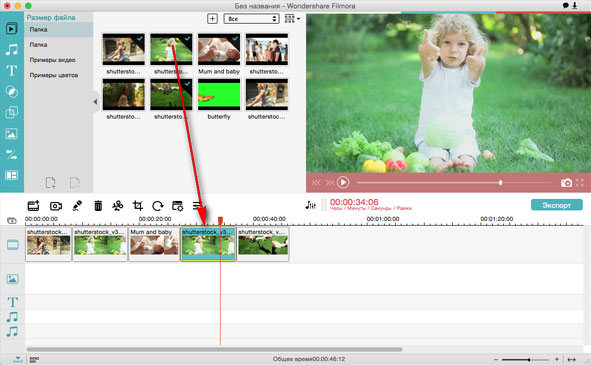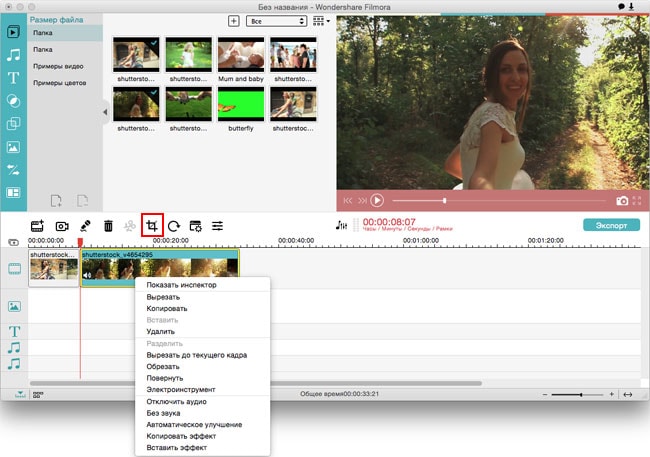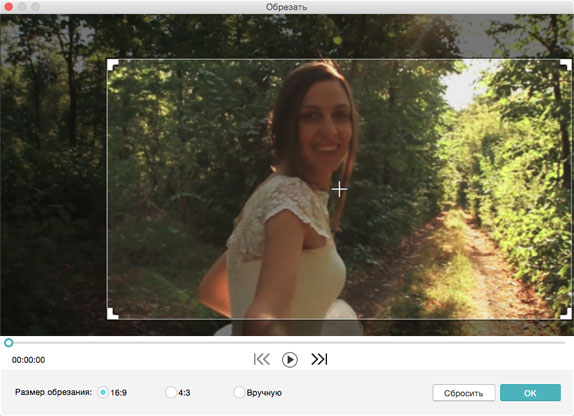Есть ли способ контролировать размер видео на YouTube?
Многие программы для редактирования видео имеют функцию масштабирования, при которой у вас не будет проблем, независимо от используемого вами типа видео. Вы сможете масштабировать видеоролик YouTube, как только он будет импортирован на временную шкалу программы. Это позволяет увеличивать и выводить видео или панорамировать назад и вперед при работе с неподвижными изображениями. В этой статье мы покажем вам 2 способа масштабирования вашего видео YouTube .
Способ 1. Как масштабировать видео на YouTube с помощью Filmora Video Editor
Вы можете использовать Filmora Video Editor для Mac (или Filmora Video Editor) программу, чтобы увеличить видео на YouTube. Функции, которые вам понравятся при его использовании, являются очень особенными и сделают ваш опыт приятным и запоминающимся. Его простое использование - это результат интуитивно понятного интерфейса, и это одна вещь, благодаря которой вы получите максимальную выгоду. Подумайте о видеоредакторе Filmora в первую очередь, когда нужно увеличить видеофайл.
Инструкция по тому, как масштабировать видео на YouTube в Filmora Video Editor
Шаг 1. Первым шагом будет импорт видеофайлов, которые вы хотите увеличить в своей программе.
Шаг 2. Ваше видео должно четко отображаться на временной шкале и удобно управляться, чтобы избежать путаницы.
Шаг 3. После помещения видео на временную шкалу щелкните по нему правой кнопкой мыши. Это раскроет меню. Теперь вам нужно выбрать «Кадрирование».
Шаг 4. На этом этапе вы можете свободно масштабировать видео, кадрируя его. Затем нажмите «ОК», чтобы продолжить.
Шаг 5. Вы можете просмотреть видео до его экспорта. Наконец, нажмите кнопки «Экспорт» и «Создать», чтобы сохранить видео на любом устройстве по мере необходимости.
Замечание: Кадрировние - это один из способов увеличения видео. Другой способ увеличить видео, сохраняя все в нем, должно быть использование функции «Вспышка и удержание» в редакторе Filmora Video Editor (сейчас доступна только для версии для Windows). Просто перетащите видео на шкалу времени & gt; переместите курсор в нужную сцену видео и нажмите на него & gt; Нажмите «Вспышка и удержание» над временной шкалой, чтобы увеличить масштаб.Почему стоит выбрать Filmora Video Editor:
Filmora Video Editor для Mac (или Filmora Video Editor) это самое простое программное обеспечение для редактирования видео. Оно предоставляет вам множество удобных инструментов для редактирования видео, которые помогут вам создать свой шедевр.
- Доступны различные спецэффекты, включая разделенный экран, зеленый экран, а так же функции выключения.
- Имеет более 300 видеоэффектов, которые позволяют вам быть более творческими, используя темы любви, интернета и домашних животных
- Великолепные анимированные титры помогут сделать ваше видео потрясающим и особенным.
- Он включает особую мощность редактирования для пользователей Mac с обратным воспроизведением, стабилизатором видео и функциями панорамирования и масштабирования.
Способ 2. Масштабируйте видео YouTube с помощью встроенного редактора YouTube
Редактирование видео на YouTube стало проще с введением этого редактора. Он имеет упрощенный интерфейс по сравнению с другими редакторами, что делает его очень подходящим выбором. Некоторые из его ключевых особенностей включают в себя возможность добавления саундтреков, а также переходов. К сожалению, вы можете обнаружить его ненадежным, потому что этот редактор может обрабатывать только один видеофайл за раз. Это не будет подходящим вариантом в случае, если вы хотите сделать многократное редактирование.

Следующие простые шаги помогут вам использовать встроенный редактор YouTube для масштабирования видео на YouTube.
Шаг 1. Импортируйте все файлы, которые вы хотите увеличить. Вы можете импортировать файлы, щелкнув опцию «импорт» из основного окна и выбрав файлы с ПК. Кроме того, вы можете перетащить файл, что намного проще.
Шаг 2. Файлы должны отображаться на временной шкале встроенного редактора YouTube, где редактирование становится проще. Дважды щелкните файл, чтобы открыть, и на экране появится кнопка «кадрировать». Когда вы нажмете на нее, откроется окно редактирования, и вы сможете увеличить его, как только вы обрежете лишние части.
Шаг 3. Убедитесь, что вы просмотрели видео после увеличения. Если все в порядке, вы можете нажать кнопку «Создать» для экспорта в любом формате. Встроенный редактор YouTube поддерживает различные форматы, поэтому совместимость не должна быть проблемой.